نحوه فشرده سازی فایل ها و ساخت فایل فشرده در مک
ایجاد فایل های فشرده در مک در ابتدا می تواند دلهره آور به نظر برسد، اما چندین گزینه و ابزارهای زیادی در اختیار دارید. در حالی که ممکن است تجربه ایجاد یک فایل فشرده در رایانه شخصی ویندوزی را داشته باشید، این روند در Mac کمی متفاوت است.
با این راهنما، در فشردهسازی و باز کردن فایلها بین مک، آیپد و آیفون خود در کمترین زمان حرفهای خواهید بود. اگر میخواهید از فایلهای فشرده خود با رمز عبور محافظت کنید، ما یک راهنمای برای آن نیز داریم.
نحوه فشرده سازی یک فایل در مک
ایجاد یک فایل فشرده در مک سریع و آسان است زیرا macOS دارای یک ابزار داخلی به نام Archive Utility برای فشردهسازی و باز کردن فایلها است. برای شروع کار نیازی به برنامه شخص ثالث ندارید.
مرحله ی 1: روی فایلی که میخواهید فشرده شود کلیک راست کرده یا Control کلیک کنید فشرده کردن [File Name] از منوی پاپ آپ
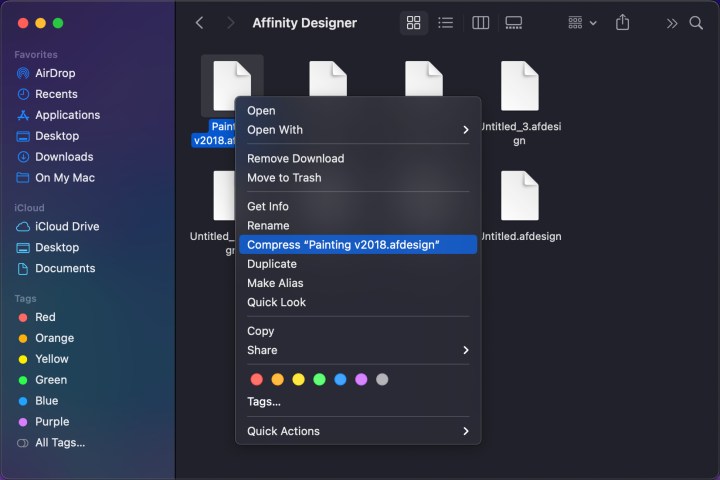
گرایش های دیجیتال
گام 2: همانطور که در زیر نشان داده شده است، در حالی که فایل اصلی باقی می ماند، یک فایل فشرده جدید در همان پوشه ظاهر می شود.
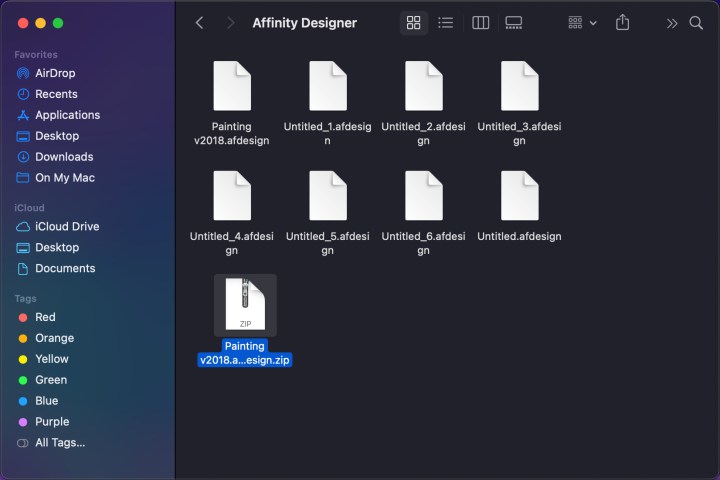
گرایش های دیجیتال
نحوه فشرده سازی چندین فایل
این فرآیند بسیار شبیه به فشرده سازی چندین فایل در یک آرشیو فشرده است، البته با چند تفاوت کوچک.
مرحله ی 1: با استفاده از ماوس یا ترکپد، یک کادر دور تمام فایلهایی که میخواهید فشرده شوند، بکشید. همچنین، هنگام انتخاب فایل های مورد نظر، کلید Command را نگه دارید.
گام 2: راست کلیک یا کنترل کنید و انتخاب کنید فشرده کردن از منوی پاپ آپ یک آرشیو جدید در پوشه ظاهر می شود. مانند قبل، فایل های اصلی دست نخورده باقی می مانند.
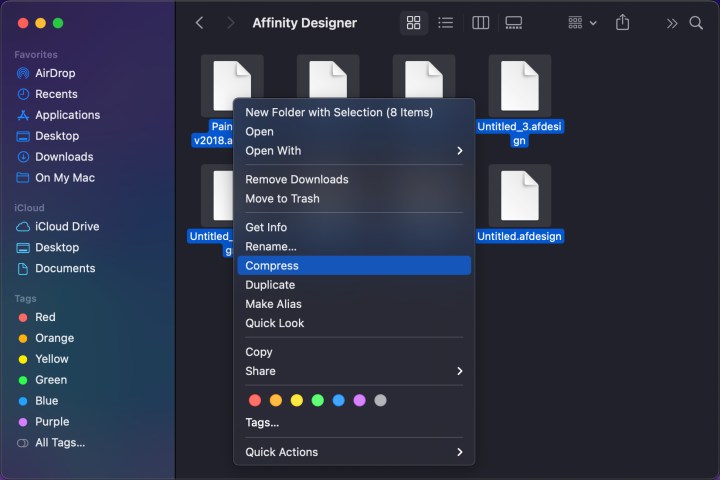
گرایش های دیجیتال
مرحله 3: برای تغییر نام فایل پیشفرض Archive.zip، کافی است روی بایگانی کلیک راست کرده یا Control-کلیک کنید و انتخاب کنید. تغییر نام. یا می توانید فایل را انتخاب کنید، انتخاب کنید برگشت و یک نام جدید وارد کنید. در صورتی که نیاز به ایجاد چندین فایل فشرده داشته باشید یا اینکه دریافت کننده به راحتی بداند چه چیزی در بایگانی است، مفید است.

گرایش های دیجیتال
چگونه یک فایل را از حالت فشرده خارج کنیم
هیچ چیز پیچیده ای در مورد باز کردن یک فایل فشرده وجود ندارد و انجام آن به چند روش مختلف آسان است.
مرحله ی 1: روی فایل زیپ خود دوبار کلیک کنید و به طور خودکار محتویات آن را از حالت فشرده خارج می کند. فایل های موجود در آن در پوشه جدیدی قرار می گیرند که نام فایل فشرده را می گیرد. پرونده زیپ دست نخورده و در جای خود باقی خواهد ماند.
گام 2: از طرف دیگر، روی یک فایل فشرده کلیک راست یا Control کلیک کنید و انتخاب کنید باز کن از منوی پاپ آپ
مرحله 3: همچنین می توانید نشانگر ماوس را نگه دارید باز شده با در منوی راست کلیک کنید، سپس انتخاب کنید ابزار پشتیبان گیری. در صورت تمایل می توانید نرم افزار unzipping مانند The Unarchiver را دانلود کنید.
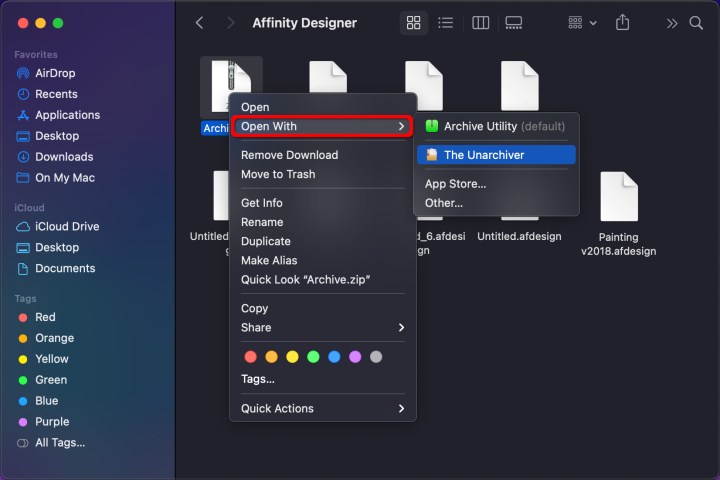
گرایش های دیجیتال
فشرده سازی کار نمی کند؟
شاید نتوانید فایل ها را فشرده کنید زیرا مجوزهای فایل به شما اجازه نمی دهند. خوشبختانه، می توانید با تغییر مجوزهای فایل فشرده، این مشکل را برطرف کنید.
مرحله ی 1: روی فایل مورد نظر کلیک راست یا Control کلیک کرده و انتخاب کنید اطلاعات بگیر از منوی به دست آمده
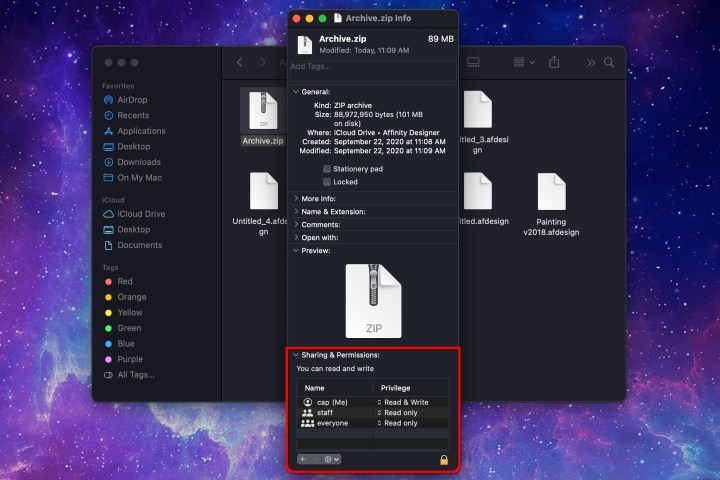
گرایش های دیجیتال
گام 2: روی فلش کلیک کنید تا اشتراک گذاری و مجوزها برای باز کردن این انتخاب همانطور که در بالا نشان داده شده است.
مرحله 3: بررسی کنید که حساب خاص شما به عنوان سرپرست تنظیم شده باشد و مجوزهای شما وجود داشته باشد بخوان بنویس. اگر تنظیم شده باشند فقط خواندنیآنها را به بخوان بنویس تا به خودتان مجوزهای درست بدهید.
مرحله 4: ممکن است لازم باشد روی آن کلیک کنید دکمه قفل در گوشه سمت راست پایین پنجره دریافت اطلاعات برای ایجاد تغییرات. پس از انجام این کار، مجوزهای خود را به آن تغییر دهید بخوان بنویس و یک بار دیگر فایل را فشرده کنید.
ارسال فایل های فشرده به iOS/iPadOS
مواقعی وجود دارد که ممکن است بخواهید یک فایل فشرده از macOS به دستگاه iOS یا iPadOS ارسال کنید. در این صورت، باید چند مرحله دیگر را انجام دهید تا فایل های گوشی یا تبلت خود را از حالت فشرده خارج کنید.
مرحله ی 1: ابتدا باید فایل فشرده را در اپلیکیشن Files آیفون یا آیپد خود ذخیره کنید. به عنوان مثال، اگر فایل فشرده را در یک ایمیل ارسال کرده اید، برنامه ایمیل خود را باز کنید، روی ضربه بزنید دکمه اشتراک گذاری در پیوست، سپس انتخاب کنید ذخیره در فایل ها.
گام 2: حالا اپلیکیشن Files را باز کنید و فایل مورد نظر را پیدا کنید.
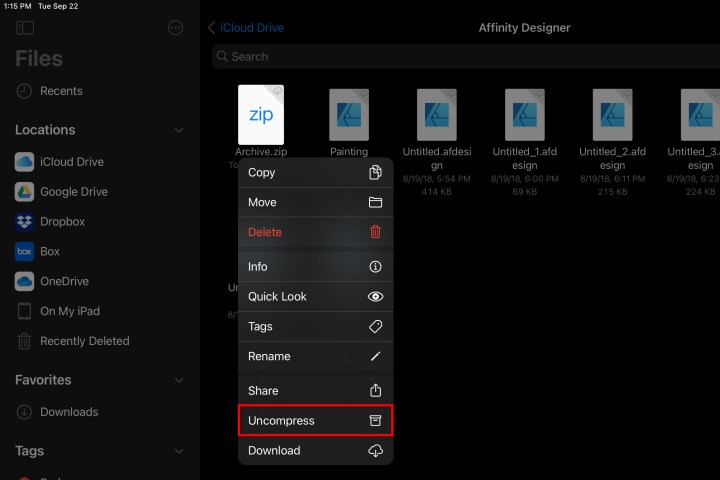
گرایش های دیجیتال
مرحله 3: فایل را لمس کرده و نگه دارید و انتخاب کنید از حالت فشرده خارج کنید. همانند macOS، با این کار یک پوشه جدید حاوی فایلهای زیپنشده ایجاد میشود در حالی که خود فایل فشرده دست نخورده باقی میماند. این همه است.
توصیه های سردبیران