نحوه فعال کردن FSR در Steam Deck
Steam Deck یک قطعه سخت افزاری چشمگیر است که به شما امکان دسترسی آسان به تمام بازی های Steam خود را در یک بسته قابل حمل در حال حرکت می دهد. با افزایش سن، محبوبیت این دستگاه افزایش یافته است – و اگرچه رقبای زیادی برای تاج و تخت آن وجود دارد، Steam Deck همچنان بر بازار تسلط دارد.
دلایل زیادی برای دوست داشتن این نوت بوک وجود دارد، اما یکی از مفیدترین ویژگی های آن، وضوح عالی Fidelity FX (FSR) AMD است که به افزایش عملکرد و وفاداری بصری کمک می کند. FSR همچنین برای تثبیت نرخ فریم یا تنظیم وضوح بازی شما برای مطابقت مناسب با صفحه نمایش شما مفید است. این فوق العاده مفید است و برای روشن کردن آن نیازی به تلاش زیادی نیست.
علاقه مند به کسب اطلاعات بیشتر در مورد ویژگی یا نحوه فعال کردن FSR در Steam Deck هستید؟ مطمئن نیستید FSR واقعا چیست؟ شما به جای مناسب آمده اید. در اینجا همه چیزهایی است که باید در مورد این ویژگی عالی بدانید.
به هر حال FSR در Steam Deck چیست؟
FSR یک فناوری AMD است که مخفف FidelityFX Super Resolution است که آخرین نسخه FSR 2.0 است. اساساً برای ارتقاء و بهینهسازی وضوح بازیهای شما کار میکند تا بتوانند با جزئیات بیشتری بدون کاهش نرخ فریم اجرا شوند. این به ویژه برای سیستمی مانند Steam Deck مفید است، که می تواند برای دستیابی به وضوح بالاتر برای بازی های خاص مشکل داشته باشد، به خصوص اگر به یک مانیتور صفحه نمایش بزرگتر متصل شده باشید. Valve حتی گزارش داده است که استفاده از FSR می تواند به میزان قابل توجهی در مصرف باتری Steam Deck برای بازی های خاص صرفه جویی کند.
برخی از بازیها از FSR پشتیبانی میکنند، اما در Steam Deck، FSR را میتوان در تنظیمات فعال کرد تا به بازیهایی که در سیستم بازی میکنید کمک کند. در اینجا چیزی است که شما باید انجام دهید.
نحوه فعال کردن FSR در Steam Deck
مرحله ی 1: در حالی که در بازی می خواهید بهینه سازی کنید، فشار دهید QAM دکمه Steam Deck (منوی میانبر). این دکمه «…» در سمت راست است.
گام 2: در منو، به پایین بروید تا به آن برسید بهره وری بخشی که با نماد باتری نشان داده شده است.

تصویر با اجازه صاحب حق چاپ استفاده می شود
مرحله 3: که در بهره وری بخش، انتخاب کنید نمای گسترده گزینه ای برای مشاهده تمام ویژگی های موجود
مرحله 4: به پایین بروید تا به آن برسید فیلتر زوم لغزنده. این را تا انتها به سمت راست به تنظیماتی که می گوید بلغزانید FSR.
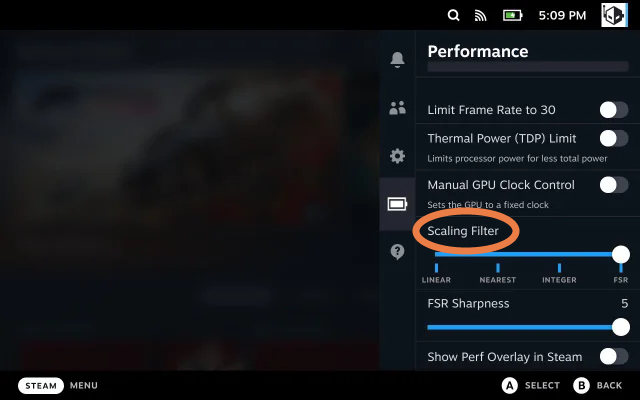
تصویر با اجازه صاحب حق چاپ استفاده می شود
مرحله 5: توجه داشته باشید که درست در زیر این بخش گزینه ای برای وجود دارد وضوح FSR. در حال حاضر، می توانید آن را به حداکثر برسانید. ممکن است بخواهید بعداً به این اسلایدر بازگردید و با آن بازی کنید، به خصوص اگر با نرخ فریم بازی که در حال افزایش آن هستید مشکل دارید.
مرحله 6: شما هنوز تمام نشده اید. برای فعال کردن FSR، منوی درون بازی خود را باز کنید و به دنبال گزینه ای برای تنظیم وضوح، معمولاً در تب ویدیو یا گرافیک بگردید (در زیر جایی است که باید نگاه کنید. نیمه زندگی 2). رزولوشن را خیلی کمتر از سطح بومی یا پیش فرض، ترجیحاً 720p یا کمتر تنظیم کنید. شما باید وضوح را پایین بیاورید تا عرشه بتواند موقعیت را تشخیص دهد و در FSR ضربه بزند. حالا باید برای بازی آماده باشید.
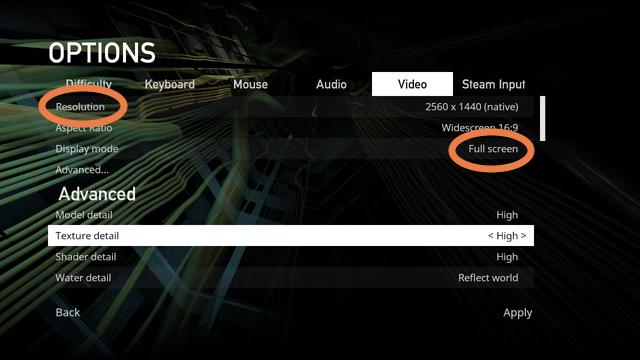
تصویر با اجازه صاحب حق چاپ استفاده می شود
مرحله 7: اگر متوجه تغییرات رزولوشن در همان نرخ فریم نشدید، تنظیمات صفحه نمایش خود را بررسی کنید. سعی کنید حالت تمام صفحه را خاموش و روشن کنید تا ببینید آیا این کمک می کند یا خیر. توجه داشته باشید که ممکن است لازم باشد با تنظیمات رزولوشن نیز بازی کنید. FSR گاهی اوقات بهترین کار را برای کمک به افزایش نرخ فریم و گاهی اوقات برای افزایش وضوح دارد و بهترین نتیجه اغلب به بازی ای که در حال انجام آن هستید بستگی دارد.
آیا از تغییر Steam Deck خود برای فعال کردن FSR لذت بردید؟ در اینجا 9 نکته و ترفند دیگر وجود دارد که باید بدانید تا از Steam Deck خود نهایت استفاده را ببرید.
توصیه های سردبیران