نحوه همگام سازی محتوا از مک به آیفون یا آیپد
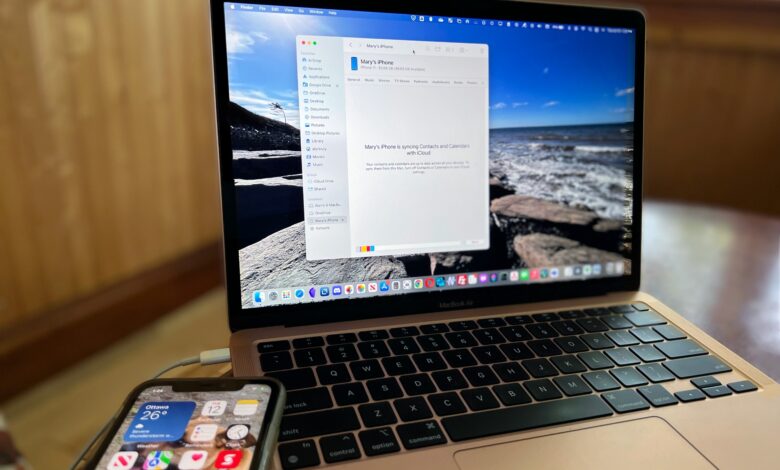
پس از درک فرآیند، همگامسازی محتوای Mac با iPhone یا iPad خود آسان است. در حالی که استفاده از AirDrop برای انتقال فایلها به iPhone و iPad از رایانه Mac کار میکند و بسیار آشناست، اشتراکگذاری مکرر مجموعههای موسیقی، فیلمها، برنامههای تلویزیونی، پادکستها و کتابها میتواند در مقایسه با همگامسازی خودکار خستهکننده باشد.
بسیاری از دارندگان مک نیز از آیفون یا آی پد استفاده می کنند زیرا اپل محصولات خود را طوری طراحی می کند که به خوبی یکپارچه شوند. وقتی همه چیز کار می کند، زندگی کمی روان تر است، اما گاهی اوقات برای اولین بار کمی تنظیم می شود. یک مثال خوب در این مورد زمانی است که نیاز به همگام سازی محتوا بین مک یا مک بوک و یکی از دستگاه های تلفن همراه اپل وجود دارد. چه از iPhone، iPad یا iPod Touch استفاده میکنید، انتقالهای معمولی ممکن است با همگامسازی از Mac به بهترین وجه مدیریت شوند.
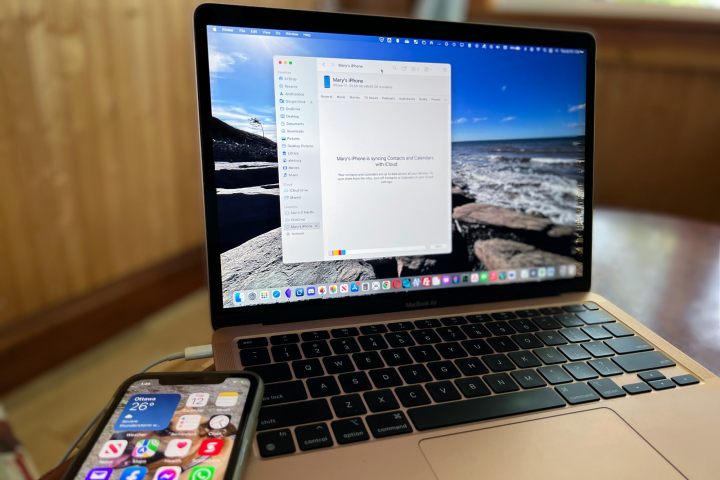
نحوه اتصال مک به آیفون از طریق پورت USB
برای همگام سازی محتوای Mac با iPhone یا iPad، باید حداقل یک بار اتصال USB برقرار کنید. سپس میتوانید انتخاب کنید که در اولین اتصال از طریق Wi-Fi یا زمانی که آیفون از طریق کابل USB وصل میشود، همگامسازی شود.
مرحله ی 1: آیفون یا آیپد خود را با استفاده از کابل USB به مک خود وصل کنید. برای اطمینان از اتصال خوب، بهتر است از کابل شارژ همراه دستگاه تلفن همراه یا کابل تأیید شده Apple MFi استفاده کنید. iPhone یا iPod Touch به کابل لایتنینگ نیاز دارد، اما iPad ممکن است به USB-C نیاز داشته باشد. اگر Mac پورت USB-C نداشته باشد، ممکن است به آداپتور USB-A به USB-C نیاز باشد. پس از روشن کردن آیفون، قفل آن را باز کرده و انتخاب کنید اجازه می دهد اگر آیفون بخواهد اجازه دسترسی بدهد.
گام 2: پنجره Finder را در مک خود باز کنید و iPhone یا iPad خود را پیدا کنید. باید در نوار کناری سمت چپ در قسمت ظاهر شود مکان ها تب و نام آن چیزی شبیه «آیفون مریم» خواهد بود. برای باز کردن پنل گزینه ها، مکان آیفون را انتخاب کنید.
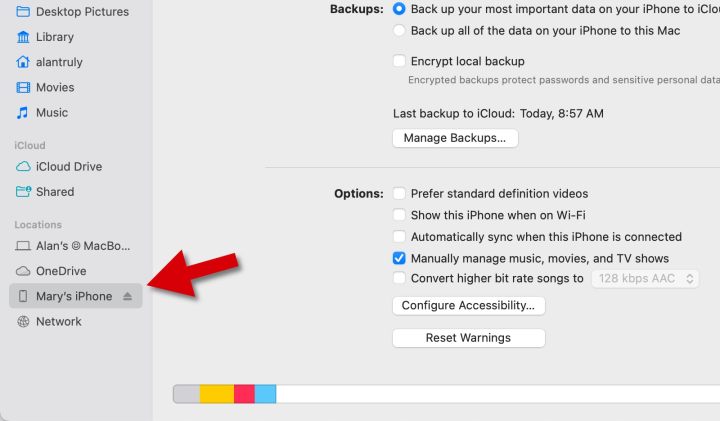
نحوه اتصال مک به آیفون به صورت بی سیم
سادهترین راه برای همگامسازی محتوا از رایانه مک به آیفون، بیسیم از طریق اتصال Wi-Fi است. الزامات بسیار ساده است. هر دو دستگاه باید به یک شبکه Wi-Fi متصل باشند. هر iPhone با iOS 5 یا بالاتر و هر iPad با iPadOS کار خواهد کرد. همگامسازی بیسیم برای راهاندازی نیاز به اتصال USB به Mac دارد و گزینهای برای همگامسازی خودکار یا دستی دارد. دستورالعمل های بالا را برای اتصال کابل USB دنبال کنید، سپس در زیر ادامه دهید.
اتصال Wi-Fi به آیفون را فعال کنید
انتخاب کنید عمومی سپس زیر تنظیماتفعال کردن این آیفون را وقتی روی Wi-Fi است نشان دهید. پس از تغییر این تنظیمات، دکمه Apply را که در گوشه سمت راست پایین پنجره ظاهر می شود، انتخاب کنید. سپس آیفون را می توان خاموش کرد و همچنان در نوار کناری Finder قابل مشاهده خواهد بود.
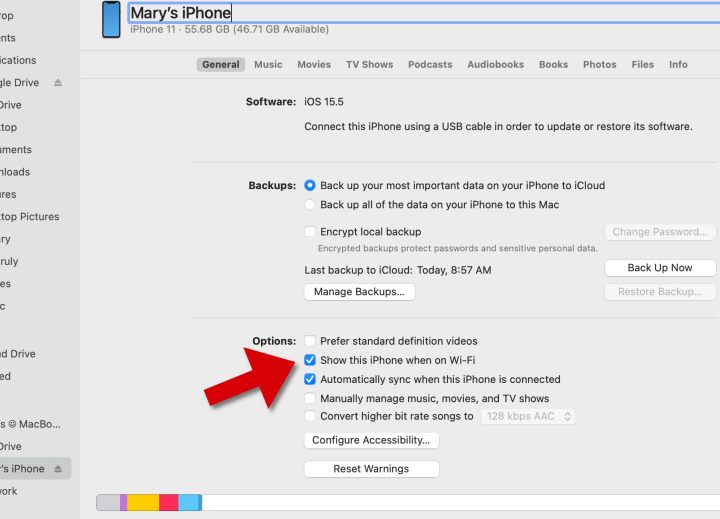
همگام سازی محتوای مک با آیفون
چه از طریق USB یا بی سیم متصل شوید، فرآیند همگام سازی محتوا از مک به آیفون به همین صورت انجام می شود. میتوانید آیفون را از نوار کناری هر پنجره Finder انتخاب کنید، سپس نوع همگامسازی را انتخاب کنید و سپس آن را انتخاب کنید همگام سازی دکمه.
مرحله ی 1: نوع محتوا را برای همگام سازی انتخاب کنید. برگههای بالا امکان همگامسازی را فراهم میکنند موسیقی، فیلم ها، نمایش های تلویزیونی، پادکست ها، کتاب های صوتی، کتاب ها، عکس هاو اطلاعات. همچنین وجود دارد فایل ها اما در واقع یک انتقال فوری است، نه در واقع یک همگام سازی. هر برگه دیگر گزینههایی برای همگامسازی همه رسانههای آن نوع دارد یا انتخاب کنید که کدام یک را منتقل کنید. به عنوان مثال، در موسیقی تب به شما امکان همگام سازی را می دهد کل کتابخانه موسیقی یا هنرمندان برجسته، آلبوم ها، ژانرها و لیست های پخش.
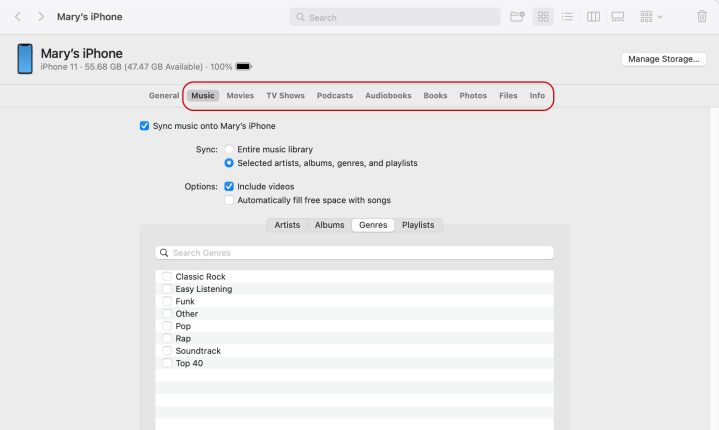
گام 2: ممکن است همگام سازی کرده باشید عکس ها، اطلاعاتو دیگر رسانه ها هم اکنون از طریق iCloud می باشد و در این صورت نیازی به اتصال کابل برای انتقال فایل بین آیفون و مک نیست. اگر ترجیح می دهید، iCloud Photos را می توان با باز کردن آن خاموش کرد تنظیمات سیستممن دارم میرم شناسه اپل پنجره، iCloud را برگه و غیرفعال کنید عکس ها.
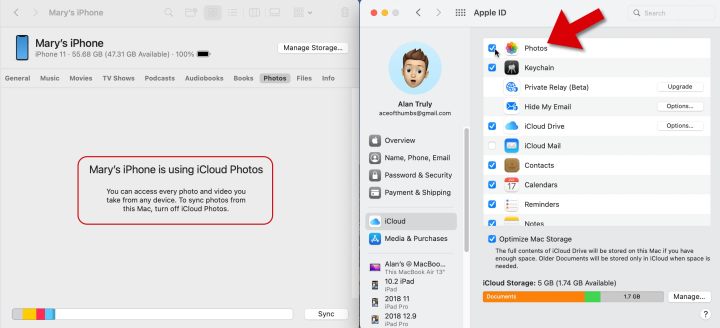
مرحله 3: آخرین مرحله شروع فرآیند همگام سازی است که با کلیک بر روی آن انجام می شود همگام سازی دکمه واقع در گوشه سمت راست پایین پنجره مک.
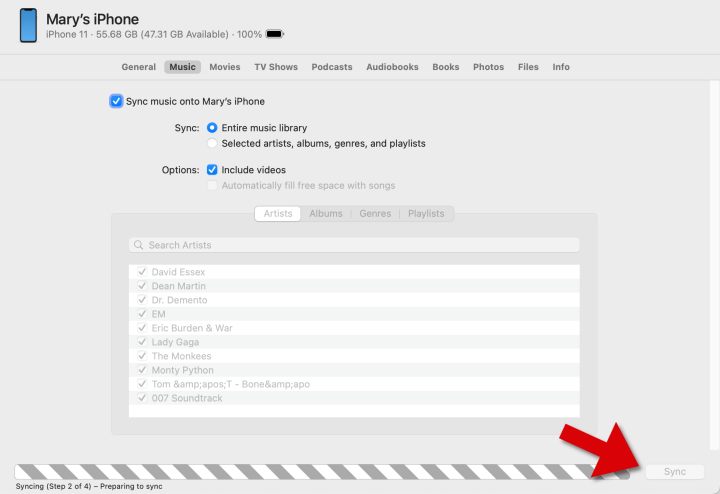
مرحله 4: ممکن است مفید باشد که کادر را علامت بزنید عمومی بخشی که به مک اجازه می دهد هنگامی که این آیفون متصل است، به صورت خودکار همگام سازی می شود. این دقیقاً همان کاری را انجام می دهد که به نظر می رسد: محتوای مک شما را در اولین اتصال به آیفون شما همگام می کند. در اتصال بی سیم، این تنها در صورتی اتفاق می افتد که آیفون از محدوده شبکه Wi-Fi خارج شود و بعداً دوباره وصل شود.
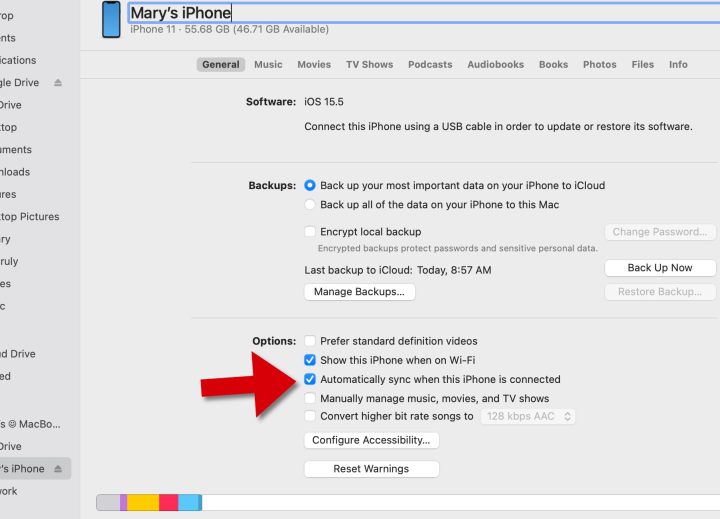
عیب یابی اتصالات USB
اگر آیفون هنگام اتصال در نوار کناری Finder ظاهر نمی شود، اولین کاری که باید امتحان کنید این است که به سادگی آیفون را جدا کرده و دوباره وصل کنید. مطمئن شوید که آیفون آنلاک است و اجازه می دهد دسترسی آیفون در صورت درخواست را مکان ها باید در نوار کناری Finder ظاهر شود، اما اگر قابل مشاهده نیست، آن را در تنظیمات برگزیده Finder با علامت زدن کادر کناری فعال کنید. سی دی، دی وی دی و دستگاه های iOS.
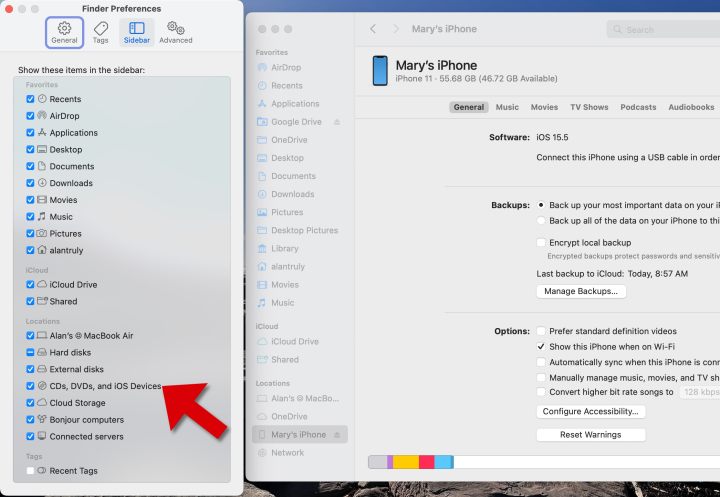
هنگام حذف موارد همگامسازی شده از مک خود مراقب باشید
نکته مهم در مورد فایلهای همگامسازی شده این است که حذف یک مورد از مک شما، دفعه بعد که همگامسازی میشوند، آن عمل را در هر دستگاه دیگری تکرار میکند. فایل های حذف شده به مک منتقل می شوند سطل زباله و در صورت حذف تصادفی قابل بازیابی است. برای بازیابی فایلهای بازیابی شده در آیفون، همگامسازی دیگری لازم است.
همگام سازی در مقابل iCloud
همچنین امکان انتقال رسانه با استفاده از حافظه آنلاین iCloud اپل وجود دارد. این بدان معناست که محتوای مک شما در اینترنت آپلود می شود و در هر آیفون و آیپدی که با همان Apple ID وارد شده و iCloud Drive را فعال کرده است دانلود می شود. راه اندازی آن تنها با چند کلیک بسیار آسان است، اما یک نقطه ضعف وجود دارد. از آنجایی که iCloud تنها با 5 گیگابایت فضای ذخیرهسازی رایگان عرضه میشود، فراتر از این مقدار آسان است، در این مرحله برای ذخیره هر چیز دیگری به اشتراک نیاز دارید. iCloud Photos همچنین در محدودیت فضای ذخیرهسازی شما به حساب میآید، بنابراین برای کاهش هزینههای ماهانه، همگامسازی مستقیم با رایانه گزینه بسیار بهتری است زیرا کاملاً رایگان است، صرفنظر از اینکه چقدر محتوا بین دستگاهها به اشتراک گذاشته میشود.
همگام سازی با iPad و iPod Touch
آیفون، آیپد و آیپاد تاچ سیستمعامل بسیار مشابهی دارند و فرآیندی که برای همگامسازی محتوا از رایانه Mac استفاده میشود، صرفنظر از اینکه از کدام دستگاه تلفن همراه استفاده میشود، یکسان است. آیفون یا آیپاد تاچ را می توان با کابل لایتنینگ وصل کرد و برخی از مدل های آی پد از کابل USB-C استفاده می کنند. همچنین اتصال سیمی نیز به همین صورت عمل می کند. انتقال بی سیم برای هر یک از این دستگاه ها یکسان است و مک در هر مورد اتصال را مدیریت می کند.
همگامسازی محتوا از مک با آیفون یا آیپد شما پس از راهاندازی اولیه بسیار آسان است و دردسر نگهداری فایلهای مشابه در چندین دستگاه را از بین میبرد. همچنین نیاز به ذخیره این داده ها در iCloud یا دیگر فضای ذخیره سازی ابری را که می تواند هزینه های اشتراک را افزایش دهد، از بین می برد.
توصیه های سردبیران
