نحوه پاک کردن و بازگرداندن مک خود به تنظیمات کارخانه
چه بخواهید Mac خود را بفروشید یا آن را به دلیل یک مشکل نرم افزاری حل نشدنی بازنشانی کنید، بازگرداندن Mac خود به تنظیمات کارخانه راه خوبی برای بهبود آن، پاک کردن اطلاعات شخصی و رفع هرگونه مشکل دیگر است.
این کار تمام محتوایی را که روی آن ذخیره کرده اید پاک می کند، بنابراین بسیار مهم است که از راهنمای ما پیروی کنید و قبل از شروع از مک خود نسخه پشتیبان تهیه کنید. این می تواند شما را از سردردهای زیادی نجات دهد.
روشی که برای بازنشانی کارخانهای Mac خود استفاده میکنید به نسخه macOS که استفاده میکنید و اینکه آیا تراشه سیلیکونی اپل یا اینتل دارد بستگی دارد. بخش اول ما در زیر به مکهای دارای آخرین نسخه macOS روی تراشه سیلیکونی اپل میپردازد. در مرحله بعد، به مک های قدیمی تر که از تراشه های اینتل استفاده می کنند می پردازیم. اگر در مورد این جزئیات مطمئن نیستید، انتخاب کنید لوگوی اپل در گوشه سمت چپ بالای صفحه، سپس انتخاب کنید درباره این مک. این تراشه و نسخه macOS را به شما نشان می دهد.

یک سیب
مک سیلیکون اپل خود را پاک و ریست کنید
پاک کردن فایلها و تنظیمات در مک، بخش مهمی از بازگرداندن آن به تنظیمات کارخانه است. خوشبختانه این کار بسیار ساده تر از گذشته است و اپل تنظیمات خاصی را برای سهولت هر چه بیشتر این فرآیند معرفی کرده است.
مرحله ی 1: برنامه تنظیمات سیستم را از Dock Mac خود یا با انتخاب باز کنید لوگوی اپل در گوشه سمت چپ بالای صفحه و انتخاب کنید تنظیمات سیستم.
گام 2: در برنامه تنظیمات سیستم، را انتخاب کنید عمومی > انتقال یا بازنشانی. حالا انتخاب کن تمام محتوا و تنظیمات را پاک کنید دکمه.
مرحله 3: با این کار اپلیکیشن Ease Assistant اپل باز می شود. برای ادامه، ممکن است لازم باشد رمز عبور حساب مک خود را وارد کنید. این کار را انجام دهید و انتخاب کنید باز کردن قفل.
مرحله 4: «دستیار پاک کردن» به شما نشان میدهد که با پاک کردن مک، چه دادههایی حذف میشوند. این شامل تمام حسابهای کاربری، اثر انگشت استفادهشده در Touch ID، تنظیمات Apple ID شما و ابزارهایی مانند Find My، Activation Lock و Location Sharing میشود. هر لوازم جانبی بلوتوثی که با دستگاه خود جفت کرده اید نیز جفت نمی شود.
مرحله 5: پس از بررسی این اطلاعات، انتخاب کنید ادامه داد. ممکن است از شما خواسته شود رمز عبور Apple ID خود را وارد کنید تا بتوانید از حساب خود خارج شوید. با این کار اشتراک شما از سایر برنامهها و سرویسها مانند Apple TV، Apple Music، Find My، App Store و غیره لغو میشود، بنابراین نیازی به انجام جداگانه آنها نیست.
مرحله 6: اکنون از شما پرسیده می شود که آیا می خواهید از مک خود در Time Machine نسخه پشتیبان تهیه کنید. این بسیار توصیه می شود تا در صورت تغییر نظر یا مشکلی پیش آمد، بتوانید مک خود را بازیابی کنید. مطمئن شوید که یک هارد اکسترنال به مک خود متصل کرده اید تا بتوانید از فایل های خود نسخه پشتیبان تهیه کنید.
مرحله 7: هنگامی که همه چیز تمام شد، مک شما به شما هشدار می دهد که ادامه دادن همه چیز را در مک شما پاک می کند. اگر آماده هستید، رنگ قرمز را انتخاب کنید تمام محتوا و تنظیمات را پاک کنید دکمه.

یک سیب
مرحله 8: مک شما اکنون راه اندازی مجدد می شود و شروع به بازیابی به تنظیمات کارخانه می کند. ممکن است از شما خواسته شود که لوازم جانبی بلوتوثی را که استفاده میکردید دوباره جفت کنید (اگر ظرف 30 ثانیه وصل نشد، آن را خاموش و سپس دوباره روشن کنید). مک شما همچنین ممکن است از شما بخواهد به یک شبکه Wi-Fi متصل شوید. اگر میخواهید مک خود را پس از بازنشانی بفروشید، میتوانید از مرحله جفتسازی بلوتوث صرفنظر کنید.
مرحله 9: وقتی این کار انجام شد، باید صفحه ای ببینید که می گوید مک خود را فعال کنید در بالا در زیر تأییدیه ای وجود دارد که مک شما فعال است. انتخاب کنید من در حال راه اندازی مجدد هستم.
مرحله 10: پس از راهاندازی مجدد مک، دستیاری به شما نشان داده میشود که فرآیند راهاندازی مک را از ابتدا (مانند انتخاب مکان و تنظیمات تجزیه و تحلیل) راهنمایی میکند. اگر قصد دارید مک خود را بفروشید، باید با فشار دادن و نگه داشتن دکمه پاور تا زمانی که مک شما خاموش شود، از این فرآیند صرف نظر کنید. در غیر این صورت تا انتها با دستیار ادامه دهید.

تصویر با اجازه صاحب حق چاپ استفاده می شود
چگونه یک مک قدیمی را پاک و تنظیم مجدد کنیم
در برخی از مک ها، ممکن است آن را نبینید تمام محتوا و تنظیمات را پاک کنید گزینه در تنظیمات سیستم به این دلیل که این ویژگی به macOS Monterey یا جدیدتر و مک با تراشه سیلیکونی اپل یا تراشه امنیتی T2 نیاز دارد. اپل لیستی از مک های مجهز به تراشه T2 را در وب سایت خود دارد.
اگر از نسخه قدیمی macOS استفاده می کنید یا از مک استفاده می کنید که تراشه امنیتی T2 ندارد، باید دستورالعمل های زیر را دنبال کنید.
مرحله ی 1: ابتدا راهنمای ما را برای پشتیبان گیری از مک خود در یک هارد دیسک خارجی دنبال کنید.
گام 2: اکنون باید از هر سرویس Apple که در مک خود استفاده می کنید از سیستم خارج شوید. در iTunes، به نوار منو بروید و انتخاب کنید حساب > مجوزها > لغو مجوز این رایانه. برای حساب iCloud خود، System Settings یا System Preferences را باز کنید و به آن بروید Apple ID > خروج از سیستم (در نسخه های قدیمی macOS، شناسه اپل در عوض ممکن است بگوید iCloud). در نهایت، Messages را باز کرده و در نوار منو انتخاب کنید پیامرسانی > تنظیمات (یا اولویت ها). انتخاب کنید iMessageسپس لغو اشتراک.
مرحله 3: با رفتن به تنظیمات سیستم (یا تنظیمات برگزیده سیستم) و انتخاب، میتوانید هر دستگاه بلوتوث را به صورت اختیاری لغو جفت کنید بلوتوث در نوار کناری سمت چپ نشانگر ماوس را روی دستگاهی که میخواهید قطع کنید حرکت دهید، سپس انتخاب کنید قطع شدن یا ایکس دکمه کنار نام آن توجه داشته باشید که اگر مک شما روشهای کنترل داخلی ندارد (مانند اگر از مک مینی استفاده میکنید) باید یک ماوس یا صفحه کلید USB را وصل کنید.
مرحله 4: اکنون زمان پاک کردن مک است. آن را خاموش کنید، سپس آن را روشن کنید و بلافاصله فشار دهید Command+R. این برنامه بازیابی macOS را باز می کند. از اینجا انتخاب کنید Disk Utility > Continue. انتخاب کنید مکینتاش HD (یا هر نامی که دستگاه اصلی خود را نامگذاری کرده اید) در نوار کناری و انتخاب کنید حذف می کند. ولش کن نام و قالب گزینه ها همانطور که هستند و انتخاب کنید حذف می کند. ممکن است لازم باشد رمز عبور Apple ID خود را وارد کنید. وقتی کارتان تمام شد، Disk Utility را ببندید تا به برنامه macOS Recovery بازگردید.
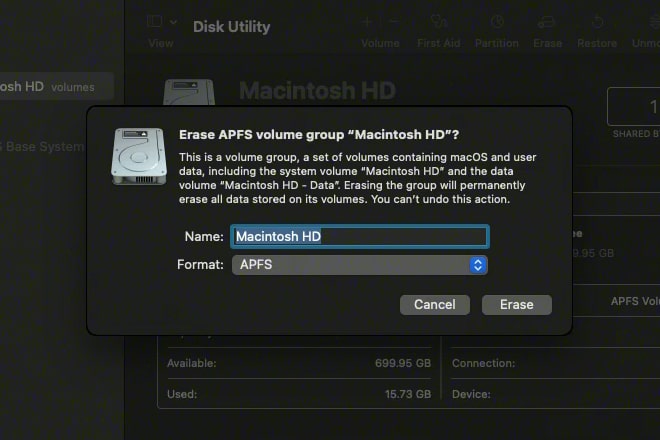
یک سیب
مرحله 5: پس از پاک شدن مک، باید macOS را دوباره نصب کنید. در منوی اصلی macOS Recovery، را انتخاب کنید macOS را دوباره نصب کنید > ادامه دهید. ممکن است از شما خواسته شود که رمز عبور خود را وارد کنید و اینکه آیا می خواهید macOS را روی Macintosh HD یا Macintosh HD نصب کنید. اگر چنین است، Macintosh HD را انتخاب کنید. مک شما ممکن است چندین بار در طول فرآیند نصب مجدد راه اندازی مجدد شود—فقط اجازه دهید تا پایان کار ادامه یابد و مک خود را خاموش نکنید یا درب آن را نبندید. هنگامی که فرآیند کامل شد، یک جادوگر راه اندازی باز می شود. اگر می خواهید Mac خود را بفروشید، Assistant را ببندید و Mac خود را خاموش کنید.
مرحله 6: اگر مک شما از پردازنده اینتل استفاده میکند، آخرین مرحله تنظیم مجدد NVRAM است که تنظیمات مختلف را به مقادیر کارخانه باز میگرداند (صاحبان Mac سیلیکون اپل این مرحله را اسکن میکنند، از این مرحله صرفنظر میکنند). مک خود را خاموش کنید، سپس آن را روشن کنید و بلافاصله کلید ترکیبی زیر را حدود 20 ثانیه نگه دارید: Option+Command+P+R. در طول این مدت، ممکن است به نظر برسد که مک شما یک یا دو بار راه اندازی مجدد می شود (مثلاً ممکن است صدای زنگ راه اندازی را بشنوید یا آرم اپل را ببینید). پس از راه اندازی آن، مک شما باید در صفحه ورود به سیستم بوت شود. NVRAM آن ریست شده است.

یک سیب
در مورد طرح AppleCare شما چطور؟
اگر قصد فروش آن را دارید، بازنشانی Mac خود به تنظیمات کارخانه ضروری است. ما قبلاً اکثر وظایف مهم را پوشش دادهایم، و چه یک Mac سیلیکونی اپل داشته باشید یا یک مک با تراشه اینتل، مراحل قبلی تضمین میکند که از حسابهای خود خارج شدهاید و اطلاعات شما بهطور ایمن حذف میشوند.
با این حال، اگر برنامه AppleCare دارید، باید بفهمید که میخواهید با آن چه کاری انجام دهید. اگر قصد ندارید مک دیگری تهیه کنید، می توانید آن را به طور کامل لغو کنید. از طرف دیگر، در صورت تمایل می توانید آن را به مک جدید خود انتقال دهید.
در هر صورت، باید با پشتیبانی اپل تماس بگیرید. اطمینان حاصل کنید که شماره توافق نامه AppleCare، گواهی پوشش، شماره سریال Mac و رسید اصلی را در دسترس داشته باشید. سپس پشتیبانی اپل میتواند پوشش شما را برای شما ترتیب دهد.
بازگرداندن مک به تنظیمات کارخانه شامل چند مرحله است، اما نیازی نیست که خیلی پیچیده باشد، به خصوص اگر بتوانید از ویژگی پاک کردن همه محتوا و تنظیمات اپل استفاده کنید. اما با توجه به اینکه چگونه می تواند از داده های شخصی شما محافظت کند و به طور بالقوه مشکلات دائمی را که Mac شما را آزار می دهد برطرف کند، تلاش کمی که نیاز دارد به راحتی ارزش آن را دارد. هنگامی که کارتان تمام شد، مک شما تازه و آماده برای هر آنچه در آینده خواهد بود.
توصیه های سردبیران