نحوه پشتیبان گیری از ایمیل ها در Outlook
چه ایمیلهایی داشته باشید که میخواهید به دلیل دریافت یک رایانه جدید یا عیبیابی مشکلی نگه دارید، میتوانید یک نسخه پشتیبان در Microsoft Outlook ایجاد کنید.
با صادر کردن صندوق ورودی خود به فرمت فایل Outlook، در صورت نیاز می توانید به راحتی آن را دوباره وارد کنید. همچنین، میتوانید یک فایل CSV را صادر کنید که میتوانید آن را در اکسل برای مشاهده و تجزیه و تحلیل باز کنید. در اینجا نحوه پشتیبان گیری از ایمیل ها در Outlook با استفاده از هر دو نوع فایل را توضیح خواهیم داد.
از ایمیل ها با یک فایل Outlook نسخه پشتیبان تهیه کنید
اگر می خواهید یک نسخه پشتیبان از ایمیل های خود ایجاد کنید که بتوانید بعداً به راحتی آن را به Outlook بازگردانید، بهترین گزینه ایجاد یک فایل PST است.
مرحله ی 1: Outlook را باز کرده و انتخاب کنید فایل > باز کنید و صادر کنید. سپس انتخاب کنید واردات صادرات.
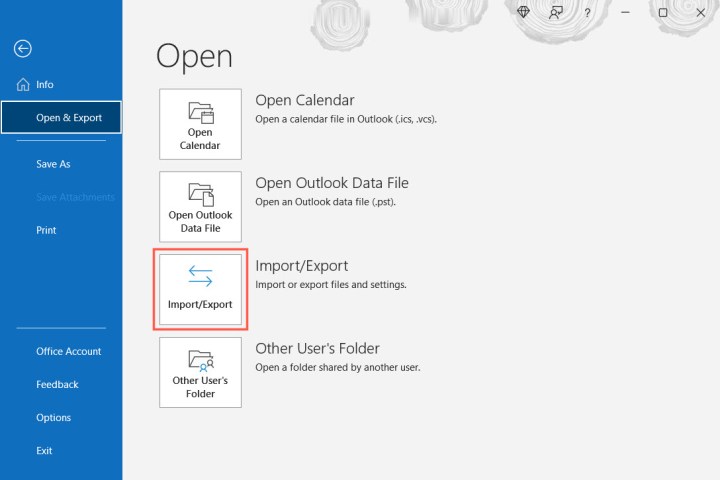
گام 2: وقتی پنجره Import and Export Wizard باز شد، را انتخاب کنید صادرات به فایل و انتخاب کنید بعدی.

مرحله 3: در پنجره بعدی، را انتخاب کنید فایل داده Outlook (pst.) و انتخاب کنید بعدی.
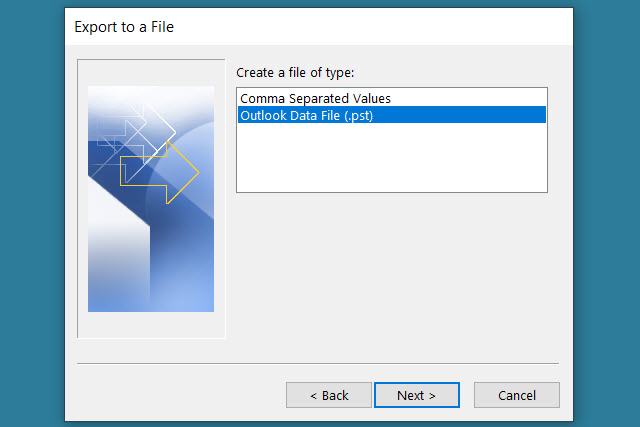
مرحله 4: سپس مال خود را انتخاب کنید صندوق ورودی و کادر را علامت بزنید شامل پوشه های فرعی تا مطمئن شوید که تمام پوشه هایی که ایجاد کرده اید را دارید. در صورت تمایل می توانید به صورت اختیاری یک پوشه خاص و متفاوت را انتخاب کنید.
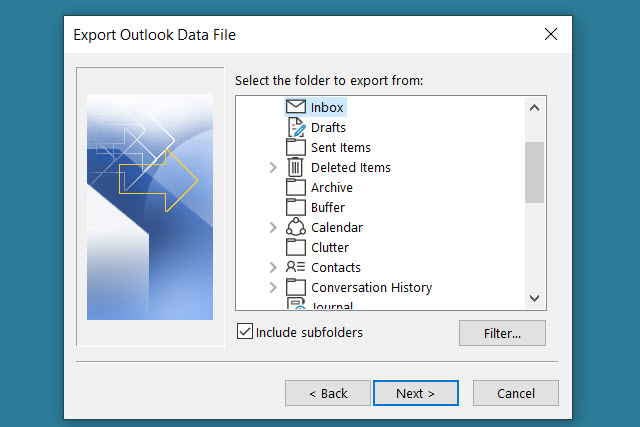
مرحله 5: اگر میخواهید ایمیلهای خاصی، مانند ایمیلهای یک فرستنده خاص، در یک دوره زمانی یا با کلمات کلیدی خاص، را انتخاب کنید. فیلتر کنید. معیارها را اضافه کرده و انتخاب کنید باشه.
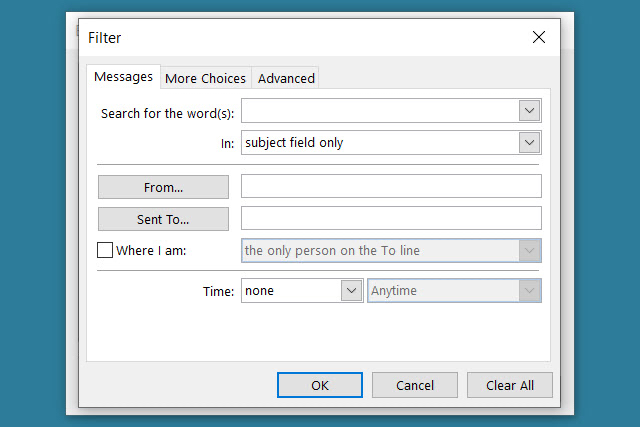
مرحله 6: انتخاب کنید بعدی پس از انتخاب صندوق ورودی، زیر پوشه ها و فیلترها.
مرحله 7: مکانی را برای ذخیره فایل انتخاب کنید. شما می توانید استفاده کنید مرور را فشار دهید تا مکان را انتخاب کنید یا مسیر کامل را در قسمت بالا وارد کنید.
مرحله 8: سپس یکی از گزینه ها را برای جایگزینی موارد تکراری، مجاز کردن تکرارها یا عدم صادرات تکراری انتخاب کنید. انتخاب کنید تمام کردن.
سپس می توانید به مکانی که برای باز کردن فایل انتخاب کرده اید مراجعه کنید.

از ایمیل ها با یک فایل CSV پشتیبان گیری کنید
اگر می خواهید از ایمیل های خود نسخه پشتیبان تهیه کنید تا یک فایل قابل خواندن داشته باشید که در صورت نیاز بتوانید آن را در اکسل باز کنید، می توانید به جای آن یک فایل CSV ایجاد کنید.
مرحله ی 1: برای انتخاب دو مرحله اول را مانند بالا دنبال کنید واردات صادرات و Import and Export Wizard را باز کنید.
گام 2: انتخاب کنید صادرات به فایل و انتخاب کنید بعدی.
مرحله 3: این بار انتخاب کنید مقادیر جدا شده با کاما که در صادرات به فایل کادر و انتخاب کنید بعدی.
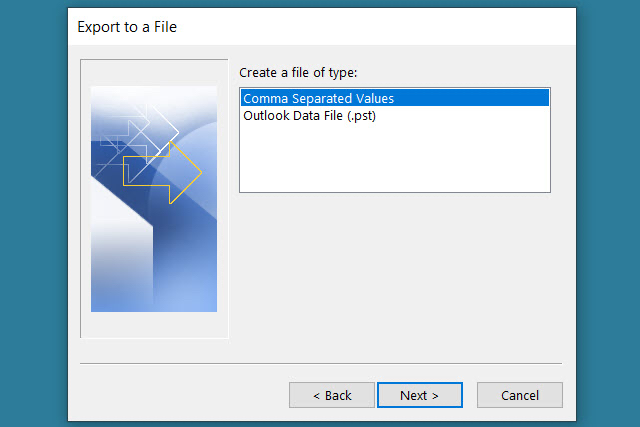
مرحله 4: صندوق ورودی خود را از لیست انتخاب کرده و انتخاب کنید بعدی.
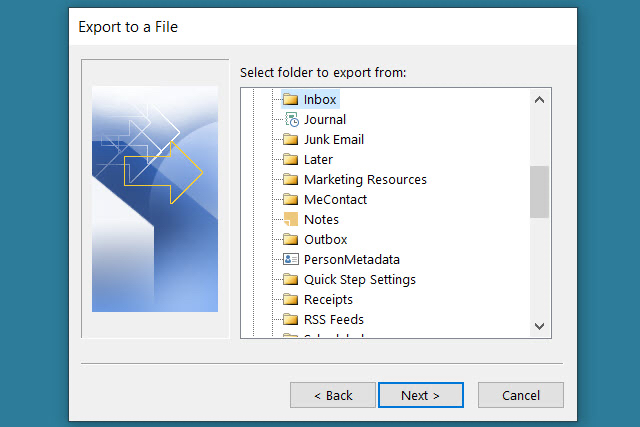
مرحله 5: محل و نام فایل را با استفاده از مسیر وارد کنید یا انتخاب کنید مرور را فشار دهید تا محل فایل را انتخاب کنید.
اگر استفاده می کنید مرور را فشار دهید، به مکان بروید، نام فایلی را که می خواهید استفاده کنید وارد کنید و انتخاب کنید باشه.
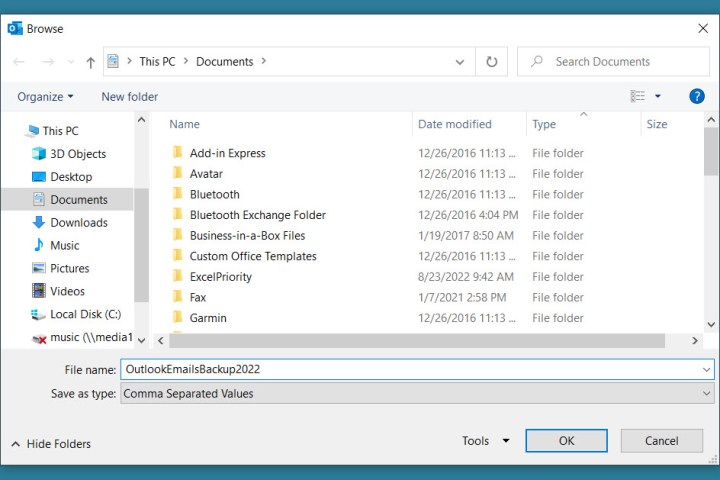
مرحله 6: هنگامی که مکان و نام فایل را در قسمت ذخیره فایل صادر شده به عنوان دارید، انتخاب کنید بعدی.
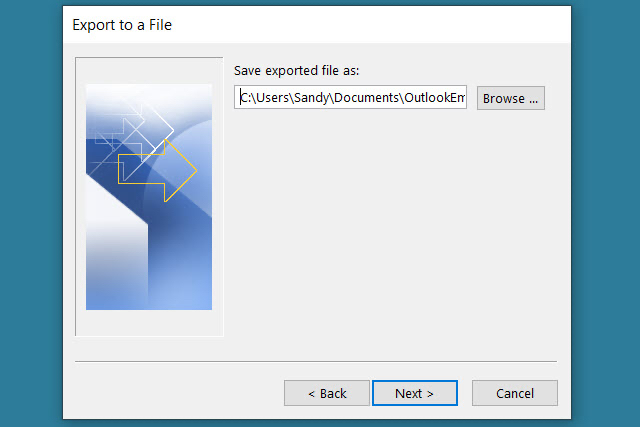
مرحله 7: صندوق ورودی را که صادر می کنید تأیید کنید و انتخاب کنید تمام کردن.
هنگامی که فایل ایجاد می شود، پیام کوتاهی خواهید دید و سپس می توانید به مکانی که برای دسترسی به فایل انتخاب کرده اید مراجعه کرده و آن را در اکسل یا یک برنامه مشابه باز کنید.
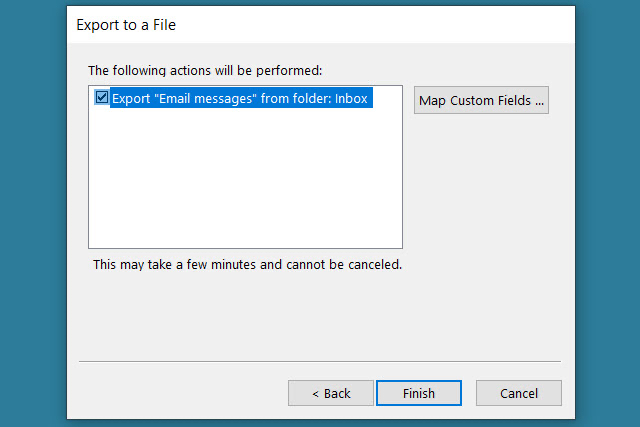
پشتیبانگیری از ایمیلهای Outlook برای نگهداری یا وارد کردن مجدد بعداً فقط چند دقیقه طول میکشد. و احتمالاً ارزش این را دارد که وقت بگذارید و مطمئن شوید که هیچ پیام مهمی را از دست نمی دهید.
برای اطلاعات بیشتر، نحوه فراخوانی ایمیل در Outlook یا نحوه تغییر امضای خود در Outlook را ببینید.
توصیه های سردبیران