نحوه کپی و چسباندن در کروم بوک
میتوانید روی Chromebookها حساب کنید که به شما امکان میدهند به همان روشی که در رایانههای شخصی Mac یا Windows انجام میدهید، کپی و جایگذاری کنید. Ctrl + C و Ctrl + V هنوز کلیدهای میانبر اصلی کپی و جایگذاری صفحهکلید Chromebook هستند. اما این بدان معنا نیست که این دو میانبر تنها گزینه شما برای کپی و چسباندن Chromebook شما هستند.
در این راهنما، ما همچنین روشهایی را به شما نشان خواهیم داد که شامل ماوس، پد لمسی و حتی استفاده از برنامههای افزودنی شخص ثالث میشود. بیایید نگاهی دقیقتر به تمام روشهای مختلف کپی و جایگذاری در Chromebook بیندازیم.
متن انتخاب شده را کپی کنید
کپی و چسباندن متن در Chromebook آسان است. در واقع، این روش در macOS و ویندوز مشابه است. تنها کاری که باید انجام دهید این است که سه مرحله ساده را دنبال کنید.
مرحله ی 1: در صفحه لمسی، روی یک انگشت ضربه بزنید و نگه دارید، از انگشت دیگری برای کشیدن نشانگر ماوس روی متنی که میخواهید کپی کنید استفاده کنید، و سپس هر دو انگشت را رها کنید—حالا متن باید برجسته شود. روی ماوس، دکمه را فشار دهید، یک کادر در اطراف متن ایجاد کنید و آن را رها کنید.
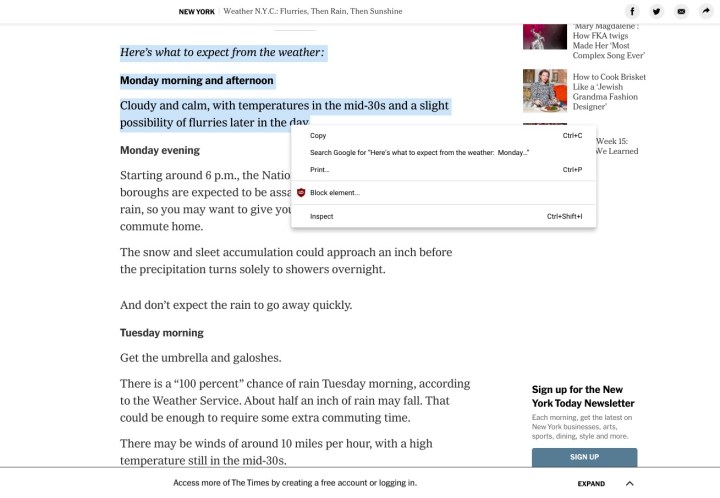
Arif Backhus/روندهای دیجیتال
گام 2: برای کپی کردن، فشار دهید Ctrl + درجه سانتی گراد کلیدها به طور همزمان در غیر این صورت، می توانید انتخاب کنید یک کپی در منوی پاپ آپ وقتی راست کلیک می کنید، را فشار دهید جایگزین هنگام لمس صفحه لمسی را کلید بزنید یا با دو انگشت روی صفحه لمسی ضربه بزنید.
مرحله 3: برای چسباندن، در قسمتی که میخواهید متن کپی شده باشد، کلیک کنید و فشار دهید Ctrl + V کلیدها به طور همزمان در غیر این صورت، می توانید انتخاب کنید آن را بچسبانید در منوی پاپ آپ وقتی راست کلیک می کنید، را فشار دهید جایگزین هنگام لمس صفحه لمسی را کلید بزنید یا با دو انگشت روی صفحه لمسی ضربه بزنید.
زیرا متن تا زمانی که شما تایپ کنید در کلیپ بورد باقی می ماند Ctrl + درجه سانتی گراد دوباره می توانید متن فعلی را چندین بار جایگذاری کنید. با این حال، سیستم عامل کروم قالب بندی متن را کپی نمی کند، بنابراین در صورت لزوم سبک را تنظیم کنید.
کپی تصاویر و ویدئو
آیا می خواهید یک میم گربه خنده دار را کپی کنید؟ در مورد URL که واقعاً می خواهید به اشتراک بگذارید چطور؟ تا زمانی که منبع اصلی به شما اجازه کپی می دهد (نه همه این کارها)، این یک فرآیند ساده است.
مرحله ی 1: ماوس را روی عکس یا ویدیویی که میخواهید کپی کنید نگه دارید و کلیک راست کنید. در Chromebook، میتوانید فشار دهید جایگزین در حالی که صفحه لمسی را با یک انگشت لمس می کنید یا از دو انگشت برای لمس پد لمسی استفاده کنید.
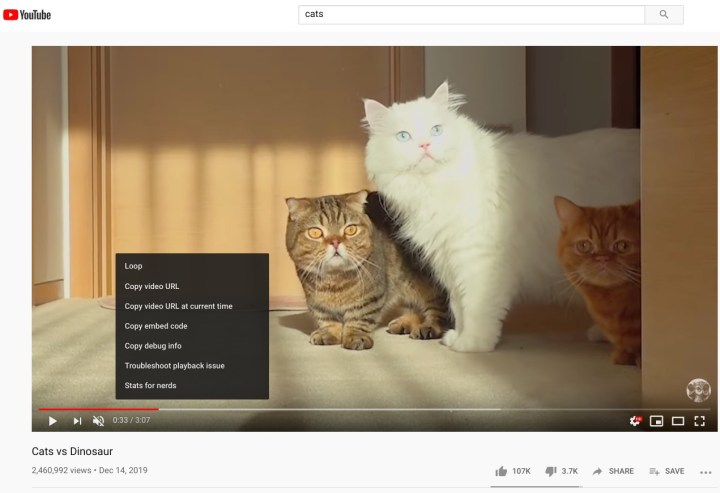
Arif Backhus/روندهای دیجیتال
گام 2: ما این را به دو قسمت تقسیم کردیم.
-
اگر تصویری را کپی کنید: انتخاب کنید تصویر را کپی کنید یا آدرس تصویر را کپی کنید در منوی پاپ آپ URL برای کارهای کدگذاری یا انتشار خاصی مفید است، اما به طور کلی کپی کردن خود تصویر چیزی است که می خواهید.
-
اگر یک ویدیو را کپی کنید: انتخاب کنید آدرس ویدیو را کپی کنید، کد جاسازی را کپی کنیدیا URL ویدیوی فعلی را کپی کنید در منوی پاپ آپ می توانید از URL و کد جاسازی برای کپی کردن پیوند به یک ویدیو استفاده کنید. برای جاسازی یک ویدیو در جریان چت یا سایر استفادههای معمولی، فقط به URL نیاز دارید.
مرحله 3: برای چسباندن، در قسمتی که میخواهید متن کپی شده باشد، کلیک کنید و فشار دهید Ctrl + V کلیدها به طور همزمان در غیر این صورت، می توانید انتخاب کنید آن را بچسبانید در منوی پاپ آپ وقتی راست کلیک می کنید، را فشار دهید جایگزین هنگام لمس صفحه لمسی را کلید بزنید یا با دو انگشت روی صفحه لمسی ضربه بزنید.
توجه داشته باشید که اگر روی یک تصویر کوچک یا تصویر مرتبط کلیک کنید، گزینه ای برای مشاهده خواهید کرد لینک را کپی کنید. این به سادگی پیوندی به وبسایت اصلی میزبان عکس یا ویدیو ارائه میکند. در غیر این صورت، می توانید یک تصویر کوچک و URL آن را کپی کنید.
کل یک صفحه وب را کپی کنید
اگر نیاز دارید همه چیزهایی را که در یک صفحه وب خاص است کپی کنید، این روش را دنبال کنید. همه چیز را کپی میکند، از جمله سرصفحهها، دکمهها و سایر اشیاء محتوای وب، اما نه لزوماً با طرحبندی دست نخورده.
اگر به جای آن می خواهید یک تصویر کامل از وب سایت داشته باشید، بهتر است از ویژگی اسکرین شات استفاده کنید.
مرحله ی 1: روی هر نقطه از یک صفحه وب کلیک کنید (بدون تصویر) و فشار دهید Ctrl + آ کلیدها به طور همزمان این میانبر صفحه کلید همه چیز را در صفحه برجسته می کند (انتخاب می کند).
گام 2: بدون کلیک مجدد، فشار دهید Ctrl + درجه سانتی گراد کلیدها را همزمان برای کپی کردن هر چیزی که برجسته شده است.
مرحله 3: برای چسباندن، در قسمتی که می خواهید محتوای کپی شده باشد کلیک کنید و فشار دهید Ctrl + V کلیدها به طور همزمان در غیر این صورت، می توانید انتخاب کنید آن را بچسبانید در منوی پاپ آپ وقتی راست کلیک می کنید، را فشار دهید جایگزین هنگام لمس صفحه لمسی را کلید بزنید یا با دو انگشت روی صفحه لمسی ضربه بزنید.
برای کارهای خاص تر، پسوندها را کپی و جایگذاری کنید
یکی از مزایای کروم این است که کاربران به بسیاری از افزونهها دسترسی دارند تا کار خود را آسانتر کنند – از جمله کپی و جایگذاری پسوندها. آنها می توانند بر موانع کپی و چسباندن که ابزارهای بومی همیشه نمی توانند از عهده آن برآیند غلبه کنند. در زیر برخی از موارد مورد علاقه ما و وظایفی که آنها برای تکمیل آنها تعیین می کنند آورده شده است.
کلیپ بورد MultiCopy: MultiCopy Clipboard ابزاری برای کسانی است که نیاز به کپی کردن بسیاری از بخش های مختلف به طور همزمان و مدیریت آن ها در یک زمان دارند. با فضای ذخیرهسازی کروم کار میکند تا فضای بیشتری ایجاد کند تا بتوانید تا حد امکان تعداد کپیها را در یک زمان ذخیره کنید. میتوانید این نسخهها را یکی یکی برای قرار دادن در صورت نیاز انتخاب کنید، یا همه آنها را یکجا قرار دهید. برای جلوگیری از گم شدن، نسخهها در کروم پشتیبانگیری میشوند.
Office – اجازه کپی و چسباندن: مجموعه کوچکی از ابزارهای غیر سنتی را برای کپی یا چسباندن سریع با منوی راست کلیک به برنامه وب آفیس شما اضافه می کند. این ابزار برای برنامه وب است، نه یک برنامه مستقل Office.
ADP کپی و جایگذاری کنید: کار با برگه های پردازش خودکار داده ها می تواند یک کار طاقت فرسا باشد. زمانی که فرمت های وب کپی و چسباندن را فعال نمی کنند، می تواند مضاعف خسته کننده باشد. این برنامه افزودنی به بازگرداندن “اتوماتیک” به جریان کار سند ADP شما کمک می کند. همچنین زمان صرف شده برای کارهای ساده ورود داده را کاهش می دهد و به حذف خطاهای پردازش کمک می کند.
Copy Paste Pro: Copy Paste Pro قابلیتی است که به شما امکان می دهد اقدامات پیشگیرانه ای را که برخی از سایت ها هنگام کپی و چسباندن محتوای خود اعمال می کنند نادیده بگیرید. این برنامه افزودنی به شما امکان می دهد تا کپی، جایگذاری، متن را انتخاب کنید و روی وب سایت ها کلیک راست کنید، حتی اگر کد وب سایت این ویژگی ها را مسدود کند.
به صورت متن ساده کپی کنید: کپی به عنوان متن ساده یک افزونه مرورگر است که متن را از یک صفحه وب بدون قالب بندی کپی می کند. می توانید کلیک راست کرده و انتخاب کنید به صورت متن ساده کپی کنید از منو سپس می توانید برای چسباندن یا استفاده از میانبرهای صفحه کلید در رایانه خود کلیک راست کنید. این یک عملکرد سریع و کارآمد است که حافظه زیادی را اشغال نمی کند و مشکلی در عملکرد برنامه ایجاد نمی کند.
شما می توانید با کپی و چسباندن از یک وب سایت با استفاده از گزینه متن ساده، در زمان قالب بندی و ویرایش گرامر فایل ها و مکاتبات صرفه جویی کنید.
سوالات متداول
برای کپی و جایگذاری در Chromebook چه کلیدهایی را فشار میدهید؟
پس از انتخاب آنچه می خواهید کپی کنید، فشار دهید Ctrl + C برای کپی کردنش سپس، وقتی آماده بودید که آنچه را کپی کردهاید جایگذاری کنید، روی ضربه بزنید Ctrl+V.
سایر میانبرهای صفحه کلید Chromebook که باید بدانم چیست؟
علاوه بر اصول اولیه مانند کپی و چسباندن، شما همچنین می خواهید بدانید که چگونه کارهایی مانند انتخاب همه چیز در یک صفحه را انجام دهید (Ctrl+A، یا نحوه مشاهده اعلان های خود (Shift + Alt + N). لیست کاملی از میانبرهای صفحه کلید Chromebook وجود دارد که می تواند تجربه Chromebook شما را آسان تر کند. اگر میخواهید درباره آنها بیشتر بدانید، راهنمای ما در مورد بهترین میانبرهای صفحه کلید Chromebook را بررسی کنید.
برای گرفتن اسکرین شات در Chromebook چه کلیدهایی را فشار می دهید؟
ترکیب دقیق کلیدهایی که برای گرفتن اسکرین شات در Chromebook باید فشار دهید، می تواند بسته به نوع اسکرین شات که می گیرید متفاوت باشد. اما اگر فقط یک اسکرین شات اولیه از کل صفحه خود می گیرید، فقط باید فشار دهید Ctrl + نمایش پنجره ها.
اگر نیاز به گرفتن نوع دیگری از اسکرین شات در Chromebook دارید، یا فقط به اطلاعات بیشتری در مورد گرفتن اسکرین شات در Chromebook نیاز دارید، باید راهنمای جامع ما را در مورد نحوه گرفتن اسکرین شات در Chromebook بررسی کنید. این راهنما علاوه بر اینکه نحوه گرفتن اسکرین شات را به شما نشان می دهد، مواردی مانند نحوه ویرایش اسکرین شات و کارهایی که در صورت استفاده از صفحه کلید خارجی با Chromebook خود باید انجام دهید را نیز پوشش می دهد.
توصیه های سردبیران
