نحوه گرفتن اسکرین شات در iPad (هر نسلی)
در حالی که اکثر برنامه های iPad دارای ویژگی های اشتراک گذاری داخلی هستند، گرفتن اسکرین شات هنوز یکی از ساده ترین راه ها برای گرفتن اطلاعات از iPad شما است. آیا این یک مقاله خبری یا دستور پخت جالب، مسیرهای رسیدن به رستوران مورد علاقه شما، یا یک صحنه عالی از یکی از بازی های مورد علاقه شما از App Store باشد، iPadOS گرفتن یک تصویر سریع از هر چیزی را در iPad خود و یا ذخیره آن را برای آینده آسان می کند. مراجعه کنید یا آن را با دوستان و خانواده خود به اشتراک بگذارید.
بیشتر ببین
توجه داشته باشید که در حالی که میتوانید از تقریباً هر برنامهای در iPad خود – حتی بازیها – اسکرین شات بگیرید، اسکرینشاتهایی که در برنامههای پخش پریمیوم مانند Netflix و Disney+ گرفته میشوند، به جای یک فریم ثابت از فیلم یا برنامه تلویزیونی که در حال تماشای آن هستید، منجر به یک تصویر سیاه میشوند. در حال تماشا است. این یک اشکال نیست – این برنامه ها به طور خاص طراحی شده اند تا از گرفتن اسکرین شات به دلایل حق نسخه برداری جلوگیری کنند.

اندی باکسال/روندهای دیجیتال
نحوه گرفتن اسکرین شات در iPad بدون دکمه هوم
فرآیند گرفتن اسکرین شات بسته به مدل iPad شما کمی متفاوت است. در اینجا نحوه گرفتن اسکرین شات در صورتی که iPad شما دارای صفحه نمایش لبه به لبه با دکمه کناری و بدون دکمه هوم جلو است، مانند iPad Pro (2022)، iPad Air (2022)، iPad mini (2021)، یا iPad آورده شده است. (2022). ).
مرحله ی 1: اطمینان حاصل کنید که هر چیزی که میخواهید از آن اسکرین شات بگیرید، همانطور که میخواهید در iPad شما نمایش داده شود.
گام 2: دکمه بالا (که در لبه سمت راست بالای صفحه قرار دارد، زمانی که iPad خود را در جهت عمودی نگه می دارید) و یکی از دکمه های تنظیم صدا را همزمان فشار دهید.
صفحه iPad شما به طور لحظه ای چشمک می زند و یک پیش نمایش تصویر کوچک از اسکرین شات شما در گوشه سمت چپ پایین صفحه ظاهر می شود. اگر iPad شما در حالت بی صدا نباشد، صدای کلیک شاتر را می شنوید.
مرحله 3: پس از چند ثانیه، پیشنمایش تصویر کوچک اسکرینشات ناپدید میشود یا میتوانید آن را از لبه صفحه بکشید تا به صورت دستی آن را رد کنید. در هر صورت، تصویر به طور خودکار در برنامه Photos شما ذخیره می شود.
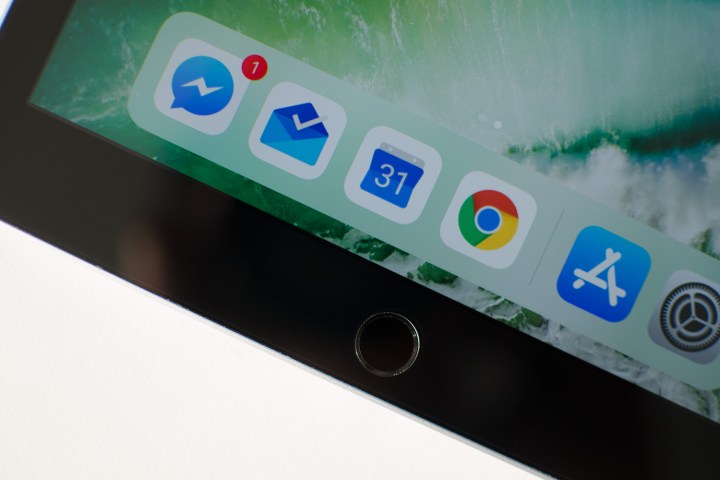
جولیان چوکاتو/روندهای دیجیتال
نحوه گرفتن اسکرین شات در iPad با دکمه هوم
اگر یک مدل iPad قدیمیتر با دکمه هوم در جلو دارید، مانند iPad (2021)، فرآیند گرفتن اسکرین شات کمی متفاوت خواهد بود – و ممکن است کمی پیچیدهتر باشد، زیرا باید از دو دست استفاده کن
مرحله ی 1: اطمینان حاصل کنید که هر چیزی که می خواهید از آن اسکرین شات بگیرید به همان صورتی که می خواهید در iPad شما نمایش داده شود.
گام 2: دکمه بالا (که در لبه سمت راست بالای صفحه قرار دارد، هنگامی که iPad خود را در جهت عمودی نگه می دارید) و دکمه هوم را همزمان فشار دهید. برخلاف آیپدهای جدیدتر، این یک عملیات دو دستی است، بنابراین مطمئن شوید که آنها را همزمان فشار دهید. در غیر این صورت، آی پد شما ممکن است به جای گرفتن اسکرین شات، به سادگی خاموش شود.
پس از اینکه با موفقیت اسکرین شات گرفتید، صفحه iPad شما چشمک می زند و یک پیش نمایش تصویر کوچک از اسکرین شات شما در گوشه سمت چپ پایین صفحه ظاهر می شود. همانند آیپدهای جدیدتر، با فرض اینکه آیپد شما در حالت بیصدا نیست، صدای تاییدی از کلیک شاتر دوربین را نیز دریافت خواهید کرد.
مرحله 3: منتظر بمانید تا تصویر کوچک اسکرین شات ناپدید شود یا آن را از لبه صفحه بکشید تا به صورت دستی رد شود. شما می توانید تصویر ذخیره شده در کتابخانه عکس خود را در برنامه Photos پیدا کنید.
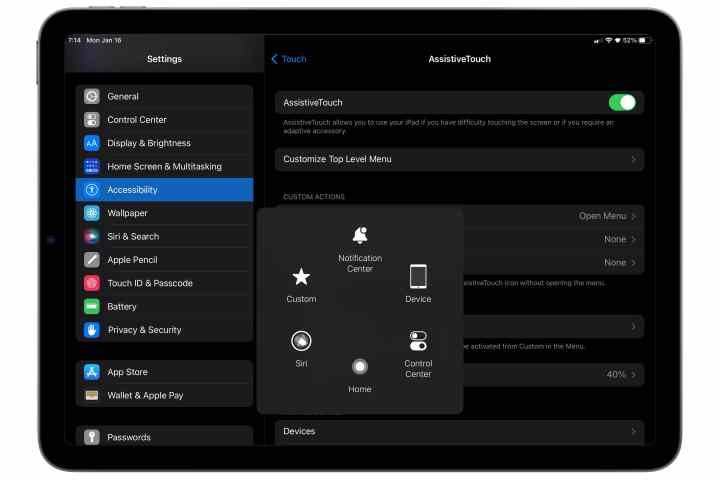
جسی هالینگتون / روندهای دیجیتال
اسکرین شات از گزینه های دسترسی iPad
اگر نمیتوانید هر دو دکمه فیزیکی را همزمان فشار دهید، قابلیت دسترسی AssistiveTouch اپل راهی را برای گرفتن اسکرین شات کاملاً بدون دکمه ارائه میکند.
AssistiveTouch برای کمک به شما در انجام طیف وسیعی از دستورات لمسی پیچیده تر در iPad از طریق یک منوی ساده طراحی شده است که تنها چند ضربه با شما فاصله دارد. این می تواند برای بسیاری از موارد مفید باشد، یکی از آنها روشی جایگزین برای گرفتن اسکرین شات است. در اینجا نحوه روشن کردن آن آمده است.
مرحله ی 1: بازش کن تنظیمات برنامه
گام 2: انتخاب کنید دسترسی.
مرحله 3: انتخاب کنید یک لمس.
مرحله 4: انتخاب کنید تماس کمکی.
مرحله 5: AssistiveTouch را روشن کنید. دکمه AssistiveTouch را می بینید که روی صفحه نمایش شما ظاهر می شود که مانند یک سری دایره های محو و متحدالمرکز به نظر می رسد.
مرحله 6: انتخاب کنید دو تا ضربه ی آهسته بزن.
مرحله 7: انتخاب کنید اسکرین شات.
مرحله 8: برای بازگشت به صفحه اصلی، انگشت خود را به سمت بالا بکشید یا دکمه هوم را فشار دهید. کنترل AssistiveTouch باید روی صفحه قابل مشاهده باشد.
مرحله 9: وقتی صفحهای را پیدا کردید که میخواهید تصویری را در آن ذخیره کنید، روی دکمه AssistiveTouch دوبار ضربه بزنید. صفحه نمایش iPad شما برای مدت کوتاهی به رنگ سفید چشمک می زند و تا زمانی که دستگاه شما در حالت بی صدا نباشد، همان صدای شاتری را که هنگام عکس گرفتن در برنامه دوربین می شنوید، خواهید شنید.
مرحله 10: یک تصویر کوچک از اسکرین شات در گوشه سمت چپ پایین صفحه ظاهر می شود. پس از چند ثانیه، این ناپدید می شود و اسکرین شات به طور خودکار در کتابخانه عکس شما ذخیره می شود. همچنین میتوانید در هر زمان آن را بکشید تا فوراً آن را در کتابخانه عکس خود ذخیره کنید، یا برای برش، حاشیهنویسی یا اشتراکگذاری با استفاده از مراحل بالا، روی آن ضربه بزنید.
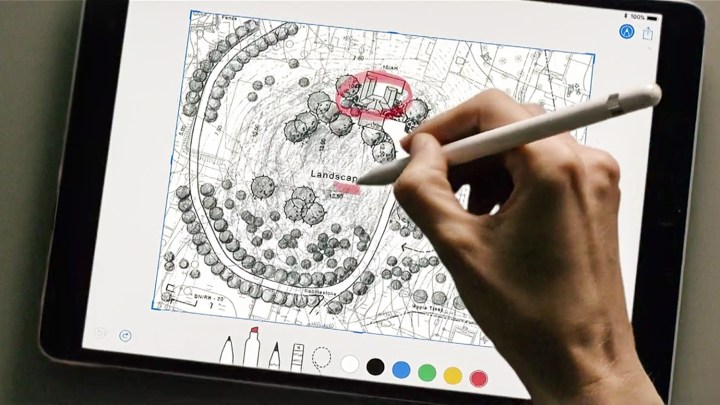
تصویر با اجازه صاحب حق چاپ استفاده می شود
نحوه گرفتن اسکرین شات با مداد اپل
اگر یک قلم اپل دارید، میتوانید از آن برای گرفتن اسکرینشات سریع نیز استفاده کنید، که وقتی از قبل با قلم خود کار میکنید راحتتر است.
مرحله ی 1: Apple Pencil خود را از گوشه سمت چپ پایین صفحه به سمت مرکز بکشید.
گوشه پایین سمت چپ تنظیمات پیش فرض است، با کشیدن انگشت از گوشه پایین سمت راست برای ویژگی Quick Note استفاده می شود. این را می توان در برنامه تنظیمات iPad در زیر تغییر داد مداد سیب > حرکات مداد.
گام 2: شما همان صدای فلاش و کلیک شاتر را می بینید و می شنوید که هنگام گرفتن اسکرین شات با دکمه ها ایجاد می شود. با این حال، هنگام استفاده از Apple Pencil، مستقیماً به صفحه ویرایش و حاشیه نویسی هدایت خواهید شد.
مرحله 3: هر گونه ویرایش یا نشانه گذاری که می خواهید روی اسکرین شات خود انجام دهید.
مرحله 4: وقتی کارتان تمام شد، انتخاب کنید انجام شده در گوشه سمت چپ بالا برای ذخیره اسکرین شات خود. همچنین می توانید استفاده کنید بخش در گوشه سمت راست بالای صفحه را فشار دهید تا اسکرین شات خود را به روش عادی به اشتراک بگذارید.
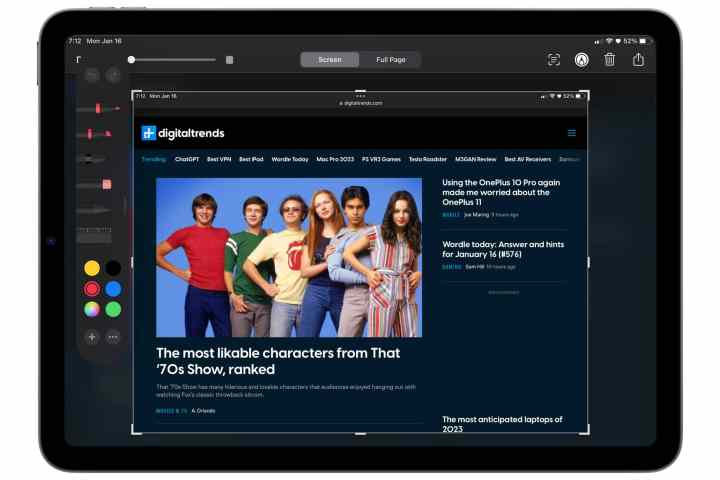
جسی هالینگتون / روندهای دیجیتال
نحوه ویرایش و حاشیه نویسی یک اسکرین شات
هنگامی که با موفقیت اسکرین شات گرفتید، یک پیش نمایش کوچک در گوشه سمت چپ پایین صفحه مشاهده خواهید کرد. این تصویر کوچک پس از چند ثانیه بهطور خودکار ناپدید میشود، یا میتوانید برای رد کردن دستی آن، انگشت خود را به چپ بکشید. در این صورت، اسکرین شات با خیال راحت در کتابخانه عکس شما ذخیره می شود و می توانید به کاری که قبلا انجام می دادید ادامه دهید.
با این حال، قبل از اینکه این اتفاق بیفتد، میتوانید اسکرینشات را نیز برای انجام برخی ویرایشها و حاشیهنویسیهای سریع دانلود کنید. اینگونه است.
مرحله ی 1: پس از گرفتن اسکرین شات، تصویر کوچکی که در گوشه سمت چپ پایین صفحه نمایش داده می شود را انتخاب کنید.
گام 2: اسکرین شات شما در یک پنجره ویرایش ساده باز می شود که آماده برش یا حاشیه نویسی است.
مرحله 3: برای اسکرین شات های گرفته شده از برخی برنامه های پشتیبانی شده، مانند Safari یا Mail، ممکن است دو دکمه اضافی را نیز در بالا مشاهده کنید. در این صورت می توانید انتخاب کنید صفحه نمایش برای ذخیره یک اسکرین شات معمولی که فقط شامل مواردی است که روی صفحه نمایش شما نمایش داده می شود یا صفحه کامل برای گرفتن کل مقاله، صفحه وب یا ایمیل. این را می توان به همان شیوه هر اسکرین شات دیگری حاشیه نویسی و برش داد، اما نتایج در یک فایل PDF در برنامه Files ذخیره می شود، نه کتابخانه Photos شما.
مرحله 4: برای ذخیره فقط بخشی از اسکرین شات، دسته های برش را طوری تنظیم کنید که اطراف قسمتی را که می خواهید نگه دارید، یک کادر بکشید. همچنین میتوانید از ژست معمولی برای بزرگنمایی برای بزرگنمایی بخشی از اسکرینشات استفاده کنید.
مرحله 5: همچنین میتوانید با کشیدن انگشت یا قلم اپل، نشانهگذاری و سایر حاشیهنویسیها را به اسکرینشات خود اضافه کنید. چندین ابزار حاشیه نویسی را می توان در پانل حاشیه نویسی صفحه ویرایش به همراه دکمه های Undo و Redo پیدا کرد تا بتوانید به ویرایش هایی که دوست ندارید بازگردید.
مرحله 6: همچنین می توانید با انتخاب دکمه Plus و انتخاب گزینه های مناسب از منوی پاپ آپی که ظاهر می شود، حاشیه نویسی های پیشرفته مانند کادر متن، ذره بین یا امضای خود را اضافه کنید.
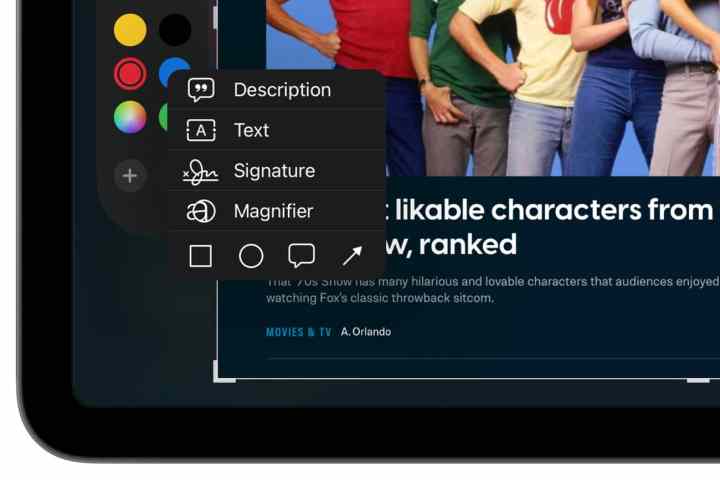
جسی هالینگتون / روندهای دیجیتال
مرحله 7: پس از اتمام ویرایش، انتخاب کنید انجام شده در گوشه سمت چپ بالا
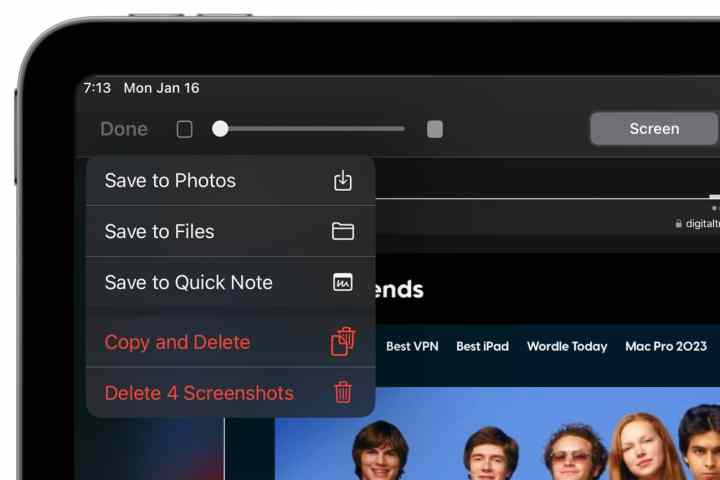
جسی هالینگتون / روندهای دیجیتال
مرحله 8: انتخاب کنید ذخیره در عکس ها یا ذخیره در فایل ها تا تصویر حاصل را به ترتیب در کتابخانه عکس یا مقصدی در برنامه Files ذخیره کنید. شما هم می توانید انتخاب کنید حذف اسکرین شات اگر نظر خود را تغییر داده اید و نمی خواهید آن را ذخیره کنید.
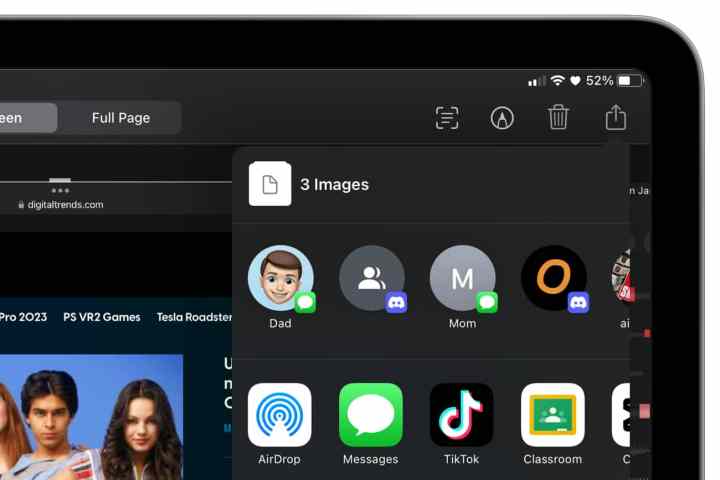
جسی هالینگتون / روندهای دیجیتال
نحوه اشتراک گذاری اسکرین شات
همچنین می توانید یک اسکرین شات را مستقیماً از صفحه ویرایش با هر یک از مخاطبین خود به اشتراک بگذارید. این هم یک راه سرگرم کننده برای نشان دادن آنچه که دارید به دوستان و خانواده خود می دهد و هم برای به اشتراک گذاری سریع اطلاعاتی مانند مسیرها و نقشه ها، مقالات و تکه های متن مفید است.
مرحله ی 1: پس از گرفتن اسکرین شات، تصویر کوچکی که در گوشه سمت چپ پایین صفحه نمایش داده می شود را انتخاب کنید.
گام 2: در صورت تمایل اسکرین شات را برش داده و حاشیه نویسی کنید.
مرحله 3: وقتی برای ارسال آماده شدید، انتخاب کنید بخش دکمه در گوشه سمت راست بالا گزینه های استاندارد اشتراک گذاری iPadOS ظاهر می شوند.
مرحله 4: یک گزینه از ردیف نمادها در بالا برای اشتراکگذاری سریع با یکی از مخاطبین مکرر خود، یا گزینهای از ردیف دوم برای اشتراکگذاری از طریق یک برنامه خاص مانند Mail یا Facebook یا ارسال به دستگاه دیگری با استفاده از AirDrop انتخاب کنید. همچنین میتوانید گزینههای اشتراکگذاری معمولی را برای ذخیره اسکرین شات خود در برنامههای دیگر مانند Notes در اینجا بیابید.
توصیه های سردبیران