نکات و ترفندهای ویندوز 11: 8 تنظیمات مخفی که باید امتحان کنید

ویندوز 11 مدت زیادی است که وجود داشته است. این سیستم عامل به اندازه زمانی که برای اولین بار در سال 2021 عرضه شد جدید نیست، اما بسیاری از افراد هنوز برای اولین بار از ویندوز 10 به روز رسانی می کنند. با این حال، چه تازه وارد ویندوز 11 باشید و چه از زمان راه اندازی از آن استفاده کرده باشید. ، چند چیز وجود دارد که ممکن است بخواهید برای داشتن یک تجربه بهتر تغییر دهید. مایکروسافت همه این تنظیمات را در ابتدا ندارد، اما ما اینجا هستیم تا آنها را به شما نشان دهیم.
نوار وظیفه و منوی Start را به سمت چپ حرکت دهید
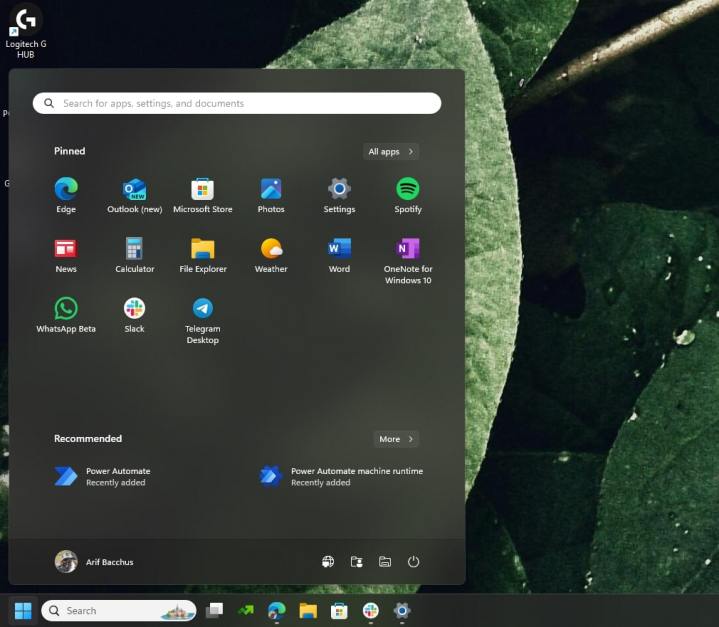
یکی از بزرگترین تفاوت های ویندوز 10 و ویندوز 11، محل نوار وظیفه و منوی استارت است. در ویندوز 10، نوار وظیفه و منوی استارت در سمت چپ صفحه قرار دارند. با این حال، ویندوز 11 با انتقال هر دو به مرکز، آن را تغییر می دهد. اگر این شما را آزار می دهد، می توانید به راحتی آن را دوباره تغییر دهید.
فقط بزن کلید ویندوز + I بازکردن تنظیمات برنامه سپس انتخاب کنید شخصی سازی و نوار وظیفه. از آنجا، انتخاب کنید رفتارهای نوار وظیفه و کلیک کنید به سمت چپ زیر نوار وظیفه را تراز کنید. این باید باعث شود که ویندوز 11 کمی بیشتر شبیه ویندوز 10 باشد.
فایل های توصیه شده را به نفع برنامه های پیشنهادی پنهان کنید
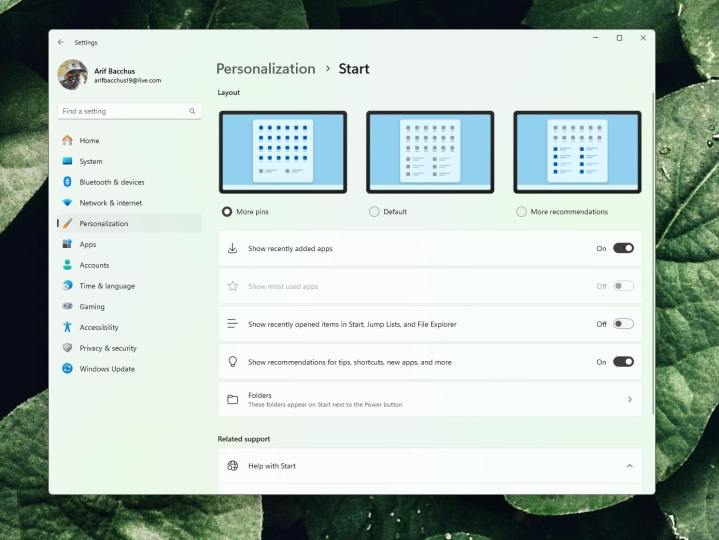
یکی دیگر از ویژگی های کلیدی ویندوز 11 بخش توصیه شده است که توسط مایکروسافت 365 پشتیبانی می شود. فایل هایی که اغلب باز شده یا اخیراً باز شده اند را در این بخش از منوی استارت خواهید دید. با این حال، بسیاری از مردم این را دوست ندارند و آن را خاموش می کنند و فضای خالی در منوی Start باقی می گذارند. برای چشم خیلی آسان نیست، بنابراین ما معمولاً آن را غیرفعال می کنیم تا برنامه های اخیراً اضافه شده را نشان دهیم تا فضا را هدر ندهیم. در اینجا نحوه انجام آن آمده است.
ابتدا ضربه بزنید کلید ویندوز + I روی صفحه کلید، سپس کلیک کنید شخصی سازی به دنبال شروع کنید. سوئیچ را برای نمایش برنامه های اخیرا اضافه شده روشن و سوئیچ های Sچند مورد اخیراً در Start، Jump Lists و File Explorer باز شده است برای خاموش کردن توجه داشته باشید که اگر این کار را انتخاب کنید، دیگر توصیه های فایل را در File Explorer نخواهید دید، زیرا این تنظیم برای ویندوز 11 جهانی است.
ما همچنین پیشنهاد می کنیم انتخاب کنید پین های بیشتر گزینه. به این ترتیب، تعداد بیشتری از برنامه های پین شده خود را در منوی استارت خواهید دید. همچنین می توانید برای پوشه های ثابت نیز فضای خالی بگذارید. فقط پوشه مورد نظر خود را پیدا کنید، روی آن کلیک راست کرده و انتخاب کنید رفع برای شروع.
ابزارک و Copilot را خاموش کنید
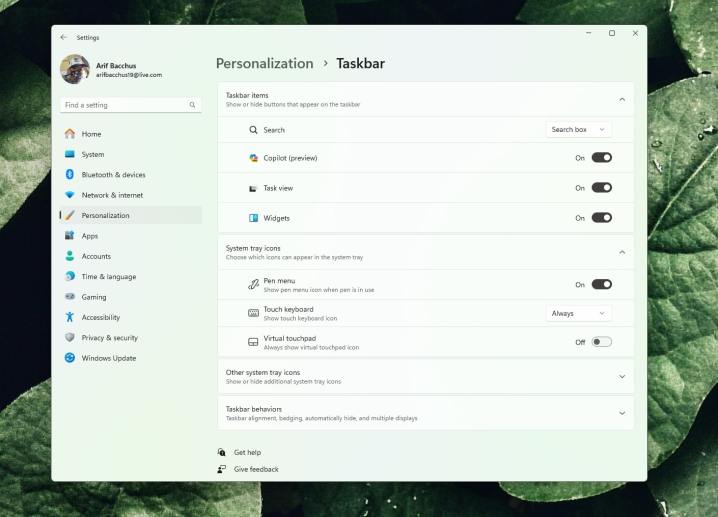
ویجت ها و Copilot دو ویژگی اصلی ویندوز 11 هستند. ویجت ها به شما امکان دسترسی سریع به مواردی مانند آب و هوا، ورزش، اخبار و ترافیک را در یک نگاه می دهند. در مورد Copilot، دستیار هوش مصنوعی مایکروسافت است که به شما کمک میکند متن را خلاصه کنید، ایدههای دستور غذا را دریافت کنید و حتی متن و تصاویر تولید کنید. اگر هیچ یک از ویژگی ها را مفید نمی دانید، می توانید آنها را غیرفعال کنید.
ابتدا فشار دهید کلید ویندوز + I روی صفحه کلید، سپس انتخاب کنید شخصی سازی. از آنجا، انتخاب کنید نوار وظیفه و جستجو کنید نمایش یا پنهان کردن دکمه هایی که در نوار وظیفه ظاهر می شوند. سپس می توانید سوئیچ ها را تغییر دهید ابزارک ها یا کمک خلبان برای خاموش کردن
شکل صفحه کلید لمسی را تغییر دهید
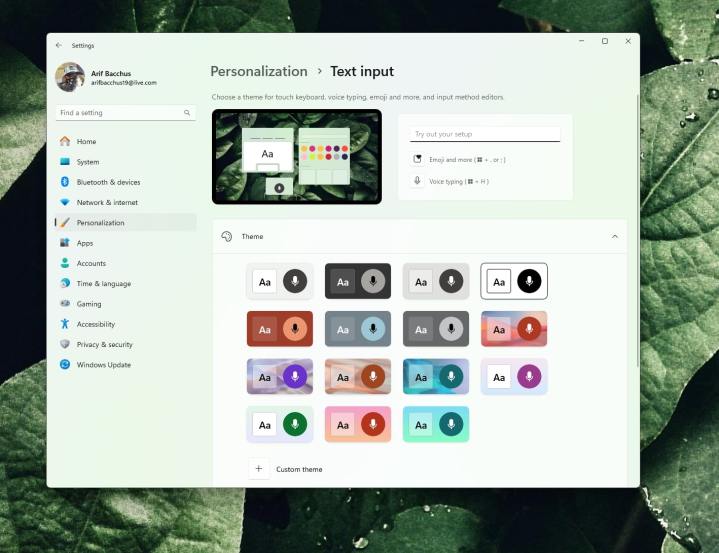
ویندوز 11 تغییرات زیادی را به ارمغان می آورد که سیستم عامل را در دستگاه های لمسی مانند سرفیس پرو 8 دوستانه تر می کند. یکی از این تغییرات، قابلیت شخصی سازی صفحه کلید لمسی است. میتوانید آن را طوری سفارشی کنید که ظاهر و احساسی که میخواهید داشته باشد—و نه فقط از صفحه کلید سفید یا تیره پیشفرض سیستم استفاده کنید.
برای انجام این کار، را انتخاب کنید کلید ویندوز + I روی صفحه کلید، سپس کلیک کنید شخصی سازی، به دنبال متن را وارد کنید از اینجا می توانید تم ها و اندازه های مختلف صفحه کلید را انتخاب کنید. در مجموع 15 تم از پیش تعیین شده وجود دارد، اما شما همچنین می توانید تم سفارشی خود را ایجاد کنید، اندازه کلیدها را تغییر دهید و موارد دیگر.
میانبرهای صفحه کلید جدید را امتحان کنید

درست مانند ویندوز 10، ویندوز 11 دارای مجموعه جدیدی از میانبرهای صفحه کلید است. می توانید از آنها برای صرفه جویی در وقت در روزهای پرمشغله خود استفاده کنید. این موارد مواردی مانند ابزارک ها، برنامه چت، تنظیمات سریع، مرکز اطلاع رسانی، طرح بندی اسنپ و موارد دیگر را پوشش می دهند. ما تعدادی از آنها را برای شما در جدول زیر قرار داده ایم.
| ⊞ Win + W | پنل ویجت را باز کنید. |
| ⊞ برد + A | تنظیمات سریع برای Wi-Fi، روشنایی و موارد دیگر را باز کنید. |
| ⊞ Win + N | مرکز اطلاع رسانی را باز کنید. |
| ⊞ Win + Z | Snap Layouts را باز کنید. |
| ⊞ Win + C | Copilot را باز کنید |
همچنین شایان ذکر است که ویندوز 11 همچنان دارای برخی از میانبرهای صفحه کلید مشابه ویندوز 10 است. میانبرهای کپی، چسباندن، انتخابگر شکلک و اسکرین شات ها یکسان هستند. ما در یک پست جداگانه در مورد آنها صحبت می کنیم.
با صدای خود در ویندوز 11 تایپ کنید یا زیرنویس زنده را امتحان کنید
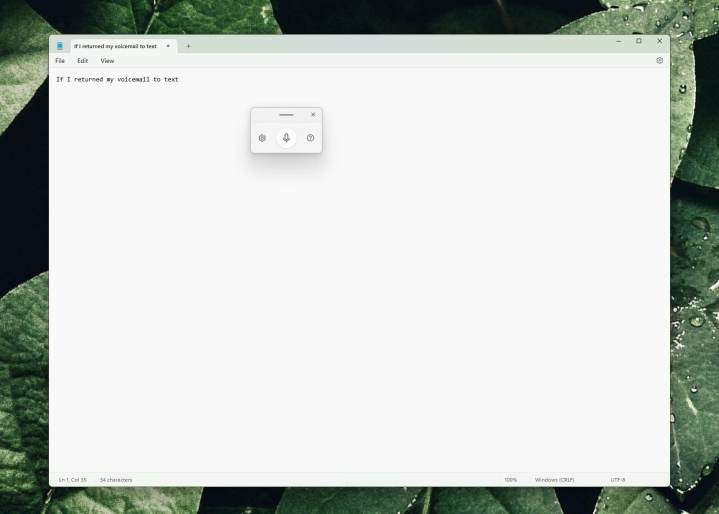
یکی از ویژگیهای دسترسی عالی در ویندوز 11، قابلیت تایپ صوتی است. احتمالاً در دستگاه آیفون یا اندروید خود به آن عادت کرده اید، اما ویندوز 11 دارای ورودی صوتی داخلی نیز می باشد. بازدید کلید ویندوز + H روی صفحه کلید خود زمانی که در یک قسمت متن هستید و شروع به تبدیل صدای خود به کلمات می کنید. برای شروع استفاده از این ویژگی، باید دکمه میکروفون را در منوی بازشو انتخاب کنید. سپس میتوانید با کلیک کردن روی نماد تنظیمات و تغییر ورودی صدا، آن را مطابق میل خود سفارشی کنید تا بتواند بر اساس سرعت صدای شما، علائم نگارشی خودکار را درج کند.
اگرچه مربوط به تایپ صوتی نیست، اما میتوانید زیرنویسهای زنده را نیز امتحان کنید. این یکی دیگر از ویژگی های دسترسی است. هر بار که یک ویدیو پخش می شود، اطلاعاتی در مورد آنچه روی صفحه اتفاق می افتد دریافت خواهید کرد. رفتن به دسترسی در برنامه تنظیمات ویندوز و سوئیچ Live Captions را روی آن قرار دهید بر.
منوهای کلیک راست قدیمی را برگردانید
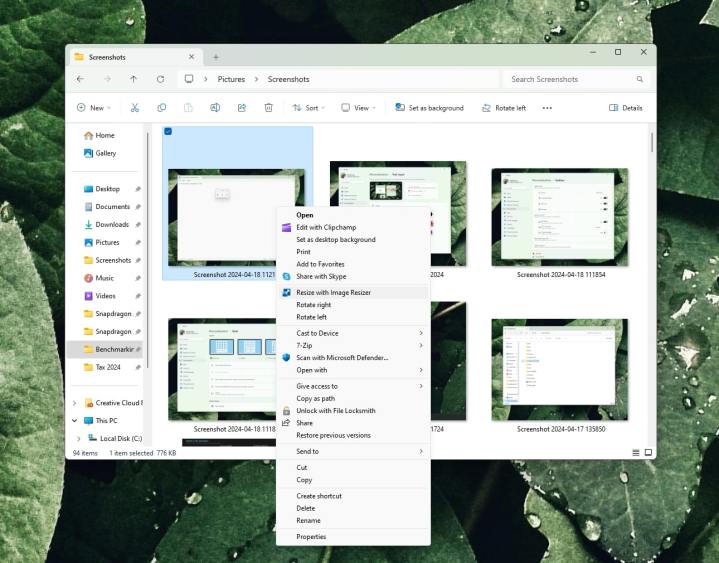
ویندوز 11 یک منوی جدید و سادهتر کلیک راست با کنترلهای رایج برای کپی، چسباندن و تغییر نام فایلها در جلو و مرکز ارائه میدهد. با این حال، اگر یک کاربر قدرتمند هستید، ممکن است بخواهید یک میانبر جدید برای بازگرداندن منوی راست کلیک قدیمی که در زیر S پنهان شده است در نظر بگیرید.گزینه های بیشتر. به سادگی می توانید طبق معمول روی یک مورد کلیک کنید و سپس فشار دهید تغییر مکان+ F10 روی صفحهکلید خود تا منوی راستکلیک قدیمی همراه با فهرست کامل گزینهها ظاهر شود.
دسکتاپ را با تکان دادن نوار عنوان نمایش دهید

در نهایت، این یک ترفند کوچک است که از نسخه های دیگر ویندوز آمده است. بهعنوان بخشی از ویژگیهای چندوظیفهای ویندوز 11، میتوانید نوار عنوان هر پنجره یا برنامه باز را بگیرید و آن را با موس خود تکان دهید. با تکان دادن پنجره، تمام پنجره های باز دیگر به حداقل می رسد و دسکتاپ نمایش داده می شود. این یک ترفند کوچک عالی است زمانی که می خواهید دسکتاپ را با عجله ببینید.
ویندوز همیشه در حال پیشرفت است، بنابراین ترفندهای بیشتری وجود دارد
در حالی که ما هشت تنظیمات مخفی را که باید در ویندوز 11 امتحان کنید پوشش داده ایم، هنوز کارهای بیشتری وجود دارد که می توانید انجام دهید. علاوه بر به روز رسانی های فصلی مانند آخرین به روز رسانی ویندوز 11 2023، ویندوز 11 دارای “افت های ویژه” نیز می شود. این بهروزرسانیها که با اسم رمز «بهروزرسانیهای فلش» شناخته میشوند، ترفندهای جالب جدیدی را برای سیستم عامل به ارمغان میآورند. جدیدترین آنها، تغییرات اخیر در Snap Layouts است، که در آن می توانید به صورت بصری پیشنهادهایی را برای نحوه باز کردن برنامه ها مشاهده کنید. با یافتن ترفندهای بیشتری این راهنما را به روز می کنیم.
توصیه های سردبیران