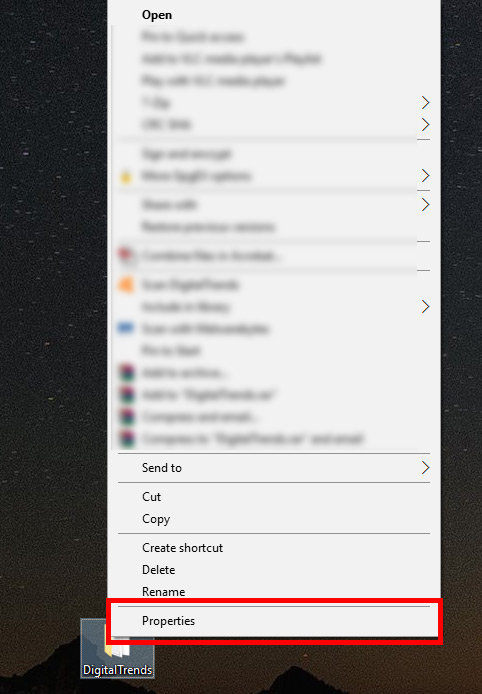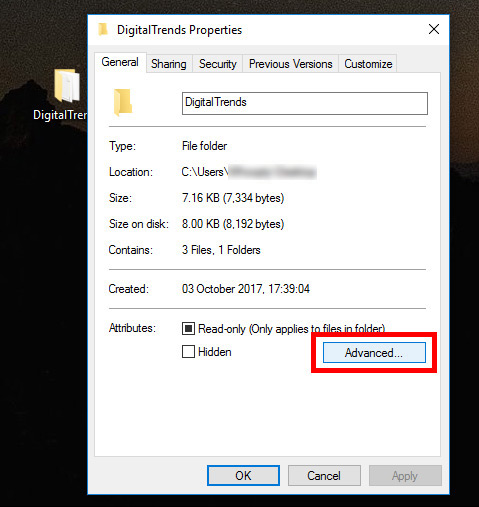چگونه از یک پوشه در ویندوز و macOS محافظت کنیم
رایانه شما احتمالاً حداقل یک یا دو فایل با اطلاعات محرمانه دارد که نمی خواهید کسی به آنها دست پیدا کند. شاید این یک سند کاری خصوصی یا یک فایل دیجیتالی با تمام رمزهای عبور شما باشد. در هر صورت، شما همیشه می خواهید اقدامات بیشتری انجام دهید تا اطمینان حاصل کنید که مهم ترین اطلاعات شما تا حد ممکن ایمن هستند. سیستمهایی مانند ویندوز یا macOS به شما این امکان را میدهند که از یک پوشه با رمز عبور محافظت کنید تا هرکسی که از لپتاپ شما استفاده میکند نتواند فقط به آن فایلهای حساس نگاه کند.
اگر زمانی برای به خاطر سپردن گذرواژه ها به کمک نیاز داشتید، این گزینه ها را در لیست بهترین مدیران رمز عبور ما در نظر بگیرید.
رمزگذاری پوشه در ویندوز 10 و 11 پرو
اگر از ویندوز 10 پرو یا ویندوز 11 پرو استفاده می کنید، یک سیستم امنیتی داخلی وجود دارد، اگرچه کامل ترین سیستم نیست. رمزگذاری استاندارد ویندوز، مبهم سازی فایل را ارائه می دهد، که یک فایل را در حساب شما قفل می کند. به این ترتیب، اگر شخصی از حساب دیگری یا شخصی که فایل های شما را در رایانه دیگری کپی کرده است، سعی کند به محتوای شما دسترسی پیدا کند، باید رمز عبور حساب شما را بداند (که بهتر است یکی از رایج ترین رمزهای عبور نباشد).
با این حال، هر کسی که از رایانه و حساب شما استفاده می کند، دسترسی خواهد داشت.
مرحله ی 1: روی فایل مورد نظر خود کلیک راست کرده و انتخاب کنید خواص از منوی کشویی
گام 2: انتخاب کنید منبسط.
مرحله 3: کادر کناری را علامت بزنید برای محافظت از داده ها، محتوا را رمزگذاری کنید و انتخاب کنید باشه.
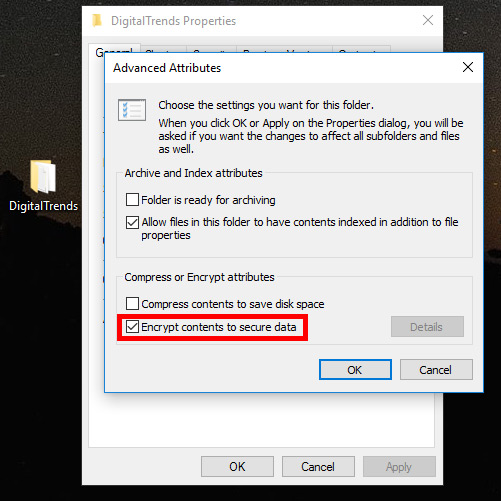
مرحله 4: انتخاب کنید درخواست دادنو هنگامی که از شما خواسته شد، انتخاب کنید که آیا میخواهید همه پوشههای آن دایرکتوری رمزگذاری شوند یا فقط پوشه سطح بالا. وقتی تصمیم گرفتید، انتخاب کنید باشه.
بسته به اندازه و محتویات پوشه، ممکن است تکمیل آن مدتی طول بکشد. با این حال، مطمئناً ارزش صبر کردن را دارد زیرا با داده های رمزگذاری شده که در برابر تهدیدات خارجی و فقط چشمان شما غیرقابل نفوذ هستند، بالاترین سطح امنیتی را دریافت خواهید کرد. با نمادهای قفل کوچک روی هر فایل داخل آن می توانید متوجه شوید که کار می کند. پوشه شما و تمام داده های آن اکنون توسط حساب شما محافظت می شود.
رمز عبور پوشه های ویندوز را با 7-Zip محافظت می کند
نسخههای سیستمعامل ویندوز که قبل از Windows 10 Pro ارائه میشوند، از پوشههای شما محافظت نمیکنند، و حتی گزینههای ایمنی Windows 10 Pro میتوانند از برخی بهبودها استفاده کنند. برای اکثر کاربران ویندوز، افزودن رمز عبور به یک پوشه نیاز به یک ابزار پشتیبان گیری شخص ثالث یا نوعی نرم افزار فشرده سازی دارد.
گزینهها عبارتند از 7-Zip، یک ابزار فشردهسازی zip منبع باز که بهصورت رایگان توسط توسعهدهنده روسی ایگور پاولوف در دسترس است. این کار با رمز عبور از داده های مهم تر شما محافظت می کند. تنها نکته مهم این ابزار این است که باید پوشه را از حالت فشرده خارج کنید تا اقدامات ایمنی فعال شوند.
مرحله ی 1: به صفحه دانلود 7-Zip بروید و دانلود مناسب خود را انتخاب کنید. اکثر کاربران باید انتخاب کنند 64 بیت x64 ساخت ویندوز. هنگامی که آن را دانلود کردید، آن را مانند هر نرم افزار دیگری نصب کرده و اجرا کنید.
گام 2: پوشه ای را که می خواهید با رمز عبور محافظت کنید را در رابط اصلی 7-Zip پیدا کنید و انتخاب کنید علامت سبز سبز در گوشه سمت چپ بالای برنامه همچنین، میتوانید پوشه را در هر نقطه از رابط اصلی 7-Zip بکشید و رها کنید.
مرحله 3: با نادیده گرفتن بیشتر تنظیمات از پیش تنظیم شده در پنجره بازشو، را انتخاب کنید زیپ از منوی کشویی درست در کنار فرمت آرشیو گزینه ای برای اطمینان از سازگاری پوشه با رایانه های بدون نصب 7-Zip. سپس در کادرهای متنی که در سمت راست پنجره قرار دارد رمز عبور مورد نظر را برای پوشه وارد کرده و دوباره وارد کنید. انتخاب کنید باشه وقتی کارتان تمام شد، و به ابزار اجازه دهید یک نسخه تکراری فشرده و رمزگذاری شده از پوشه ای که می خواهید با رمز عبور محافظت کنید ایجاد کند.
مرحله 4: پس از ایجاد فایل زیپ محافظت شده با رمز عبور، آن را تست کنید تا با تلاش برای دسترسی به محتوای موجود در آن، مطمئن شوید که به درستی کار می کند. هنگامی که متوجه شدید که پوشه محافظت شده است، پوشه اصلی را حذف کنید تا دیگر نتوان آن را پیدا کرد. نیازی به داشتن دو نسخه از یک داده نیست، به خصوص که پوشه اصلی بدون محافظت باقی می ماند.
محافظت از رمز عبور را به پوشهها در macOS اضافه کنید
مانند اکثر نسخههای ویندوز، macOS اپل توانایی داخلی برای افزودن محافظت از رمز عبور به پوشهها را ندارد. با این حال، آنچه را که در راحتی از دست می دهید، قطعا در امنیت به دست می آورید – یک برنامه آنتی ویروس را فراموش نکنید. برای افزودن یک رمز عبور اولیه، باید یک تصویر دیسک رمزگذاری شده با استفاده از Disk Utility خود سیستم عامل ایجاد کنید، برنامه ای که تقریباً در تمام دستگاه های مک از قبل نصب شده است.
پس از ایجاد، می توانید به عنوان یک دیسک مجازی نصب شده به پوشه دسترسی داشته باشید و به شما امکان می دهد پس از وارد کردن یک رمز عبور خاص، محتوا را ویرایش، اضافه و حذف کنید. وقتی دیسک را به سطل زباله میکشید، هر تغییری که هنگام نصب دیسک ایجاد میکنید، بهطور خودکار رمزگذاری شده و با رمز عبور محافظت میشود.
مرحله ی 1: انتخاب کنید ابزار دیسک از پوشه Applications همچنین می توانید از Spotlight برای جستجوی آن استفاده کنید. برنامه را باز کنید.
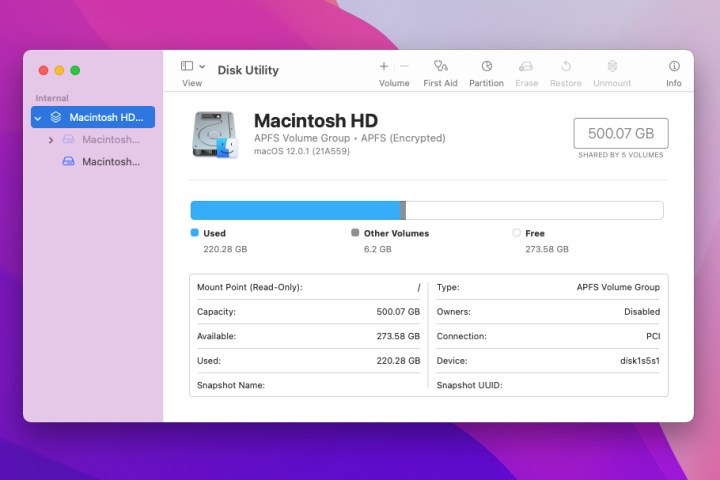
گام 2: پس از باز کردن برنامه، را انتخاب کنید فایل. سپس انتخاب کنید عکس جدید از منوی ظاهر شده، سپس انتخاب کنید تصویر از پوشه. اکنون می توانید فایلی را که نیاز به محافظت از رمز عبور دارد پیدا کنید. آن را انتخاب کرده و سپس انتخاب کنید باز کن.
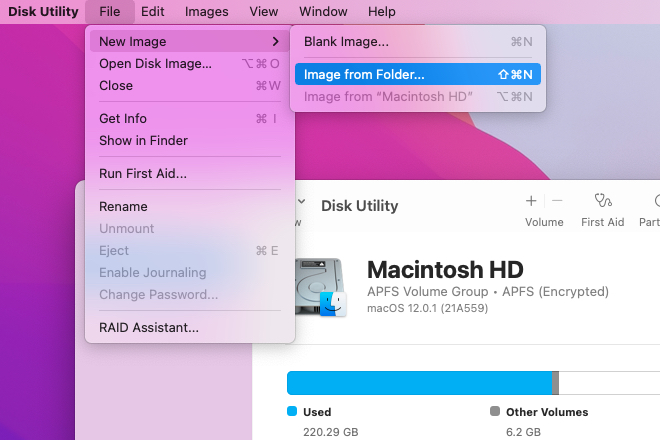
مرحله 3: پس از علامت گذاری و نام گذاری پوشه ای که نیاز به محافظت دارد، کلیک کنید بخوان بنویس از منوی کشویی زیر فرمت تصویر. منوی کشویی دیگری را در زیر مشاهده خواهید کرد رمزگذاری. انتخاب کنید رمزگذاری 128 بیتی AES.
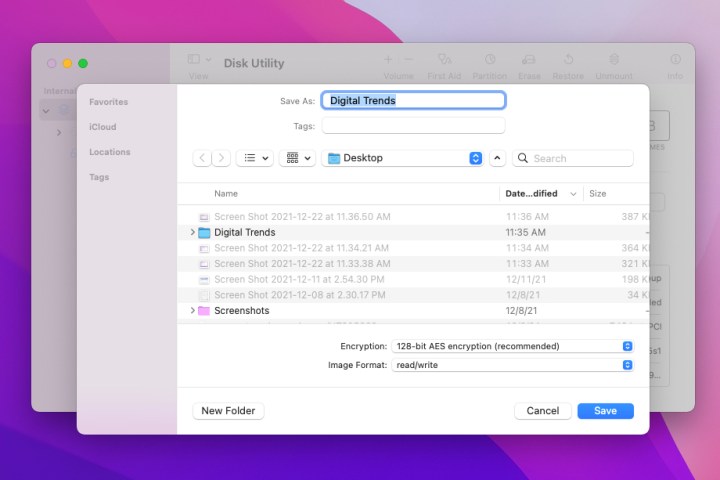
مرحله 4: رمز عبور خود را در قسمت های باز وارد کرده و تایید کنید. انتخاب کنید انتخاب کنیدسپس صرفه جویی. Disk Utility پس از اتمام ایجاد تصویر محافظت شده با رمز عبور، به شما اطلاع می دهد.

مرحله 5: شما باید مطمئن شوید که به اندازه کافی از تصویر خود محافظت کرده اید. ابتدا تصویر را باز کنید. باید از شما خواسته شود که یک رمز عبور وارد کنید. اگر انجام دادید، رمز عبور را وارد کرده و انتخاب کنید باشه.
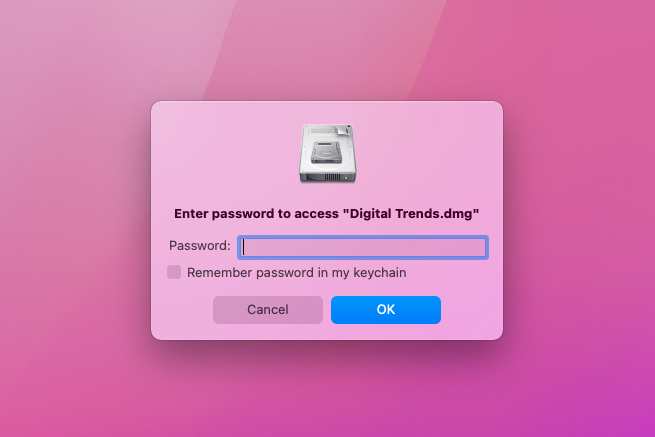
مرحله 6: سپس باید پوشه اصلی را در سطل زباله خود قرار دهید و سپس پوشه سطل زباله خود را خالی کنید تا کسی نتواند آن را باز کند.
توصیه های سردبیران