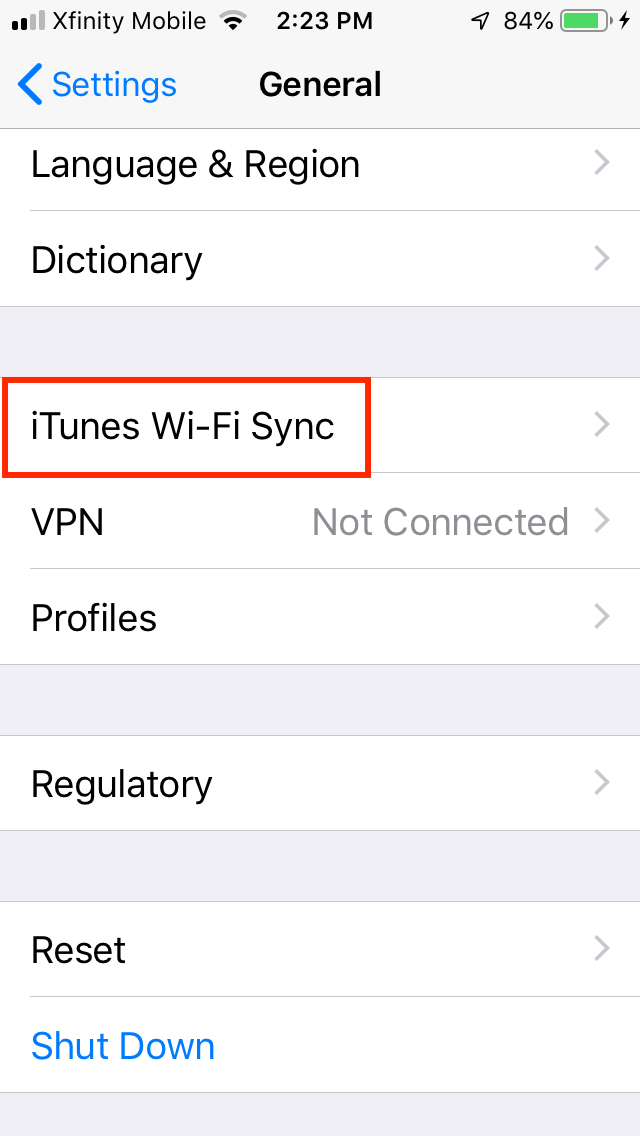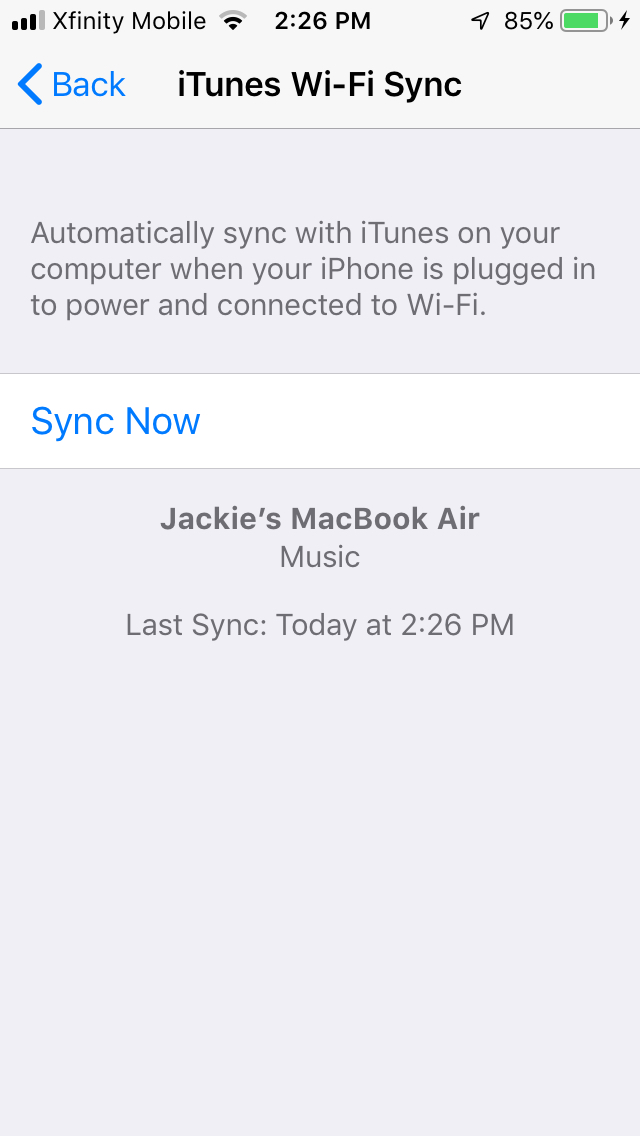چگونه به آیفون یا آیپد خود موسیقی اضافه کنیم
اگر شما هم مانند ما هستید، عاشق موسیقی خود هستید و می خواهید از آن در هر کجا و در هر دستگاهی لذت ببرید. دانلود مجموعه موسیقی خود در iPhone، iPad یا iPod Touch به شما امکان می دهد تقریباً در هر کجا به موسیقی خود دسترسی داشته باشید – بنابراین منطقی است که بدانید دقیقاً چگونه موسیقی را در همه دستگاه های Apple خود بارگیری کنید.
متأسفانه، گاهی اوقات انتقال موسیقی به دستگاه شما کاملاً ساده نیست و روش ها بسته به نحوه انجام آن متفاوت است. دستگاههای macOS جدیدتر با دستگاههای قدیمیتر متفاوت هستند و دستگاههای ویندوزی دوباره متفاوت هستند. خوشبختانه ما اینجا هستیم تا کمک کنیم. در اینجا چند راه آسان برای اضافه کردن موسیقی به دستگاه اپل شما وجود دارد.
همچنین، به یاد داشته باشید که دادهها این روزها ارزان هستند و خدمات پخش موسیقی ارزش بسیار خوبی نسبت به پول دارند. همچنین لیست ما از بهترین برنامه های پخش موسیقی را بررسی کنید، بنابراین لازم نیست فقط به آهنگ های دانلود شده تکیه کنید.
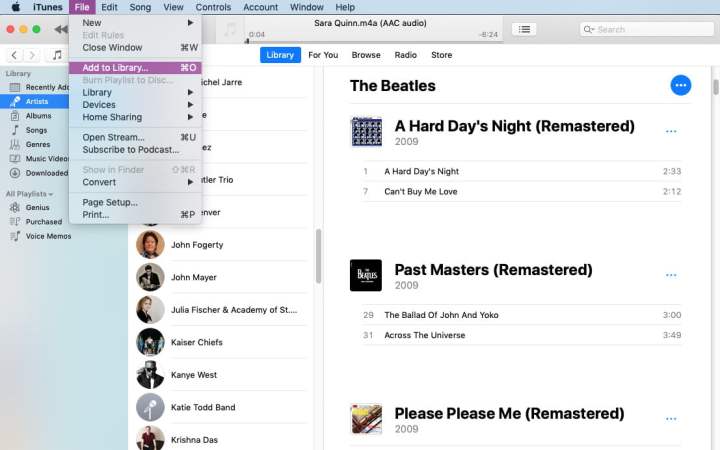
موسیقی را به iTunes یا Music اضافه کنید
البته، مطمئن شوید که فایل های مورد نظر خود را در کتابخانه iTunes یا Music خود دارید. برای وارد کردن موسیقی، به iTunes (در رایانههای Windows یا دستگاههای macOS قدیمی) بروید و انتخاب کنید فایل > افزودن به کتابخانه. در Music (در دستگاههای macOS جدیدتر)، به جای آن میروید فایل > وارد کردن. این فروشگاه شما برای افزودن موسیقی به کتابخانه شما است و بسیار بی عیب و نقص است. حتی فایل ها را به انواع فایل های قابل استفاده برای شما تبدیل می کند. اگر به راهنمای عمیقتری نیاز دارید، ما راهنمای وارد کردن موسیقی بدون iTunes را داریم.
با استفاده از دستگاه macOS دارای macOS Catalina یا جدیدتر، موسیقی اضافه کنید
مخزن رسانه جهانی اپل، iTunes، مرکز مدیریت موسیقی برای دستگاههای اپل شما برای سالهای بسیار زیادی بوده است. از macOS Catalina به بعد اینطور نیست. دستگاههای جدید macOS اکنون از برنامه Finder اپل برای وارد کردن موسیقی استفاده میکنند. اما این تغییر به این معنی نیست که این یک روش پیچیده است – دور از آن.
برای شروع فقط به چند چیز نیاز دارید: مطمئن شوید که دستگاه شما به آخرین نسخه macOS به روز شده است و مطمئن شوید که کابلی دارید که بتوانید از آن برای اتصال دو دستگاه خود استفاده کنید. به عنوان مثال، اگر یک مک بوک و آیفون اخیر است، به کابل USB-C به لایتنینگ نیاز دارید (USB-C برای مک بوک، لایتنینگ برای آیفون). برای سهولت در نوشتن، در این مثال از آیفون استفاده خواهیم کرد، اما روش برای iPad و iPod Touch یکسان است.
مرحله ی 1: آیفون خود را با کابل به مک بوک خود وصل کنید. اگر این اولین باری است که این کار را انجام می دهید، ممکن است لازم باشد با انتخاب گزینه، به آیفون خود اجازه دهید به مک بوک شما اعتماد کند. اعتماد کنید و رمز عبور خود را وارد کنید.
گام 2: برنامه Finder را باز کنید و نوار کناری را بررسی کنید
مرحله 3: انتخاب کنید موسیقی سپس بخش همگام سازی موسیقی به
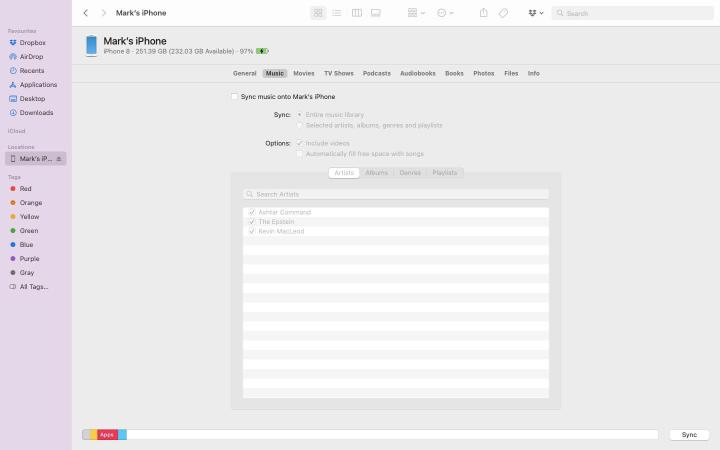
مرحله 4: میتوانید انتخاب کنید که آیا کل کتابخانهتان یا فقط تعداد معینی از هنرمندان، ژانرها یا فهرستهای پخش همگامسازی شود. همچنین میتوانید انتخاب کنید که بهطور خودکار فضای خالی را با آهنگها پر کنید و اگر فضای خالی دارید، ویدیوها را اضافه کنید.
مرحله 5: انتخاب کنید درخواست دادنو دستگاه های شما همگام خواهند شد.
موسیقی را با استفاده از iTunes در ویندوز یا یک دستگاه macOS قدیمیتر اضافه کنید
از یک دستگاه macOS قدیمی یا رایانه شخصی ویندوزی استفاده می کنید؟ نگران نباشید، همچنان می توانید مجموعه موسیقی خود را همگام سازی کنید. مطمئن شوید که سیستم عامل خود را به آخرین نسخه ای که دسکتاپ یا لپ تاپ شما می تواند اجرا کند به روز کرده اید و همچنین مطمئن شوید که آخرین نسخه iTunes را از وب سایت اپل دانلود کرده اید اگر از رایانه ویندوزی یا دستگاه macOS قدیمی استفاده می کنید. .
مرحله ی 1: iTunes را در دستگاه انتخابی خود باز کنید و آیفون خود را با استفاده از یک کابل سازگار وصل کنید. همانند مراحل بالا، ممکن است نیاز به انتخاب داشته باشید اعتماد کنید را انتخاب کنید و رمز عبور خود را وارد کنید.
گام 2: آیفون شما به عنوان یک نماد در ستون سمت چپ بالای پنجره iTunes ظاهر می شود. روی آن کلیک کنید، سپس روی موسیقی زبانه سمت چپ
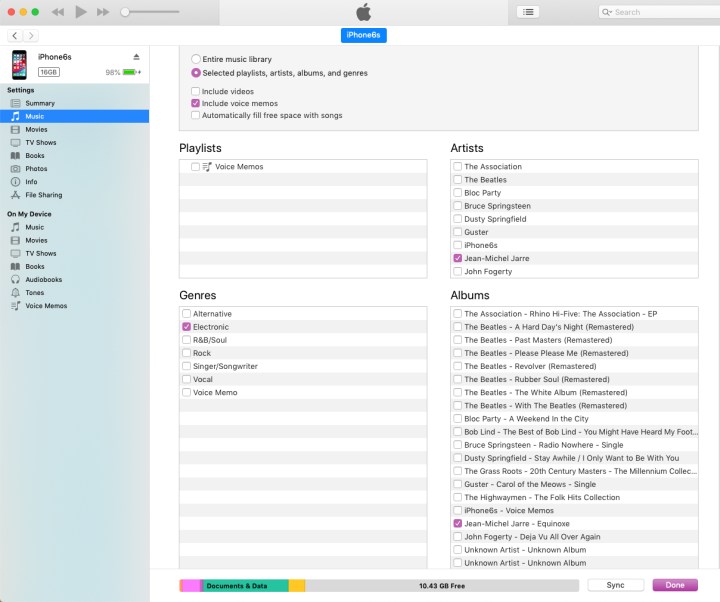
مرحله 3: یادداشت بردارید همگام سازی موسیقی گزینه. مانند قبل، می توانید انتخاب کنید که همه چیز یا فقط هنرمندان، ژانرها یا لیست های پخش خاصی را همگام کنید.
مرحله 4: وقتی آماده شدید، انتخاب کنید درخواست دادنو فرآیند همگام سازی آغاز خواهد شد. اگر کتابخانه بزرگی دارید، ممکن است مدتی طول بکشد.
مرحله 5: مطمئن شوید که دستگاه خود را تا زمانی که تمام شود متصل نگه دارید. با استفاده از نوار بالای صفحه می توانید پیشرفت را دنبال کنید. پس از اتمام، انتخاب کنید انجام شدهو بعد از اتمام کار می توانید آیفون خود را بیرون بکشید.
راه بی سیم
برخی از لپتاپهای مک جدیدتر، باید بگوییم، با USB به چالش کشیده میشوند. اگر برای اتصال سریع مکبوک و آیفون خود، کابلهای کوتاهی دارید، یا به تازگی نسبت به کابلها بیزارید، یک راه بیسیم برای انتقال آهنگهای خود به تلفن از طریق اتصال Wi-Fi وجود دارد. در اینجا نحوه انجام آن آمده است.
مثل همیشه، بهتر است تمام نرم افزارهای خود را به روز نگه دارید. بنابراین، علاوه بر بهروزرسانی macOS و iTunes در رایانه، میخواهید آخرین نسخه iOS را برای iPhone، iPad یا iPod Touch خود نیز دانلود کنید.
مرحله ی 1: ابتدا باید آیفون خود را به مک بوک خود وصل کنید و مطمئن شوید که گزینه همگام سازی Wi-Fi فعال است. آیفون خود را با استفاده از کابل سازگار وصل کنید.
گام 2: انتخاب کنید آیفون در ستون سمت چپ بالای پنجره iTunes، و سپس مطمئن شوید که عنوان گزینه است با این آیفون از طریق Wi-Fi همگام سازی کنید فعال شده. انتخاب کنید درخواست دادن > انجام شده. آیفون خود را بیرون بیاورید و کابل را جدا کنید.
مرحله 3: وقتی میخواهید همگامسازی کنید، به تنظیمات > عمومی > iTunes Wi-Fi Sync و لمس کنید اکنون همگام سازی کنید دکمه.
همگام سازی از طریق iCloud
با سیم و بی سیم وجود دارد، اما راه دیگری وجود دارد: ابر. با iCloud اپل، می توانید از موسیقی خود در فضای ابری نسخه پشتیبان تهیه کنید و در هر زمان به هر آهنگی که می خواهید دسترسی داشته باشید. iCloud تمام موسیقیهایی را که از فروشگاه iTunes خریداری کردهاید، پوشش میدهد، اما نه آهنگهای زنگی را که به روش دیگری دریافت کردهاید. علاوه بر پشتیبان گیری iCloud که از طریق iTunes در دسترس است، اپل دو سرویس مبتنی بر ابر پولی را ارائه می دهد که برای پوشش بقیه مجموعه شما، رشد مجموعه موسیقی شما، و در دسترس قرار دادن آهنگ های فعلی شما در هر مکان و هر زمان طراحی شده اند: Apple Music و iTunes Match.
اپل موزیک
Apple Music یک طرح اشتراک است که ویژگی های مختلفی را ارائه می دهد. علاوه بر کاتالوگ موسیقی اشتراکی خود، کتابخانه موسیقی iCloud را ارائه می دهد که بین دستگاه ها، رادیو Beats 1، لیست های پخش شخصی شده بر اساس ترجیحات شما، هنرمندان انحصاری و حتی اشعار آهنگ همگام می شود. سه طرح آن افراد، خانوادهها و دانشآموزان یا معلمان را به ترتیب با پرداخت 10، 15 و 5 دلار در ماه برای پخش محتوا یا دانلود موسیقی برای گوش دادن آفلاین هدف قرار میدهد. طرح فردی به شما امکان می دهد به 50 میلیون آهنگ علاوه بر کتابخانه شخصی iTunes و سایر محتوای انحصاری خود دسترسی داشته باشید. طرح خانواده همان ویژگی ها را ارائه می دهد، اما می تواند حداکثر شش حساب را شامل شود. طرح دانشجویی مزایایی مشابه طرح انفرادی به صورت نیم بها دارد و هم برای دانشجویان و هم برای اساتید در دسترس است. یک دوره آزمایشی رایگان سه ماهه به شما امکان می دهد قبل از خرید امتحان کنید. برنامه Apple Music در تلفن شما به شما امکان می دهد به تمام موسیقی های همگام سازی شده خود از iTunes روی دسکتاپ خود و همچنین خدمات اشتراک موسیقی اپل دسترسی داشته باشید.
می توانید برای Apple Music روی دسکتاپ یا دستگاه تلفن همراه خود ثبت نام کنید. در مک، iTunes را اجرا کنید و کلیک کنید برای شما در بالای پنجره، سپس کلیک کنید طرح خود را انتخاب کنید دکمه. در دستگاه تلفن همراه خود، روی برنامه Apple Music کلیک کنید و ضربه بزنید برای شما نماد قلب در پایین صفحه برای دریافت همان انتخاب از طرح ها.
مطابقت iTunes
با پرداخت ۲۵ دلار در سال، iTunes Match از تطبیق ابرداده و اثر انگشت صوتی برای تطبیق آهنگهای شما با ورودیهای فروشگاه iTunes استفاده میکند و از کتابخانه موسیقی iCloud شما پشتیبانی میکند. اگر میخواهید کتابخانه شخصی iTunes خود را در همه دستگاههای خود داشته باشید و به خدمات اشتراک اهمیتی نمیدهید، iTunes Match ممکن است مشکل شما باشد. این سرویس می تواند تا 100000 آهنگ شما را با پایگاه داده خود مطابقت دهد و به شما امکان می دهد آنها را در حداکثر 10 دستگاه پخش یا دانلود کنید. موسیقیهایی که قبلاً از فروشگاه iTunes خریداری کردهاید در این محدودیت حساب نمیشوند. در حال حاضر iTunes Match در سرویس اشتراک Apple Music ادغام شده است، بنابراین اگر مشترک Apple Music هستید، می توانید با iTunes Match و هزینه اضافی آن خداحافظی کنید. اگر علاقه ای به اشتراک Apple Music ندارید، همچنان می توانید iTunes Match را حفظ کنید.
برای اشتراک، iTunes را راه اندازی کنید و کلیک کنید خرید کنید تب در بالای پنجره سپس به پایین صفحه بروید تا ببینید مطابقت iTunes زیر مشخصه بخش. روی لینک کلیک کنید و مشترک شوید.
کتابخانه موسیقی iCloud
این سرویس با Apple Music و iTunes Match کار می کند تا فایل های موسیقی شخصی شما را با تطبیق آهنگ های شما با آهنگ های موجود در iTunes Store ذخیره کند. این به شما این امکان را می دهد که هر مجموعه ای از 100000 آهنگ را در حداکثر 10 دستگاه مجاز استریم یا دانلود کنید. اگر کتابخانه موسیقی iCloud را فعال کنید، نمی توانید موسیقی را از رایانه خود با تلفن خود همگام کنید، زیرا این تنظیم فقط اشتراک گذاری بین دستگاه ها را تسهیل می کند.
صرف نظر از روش هایی که برای خرید، ذخیره و گوش دادن به موسیقی خود انتخاب می کنید، گزینه های زیادی دارید که به شما امکان می دهد آهنگ های مورد علاقه خود را هر کجا که می روید با خود ببرید.
توصیه های سردبیران