چگونه تصویر در تصویر را برای YouTube در مک خود فعال کنید
اگر میخواهید مقداری موسیقی در پسزمینه پخش شود یا میخواهید ویدیوی YouTube مورد علاقهتان در گوشهای از صفحه نمایش شما پخش شود، ویژگی تصویر در تصویر YouTube باید در رادار شما باشد. این به شما امکان می دهد ویدیوهای YouTube خود را به یک پنجره پاپ آپ کوچک تبدیل کنید که می تواند در اطراف صفحه نمایش شما جابجا و تغییر مکان دهد.
کاربران مک راه های مختلفی برای فعال کردن این ویژگی دارند، از جمله پشتیبانی سافاری و گوگل کروم. همچنین یک افزونه زیبا برای کروم وجود دارد که کار را با کلیک یک دکمه ساده می کند. در اینجا نحوه فعال کردن تصویر در تصویر برای YouTube در مک خود آورده شده است.
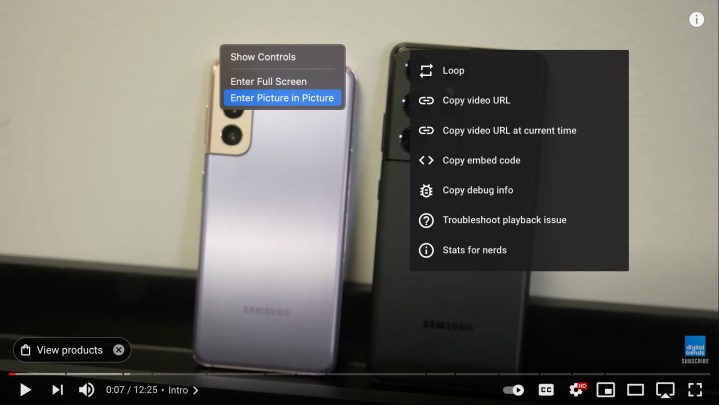
یک سیب
از سافاری استفاده کنید
مرحله ی 1: با باز شدن ویدیوی YouTube در سافاری، روی ویدیوی واقعی کلیک راست کنید. اما در این منو گزینه PIP را نخواهید دید. در عوض، باید دوباره در جای دیگری از ویدیو کلیک راست کنید تا منوی پاپ آپ دوم ظاهر شود، همانطور که در بالا نشان داده شده است، در حالی که منوی اول هنوز روی صفحه قابل مشاهده است.
در مک بوک، همزمان با ضربه زدن روی صفحه لمسی، کلید Control را فشار داده و نگه دارید. دوباره این کار را انجام دهید تا وارد منوی دوم شوید.
گام 2: انتخاب کنید تصویر در تصویر را وارد کنید گزینه فهرست شده در منوی پاپ آپ.
مرحله 3: برخلاف گزینه Miniplayer YouTube که در نوار ابزار جاسازی شده ویدیو یافت می شود، ویدیو باید در یک پنجره جداگانه در مقیاس کوچکتر خارج از مرورگر سافاری نمایش داده شود. می توانید هر برنامه، برنامه دسکتاپ یا برگه مرورگر را باز کنید و ویدیو به پخش ادامه می دهد. با این حال، باید برگه والد را باز نگه دارید، در غیر این صورت پنجره PIP بسته می شود.
مرحله 4: برای جابجایی پنجره کافی است نشانگر ماوس را روی آن حرکت دهید، دکمه ماوس را نگه دارید و سپس ماوس را بکشید. دکمه را رها کنید تا قرار دادن پنجره تمام شود. در مک بوک، روی یک انگشت روی صفحه لمسی ضربه بزنید و سپس روی انگشت دیگری ضربه بزنید و بکشید تا پنجره حرکت کند. برای قرار دادن پنجره، هر دو انگشت خود را بلند کنید.
مرحله 5: برای بازگرداندن ویدیو به صفحه YouTube خود در Safari، کلیک کنید یا ضربه بزنید ایکس یا دکمه PIP به پخش توقف داخل پنجره PIP
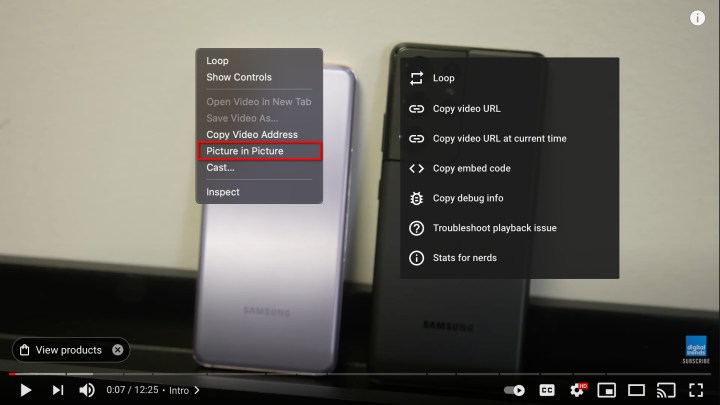
گوگل
از گوگل کروم استفاده کنید
مرحله ی 1: وقتی ویدیوی YouTube در Google Chrome باز است، روی ویدیوی واقعی کلیک راست کنید. اما در این منو گزینه PIP را نخواهید دید. در عوض، باید مجدداً در جای دیگری از ویدیو کلیک راست کنید تا منوی پاپ آپ دوم ظاهر شود، همانطور که در بالا نشان داده شده است، در حالی که اولین منو هنوز روی صفحه قابل مشاهده است.
در مک بوک، همزمان با ضربه زدن روی صفحه لمسی، کلید Control را فشار داده و نگه دارید. دوباره این کار را انجام دهید تا وارد منوی دوم شوید.
گام 2: انتخاب کنید یک عکس در یک عکس گزینه فهرست شده در منوی دوم
درست مانند گزینه PIP در سافاری، ویدیو باید در یک پنجره جداگانه در مقیاس کوچکتر خارج از مرورگر Google Chrome نمایش داده شود. میتوانید هر برنامه، برنامه یا برگه جدیدی را باز کنید، فقط برگه والد ویدیو را نبندید.
مرحله 3: برای جابجایی پنجره کافی است نشانگر ماوس را روی آن حرکت دهید، دکمه ماوس را نگه دارید و سپس ماوس را بکشید. دکمه را رها کنید تا قرار دادن پنجره تمام شود. در مک بوک، روی یک انگشت روی صفحه لمسی ضربه بزنید و سپس روی انگشت دیگری ضربه بزنید و بکشید تا پنجره حرکت کند. برای قرار دادن پنجره، هر دو انگشت خود را بلند کنید.
مرحله 4: روشهای بازگرداندن ویدیو به صفحه اصلی YouTube یکسان است: یا کلیک کنید یا ضربه بزنید ایکس یا دکمه PIP به پخش توقف.
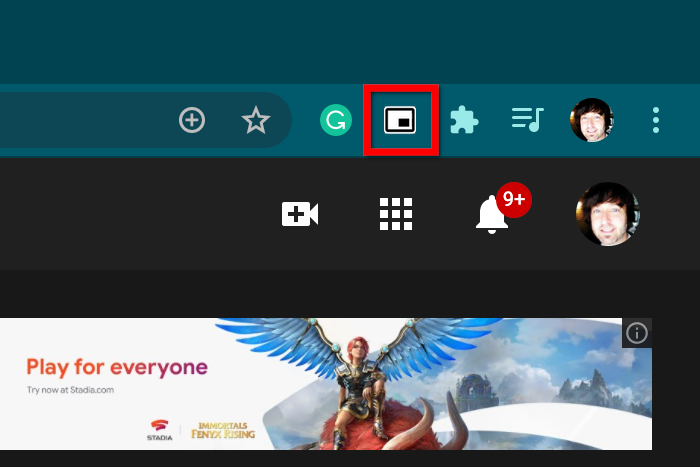
گوگل
از افزونه گوگل کروم استفاده کنید
اگر همه آن کلیک راست بیش از حد آزار دهنده است (در کروم)، همیشه می توانید افزونه Google را نصب کنید.
مرحله ی 1: به فروشگاه وب Chrome بروید و با کلیک کردن، افزونه Google Picture-in-Picture را نصب کنید به کروم اضافه کنید.
گام 2: وقتی Chrome هنوز باز است، ویدیوی YouTube را که میخواهید در حالت PIP بارگیری کنید.
مرحله 3: را پسوند تصویر در تصویرنماد باید در کنار عکس نمایه گوگل شما در گوشه سمت راست بالای مرورگر قرار گیرد. اگر نه، کلیک کنید یا ضربه بزنید برنامه های افزودنی نماد (شبیه یک قطعه پازل به نظر می رسد) و سپس روی پین کنار افزونه فهرست شده در منوی کشویی کلیک کنید.
مرحله 4: را کلیک کنید پسوند تصویر در تصویر آیکون. ویدیو باید در یک پنجره جداگانه و کوچکتر در خارج از مرورگر Google Chrome ظاهر شود — بدون نیاز به کلیک راست.
مرحله 5: برای جابجایی پنجره کافی است نشانگر ماوس را روی آن حرکت دهید، دکمه ماوس را نگه دارید و سپس ماوس را بکشید. دکمه را رها کنید تا قرار دادن پنجره تمام شود. در مک بوک، روی یک انگشت روی صفحه لمسی ضربه بزنید و سپس روی انگشت دیگری ضربه بزنید و بکشید تا پنجره حرکت کند. برای قرار دادن پنجره، هر دو انگشت خود را بلند کنید.
مرحله 6: روشهای بازگرداندن ویدیو به صفحه اصلی YouTube یکسان است: یا کلیک کنید یا ضربه بزنید ایکس یا دکمه PIP به پخش توقف.
توصیه های سردبیران