چگونه تمام اعلان های خود را در اپل واچ مدیریت کنیم
اپل واچ هم مانند گوشی همراه آیفون خود برای به روز نگه داشتن شما با اعلان ها مفید است. این دو دستگاه به طور خودکار همگامسازی میشوند، بنابراین اعلانهایی که بر روی گوشی شما ظاهر میشوند با اعلانهایی که روی مچ دست شما هستند یکسان هستند. اپل حتی مطمئن می شود که تعداد اعلان های هر دو دستگاه را دوبرابر دریافت نمی کنید – زیرا ممکن است شما را دیوانه کند. در عوض، اعلانها فقط در دستگاهی که در حال حاضر از آن استفاده میکنید ظاهر میشوند. یک نقطه قرمز کوچک در بالای صفحه ساعت نشاندهنده وجود اعلانهای خوانده نشده در اپل واچ شما است، به جز زمانی که Do Not Disturb روشن است، در این صورت نماد هلال ماه به جای آن ظاهر میشود.
دریافت اعلانها برای پیامهای متنی، ایمیلها و یادآوریهای قرار از طریق ساعت شما راحت است، اما شاید بخواهید مهمترین پیامها در هر لحظه ارسال شوند. ما به شما نشان میدهیم که چگونه اعلانهای ساعت خود را کنترل کنید تا آخرین اطلاعات مربوط به رویدادهای مهم و هشدارها را داشته باشید، اما در جزئیات غیر فوری غرق نشوید. اگر Do Not Disturb روشن باشد یا ساعتتان قفل باشد، اعلانها مستقیماً به آیفون شما میروند. در حالی که این راهنما بر روی iOS 16 و WatchOS 9 تمرکز دارد، بسیاری از مراحل برای نسخه های قبلی سیستم عامل مشابه هستند.
اعلان های اپل واچ را در آیفون خود تنظیم کنید
آیفون طیف وسیعی از گزینهها را ارائه میدهد که به شما امکان میدهد نحوه، زمان و از کدام برنامهها اعلانها را دریافت کنید. برای اکثر برنامهها، میتوانید اعلانها را فعال یا غیرفعال کنید، به یک برنامه اجازه دهید اعلانها را مستقیماً به مرکز اعلان ارسال کند، نحوه گروهبندی اعلانها را مشخص کنید، اعلانها را بر اساس برنامههای خاص گروهبندی کنید، یا به دستگاههایتان اجازه دهید گروههای اعلان را بهطور خودکار ایجاد کنند. ما از برنامه Mail برای این مثال استفاده می کنیم، اگرچه گزینه های موجود بسته به برنامه بسیار متفاوت است. در اینجا نحوه شروع به کار آمده است.
مرحله ی 1: اپلیکیشن Apple Watch را روی آیفون خود اجرا کنید.
گام 2: دست زدن به ساعتم > اطلاعیه ها.
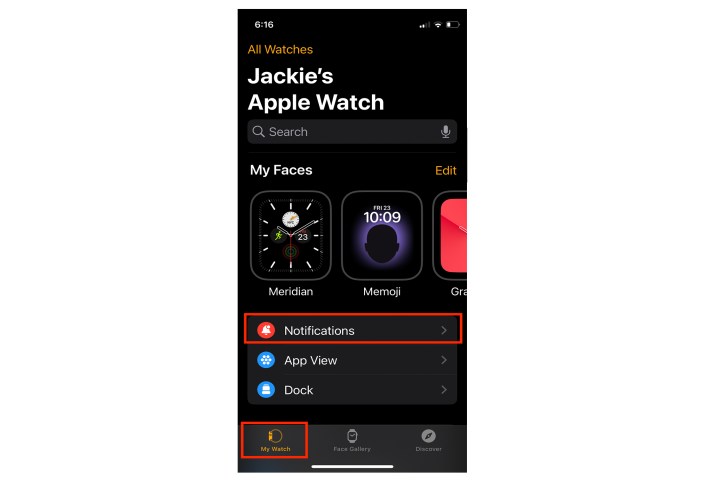
مرحله 3: برنامههایی را که میخواهید از آنها اعلان دریافت کنید، انتخاب کنید – در این مورد، Mail. انتخاب کنید آینه آیفون منکه از همان تنظیمات اعلان برنامه در تلفن و ساعت شما استفاده می کند.
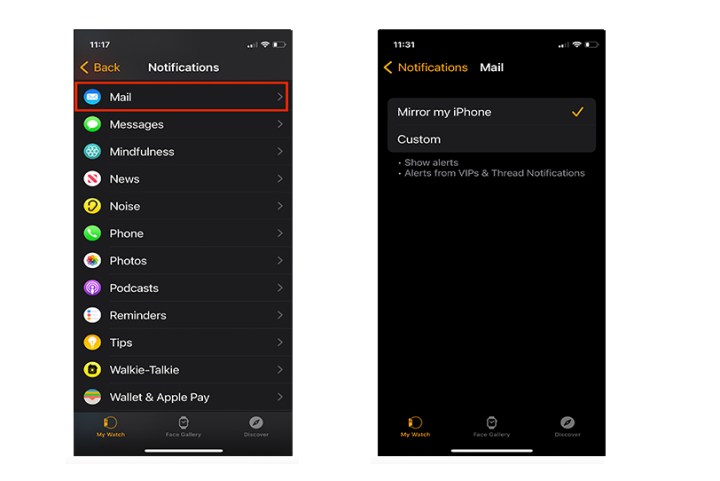
مرحله 4: شما می توانید انتخاب کنید شخصی شده برای گزینه های اعلان اضافی، مانند ارسال خودکار آنها به مرکز اعلان یا خاموش کردن کامل آنها. همچنین می توانید یک بیپ یا ارتعاش بی صدا را انتخاب کنید.
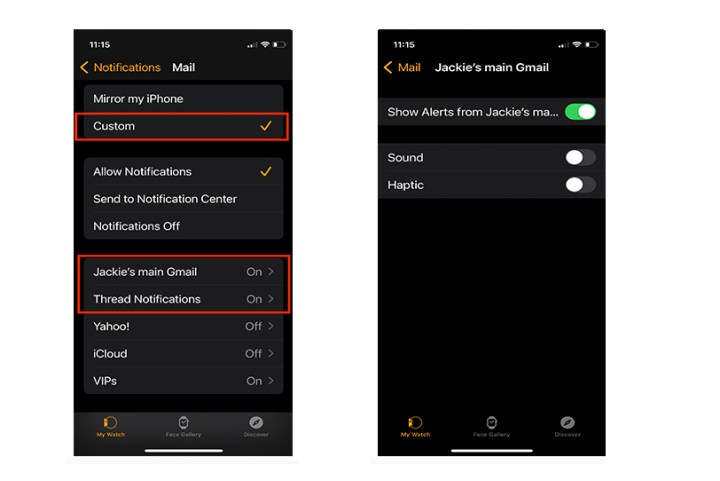
اعلانهای آیفون را در اپل واچ خود تنظیم کنید
میتوانید اعلانها را مستقیماً در Apple Watch خود مدیریت کنید. ممکن است تعدادی انتخاب از جمله بدون صدا، به رزومه اضافه کنید، حساسیت زمانی را خاموش کنید، خاموش کنیدو اعلان ها را فعال کنید. شما هر انتخابی را در هر نمونه نخواهید دید زیرا دستورات به تنظیمات موجود شما اشاره می کنند. در اینجا نحوه کنترل اعلانهای برنامه در اپل واچ آورده شده است.
مرحله ی 1: برای دسترسی به پیام خود، صفحه Apple Watch را به سمت پایین بکشید.
گام 2: انگشت خود را به چپ بکشید و ضربه بزنید سه امتیاز (بیشتر) دکمه.
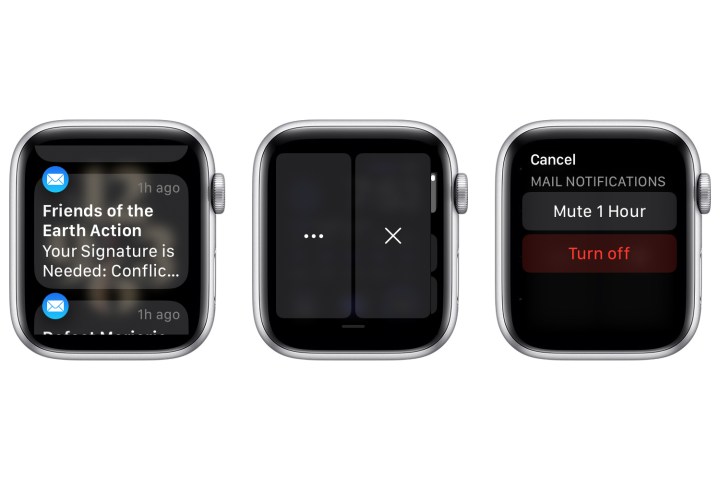
مرحله 3: بسته به نحوه تنظیم اعلانها در آیفون، ممکن است طیف وسیعی از انتخابها وجود داشته باشد. در این مورد ما فقط می بینیم بی صدا برای یک ساعت و خاموش کنید.

نشانگر اعلان را در اپل واچ غیرفعال کنید
نقطه قرمز بالای صفحه اپل واچ به شما اطلاعیه های جدید یا دیده نشده را هشدار می دهد. شما می توانید کنترل کنید که آیا این نقطه قابل مشاهده است یا خیر. به طور پیش فرض روشن است، بنابراین در اینجا نحوه خاموش کردن آن آورده شده است.
مرحله ی 1: شروع کنید تنظیمات از صفحه اصلی ساعت شما.
گام 2: مطبوعات اطلاعیه ها.
مرحله 3: دست زدن به نشانگر اطلاع رسانی کلید روشن و خاموش برای خاموش کردن آن.
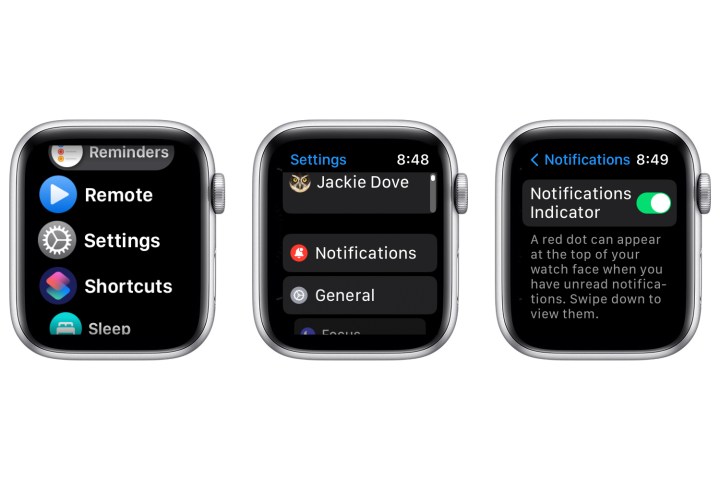
کنترل خلاصه اعلان ها در اپل واچ
اگر برای اعلانها تنظیم شدهاید، خلاصهای از صفحههای ساعت قفل یا قفل نشده دریافت خواهید کرد. به این دلیل است همیشه نگاه های اجمالی را نشان دهید به طور پیش فرض فعال است. Glimpse یک صفحه نمایش است که به شما امکان می دهد فقط نام برنامه، نماد برنامه و عنوان اعلان را ببینید. در اینجا نحوه خاموش کردن آن آورده شده است.
مرحله ی 1: شروع کنید تنظیمات از صفحه اصلی ساعت شما.
گام 2: مطبوعات اطلاعیه ها.

مرحله 3: دست زدن به نمایش خلاصه زمانی که قفل است کلید روشن و خاموش برای خاموش کردن آن.
مرحله 4: برای دیدن اطلاعیه کامل به جای خلاصه، روشن کنید برای مشاهده اعلان کامل ضربه بزنید تعویض.
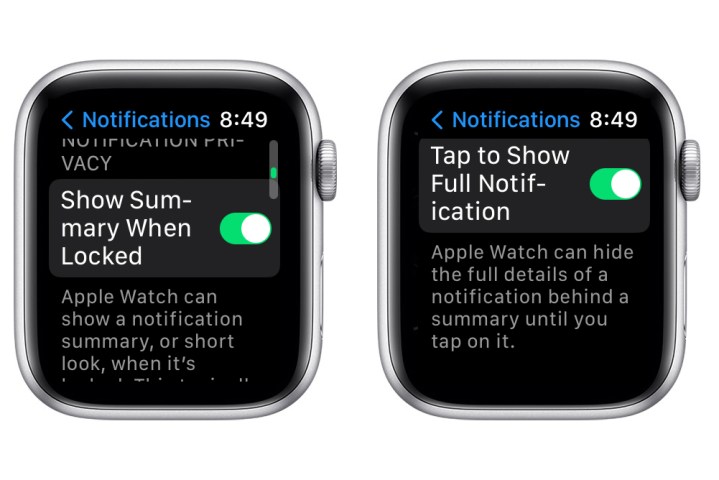
از سیری برای برقراری ارتباط با اعلانهای اپل واچ خود استفاده کنید
شاید هرگز نخواهید اعلانی را که تنظیم کرده اید از دست بدهید. اگر صاحب یک جفت ایرپاد نسل دوم یا جدیدتر یا مدلهای خاصی از هدفونهای بیسیم Beats هستید، سیری میتواند اعلانها را با صدای بلند از طریق Apple Watch برای شما بخواند. مطمئن شوید که ابتدا AirPods یا هدفون خود را از طریق جفت کرده اید تنظیمات > بلوتوث از آیفون شما همچنین مطمئن شوید که این ویژگی را از طریق آیفون خود فعال کرده اید تنظیمات > اطلاعیه ها > ارسال اطلاعیه ها. برای استفاده از این ویژگی در ساعت خود، آیفون شما باید قفل باشد و صفحه نمایش تاریک باشد — اگر از تلفن خود استفاده می کنید سیری اعلان ها را ارسال نمی کند.
مرحله ی 1: برنامه تنظیمات را اجرا کنید.
گام 2: مطبوعات اطلاعیه ها.

مرحله 3: به پایین اسکرول کنید و ضربه بزنید ارسال اطلاعیه ها.
مرحله 4: تغییر به ارسال اطلاعیه ها تعویض.
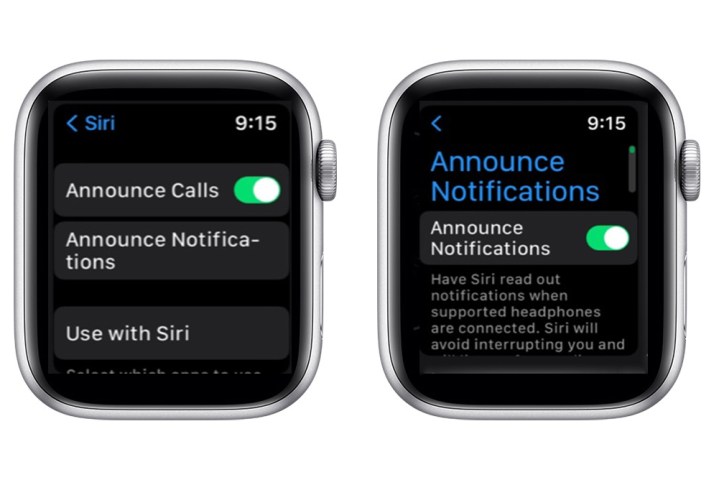
توصیه های سردبیران
