چگونه تیم های مایکروسافت را فعال نگه داریم
Microsoft Teams عادت بدی دارد که بعد از مدتی وضعیت شما را از «در دسترس» به «غیرم» تغییر میدهد. بهعلاوه، اگر رایانهتان به حالت Sleep برود، یا حتی اگر وقتی روی چیز دیگری کار میکنید، تیمها را در پسزمینه قرار دهید، بهطور خودکار وضعیت شما را تغییر میدهد. در اینجا نحوه فعال نگه داشتن تیم های مایکروسافت آمده است تا مشخص شود که چقدر سخت کار می کنید.
خبر بد این است که هیچ تنظیمی در برنامه تیم های مایکروسافت وجود ندارد تا وضعیت شما را به عنوان «در دسترس» در زمانی که رایانه شما به خواب می رود حفظ کند. خبر خوب این است که راههایی برای جلوگیری از این اتفاق وجود دارد، چه از ویندوز یا مک استفاده میکنید. اما ابتدا باید با حضور کاربر آشنا شوید.
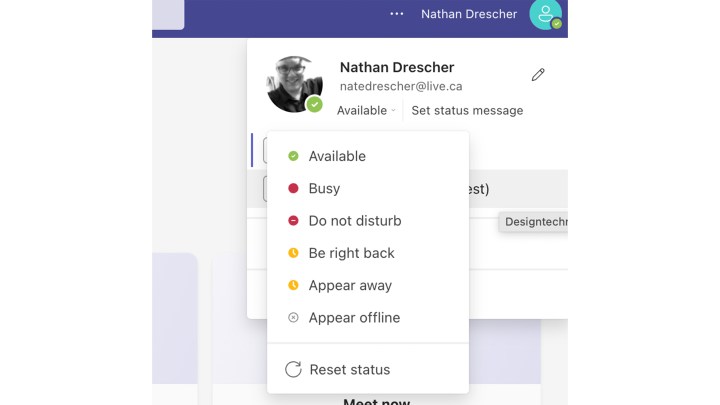
ناتان درشر
حضور کاربر
اولین قدم برای فعال نگه داشتن تیم های مایکروسافت، درک گزینه های حضور کاربر است که به درستی نامگذاری شده اند. این ها وضعیت های از پیش تعیین شده ای هستند که مشخص می کنند چه کاری برای سایر اعضای تیم انجام می دهید. همچنین به موتور هوش مصنوعی مایکروسافت، کورتانا، اطلاع میدهد که شما در حال انجام چه کاری هستید تا بتواند در انجام کارهای دیگر به شما کمک کند.
کورتانا همچنین می تواند به طور خودکار وضعیت حضور کاربر را بر اساس کاری که انجام می دهید تعیین کند. برای مثال، اگر جلسه ای در تقویم Outlook خود برنامه ریزی کرده باشید، Cortana به طور خودکار وضعیت شما را روی In Meeting تنظیم می کند. ترفندهای کوچکی مانند این در واقع برای برخی افراد بسیار مفید است.
در اینجا تمام وضعیت های حضور کاربر آمده است:
- در دسترس
- خارج از دفتر
- مشغول
- در جلسه
- در دسترس
- تمرکز کردن
- خیلی دور
- آفلاین
- مزاحم نشوید
- من بلافاصله برمی گردم
- آفلاین
همه این حالت ها برای همه در دسترس نخواهد بود. ممکن است سازمان شما برخی از وضعیت ها را محدود کند. با این حال، اکثر آنها استاندارد هستند. هوش مصنوعی کورتانا سعی میکند به کاری که انجام میدهید توجه کند و حضور کاربر شما را بر اساس آن تنظیم کند.
متأسفانه، زمانی که شما نیاز به در دسترس بودن بدون توجه به هر چیزی دارید، کار نمی کند.
حضور کاربر خود را در دسترس قرار دهید
اولین کاری که باید انجام دهید این است که حضور کاربر خود را روی Available تنظیم کنید. اینگونه است.
مرحله ی 1: روی مورد خود کلیک کنید عکس پروفایل در گوشه سمت راست بالای صفحه Teams.
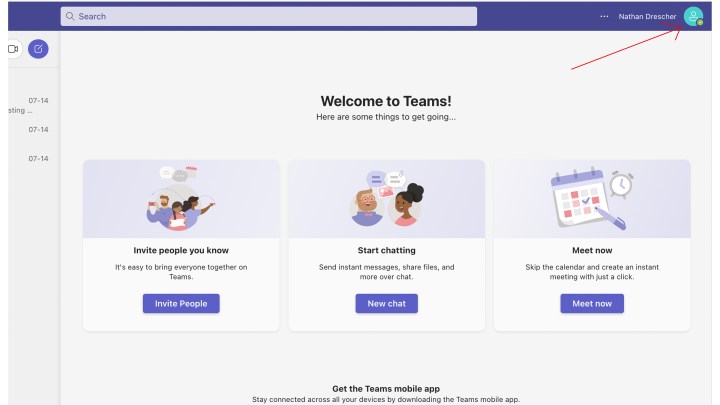
ناتان درشر
گام 2: روی وضعیت فعلی خود کلیک کنید.
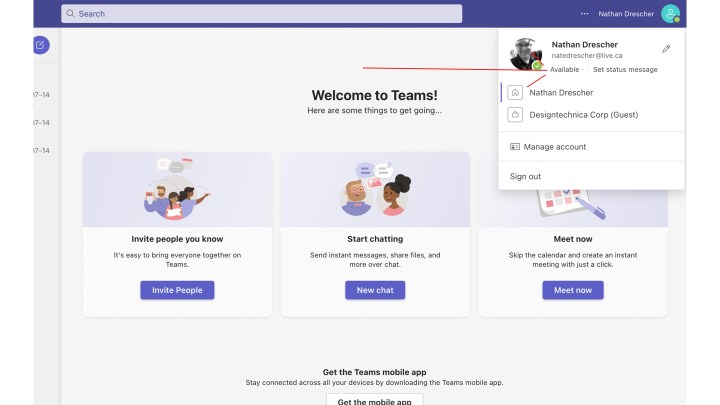
ناتان درشر
مرحله 3: انتخاب کنید در دسترس از منوی کشویی
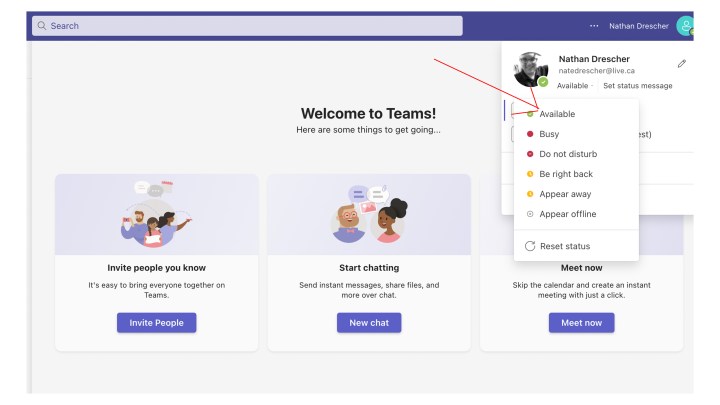
ناتان درشر
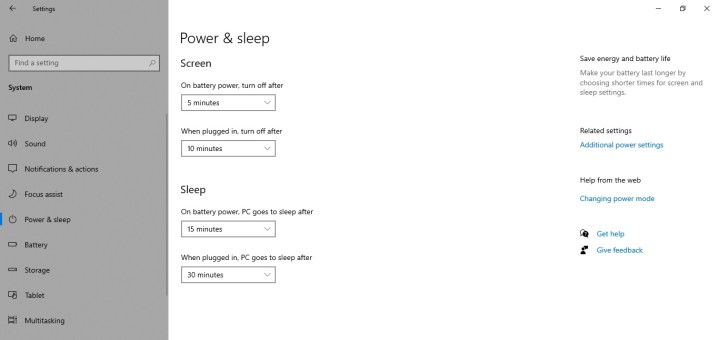
تنظیمات برق خود را تغییر دهید تا همیشه در دسترس ظاهر شود
مایکروسافت به شما اجازه نمیدهد مستقیماً تنظیمات وضعیت تیمهای خود را تغییر دهید، بنابراین باید از برخی راهحلها استفاده کنید. یکی از ساده ترین راه ها این است که تنظیمات برق رایانه خود را تغییر دهید تا هرگز به خواب نرود. تنها نقطه ضعف این روش این است که فراموش کردید پس از اتمام استفاده از Teams برای روز، تنظیمات را دوباره تغییر دهید.
مرحله ی 1: در ویندوز، باز کنید تنظیمات منو با فشار دادن پنجره ها + من کلیدها یا جستجوی «تنظیمات» در نوار جستجوی ویندوز. سپس انتخاب کنید سیستم.
اگر در مک هستید، باز کنید تنظیمات سیستم > باتری.
گام 2: در ویندوز، را انتخاب کنید منبع تغذیه و باتری > صفحه نمایش و خواب. میتوانید تنظیم کنید که سیستم شما چه زمانی به حالت خواب میرود، چه زمانی به برق متصل است و چه زمانی در باتری است. یا تنظیم خواب را خاموش کنید تا مطمئن شوید که Teams به طور خودکار شما را از سیستم خارج نمی کند، یا حداقل آن را به تعامل پس از مدت زمان طولانی محدود کنید.
در مک، را انتخاب کنید آداپتور برق و نوار لغزنده را در زیر تنظیم کنید بعد از آن نمایشگر را خاموش کنید. اگر از مک بوک استفاده می کنید، انتخاب کنید باتری و همین کار را کرد.
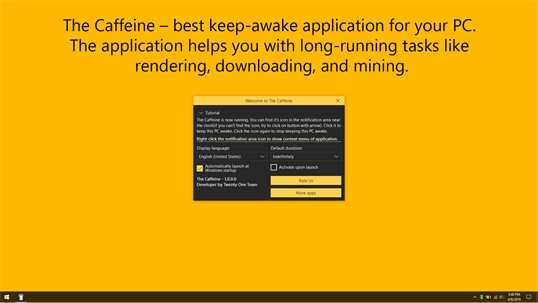
تصویر: تیم بیست و یک
برای فعال نگه داشتن وضعیت تیم خود، کافئین را روی ویندوز نصب کنید
کاربران ویندوز می توانند یک برنامه کوچک زیبا به نام Caffeine نصب کنند تا رایانه خود را بیدار نگه دارد و وضعیت Teams خود را فعال نگه دارد. کافئین با شبیهسازی یک ضربه کلید هر 60 ثانیه کار میکند، بنابراین سیستم شما فکر میکند که باید بیدار بماند، زیرا همچنان به صفحه کلید متصل هستید.
بهترین چیز در مورد کافئین این است که محجوب بودن آن است. این کافئین در گوشه سمت راست پایین صفحه نمایش شما قرار می گیرد و به کار خود فکر می کند و می توانید بسته به نیاز خود آن را روشن یا خاموش کنید.
مرحله ی 1: به وب سایت رسمی بروید و برنامه کافئین را دانلود کنید.
گام 2: دانلود را از پوشه دانلودها استخراج کنید.
مرحله 3: بر روی برنامه استخراج شده دوبار کلیک کنید تا کافئین راه اندازی شود و مراحل نصب را با جادوگر روی صفحه انجام دهید.
مرحله 4: پس از نصب و اجرا، کافئین در گوشه سمت راست پایین نوار ابزار ظاهر می شود. ماوس را روی نماد نگه دارید و یک پنجره بازشو ظاهر می شود که می توانید مدت زمان فعال نگه داشتن آن را انتخاب کنید.
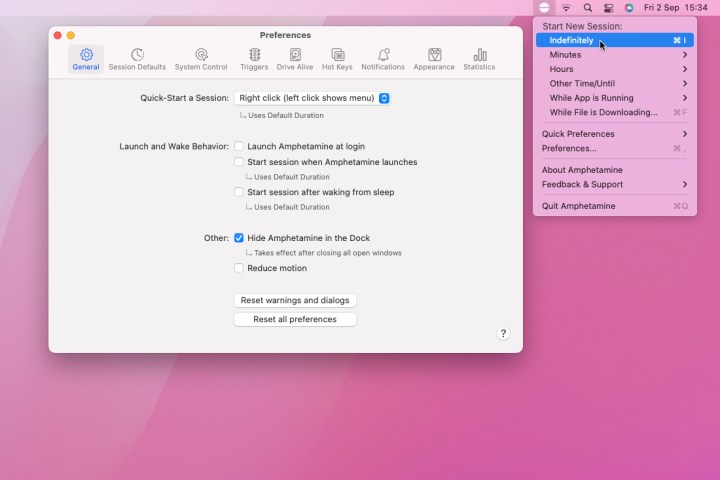
برای فعال نگه داشتن تیم ها، آمفتامین را برای مک نصب کنید
اگر از مک استفاده می کنید، می توانید یک برنامه نوار ابزار مفید به نام آمفتامین را نصب کنید. این برنامه کوچک سیستم شما را برای مدتی از خواب نمیگیرد و در نتیجه وضعیت Microsoft Teams شما را فعال نگه میدارد.
مرحله ی 1: Mac App Store را باز کنید.
گام 2: جستجو برای “آمفتامین”.
مرحله 3: کلیک آن را بگیرید در برنامه آمفتامین
مرحله 4: Launchpad را باز کنید و پس از نصب روی برنامه Amphetamine کلیک کنید. به طور خودکار در نوار ابزار بالا ظاهر می شود.
مرحله 5: برای نمایش منوی کشویی روی نماد نوار ابزار برنامه کلیک کنید. مدت زمانی را که می خواهید مک خود را بیدار نگه دارید انتخاب کنید.
ممکن است مایکروسافت راههای مستقیمی برای فعال نگه داشتن تیمها ارائه ندهد، اما چند راهحل وجود دارد که میتوانید از آنها استفاده کنید. چه در حال تغییر تنظیمات رایانه شما باشد تا به حالت خواب نرود یا یک برنامه شخص ثالث مانند کافئین یا آمفتامین نصب کنید، راههای آسانی برای فعال نگه داشتن وضعیت شما در Teams وجود دارد.
اگر با Teams به مشکلی برخوردید، ما همچنین راهنمای رایجترین مشکلات Teams را داریم که ممکن است راهحل مورد نیاز شما را داشته باشد.
توصیه های سردبیران