چگونه رمز وای فای روتر خود را تغییر دهیم
وقتی نوبت به آنلاین کردن دستگاهها میرسد، Wi-Fi استاندارد طلایی است. میلیونها نفر از لپتاپ، تلویزیون، کنسولهای بازی و گوشیهای هوشمند خود با فناوری بیسیم استفاده میکنند – و روترها ابزار جادویی هستند که این کار را ممکن میسازند. تنظیم رمز عبور روی روتر وای فای شما برای ایمن و ایمن نگه داشتن آن بسیار مهم است، زیرا یک روتر ناامن می تواند به راحتی توسط هکرها مورد حمله قرار گیرد یا توسط همسایگانی که از دسترسی رایگان استفاده می کنند گرفتار شود.
بنابراین، مهم است که رمز عبور پیش فرض روتر خود را تغییر دهید. یک رمز عبور وای فای خوب از یک رشته الفبایی عددی طولانی تشکیل شده است که به راحتی نمی توان آن را حدس زد. تغییر رمز عبور وای فای روتر شما یک فرآیند نسبتاً آسان است، اگرچه اگر در این مفهوم تازه کار باشید ممکن است کمی گیج کننده باشد.
با در نظر گرفتن این موضوع، در اینجا نحوه تغییر رمز عبور وای فای روتر خود از ابتدا تا انتها آورده شده است، از جمله نحوه ورود به برنامه روتر، به روز رسانی رمز عبور و مدیریت تنظیمات برای محصولاتی که برنامه همراه ندارند.
مرحله 1: برنامه روتر خود را پیدا کرده و وارد آن شوید

امروزه روترها معمولاً گزینه های مدیریت برنامه را ارائه می دهند که می توان از آنها برای کنترل تنظیمات و تغییر رمز عبور Wi-Fi استفاده کرد. مطمئن شوید که برنامه صحیح روتر را در دستگاه خود دانلود کرده اید و در صورت لزوم با استفاده از رمز عبور مدیریت وارد شوید.
برنامه های روتر به طور طبیعی در مورد رابط های کاربری متفاوت خواهند بود، بنابراین مراحل فردی شما ممکن است کمی با آنچه در اینجا توضیح می دهیم متفاوت باشد. در این مورد، ما از برنامه Nighthawk Netgear به عنوان نمونه ای از کارهایی که باید انجام دهیم استفاده می کنیم. اگر از برنامه دیگری استفاده می کنید، به دنبال زبان و گزینه های مشابه باشید و باید مشخص باشد که چه کاری باید انجام دهید.
مرحله 2: تنظیمات Wi-Fi را انتخاب کنید
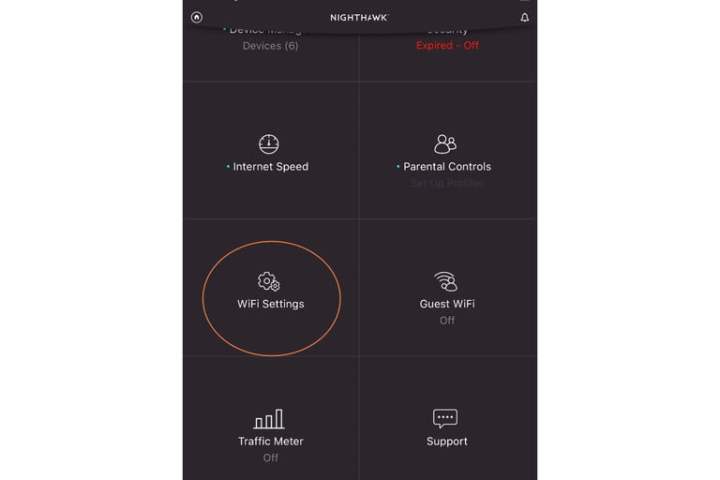
پس از ورود به سیستم، برنامه روتر و دستگاه های متصل شما را شناسایی می کند که ممکن است یک دقیقه طول بکشد. سپس شما را به صفحه اصلی می برد که در آن دسته بندی های مختلف را مشاهده خواهید کرد. اینجا را به پایین اسکرول کنید تا ببینید تنظیمات وای فای. این را انتخاب کنید.
مرحله 3: شبکه Wi-Fi خود را انتخاب کنید

اکنون شبکه Wi-Fi را که می خواهید تغییر دهید انتخاب می کنید. به عنوان مثال، برنامه Nighthawk به شما امکان می دهد در صورت تمایل بین باندهای مختلف Wi-Fi انتخاب کنید. مگر اینکه گزینه های دسترسی پیچیده تری را تنظیم کنید، احتمالاً می خواهید رمز عبور یکسانی را برای هر باند Wi-Fi تنظیم کنید، بنابراین باید هر کدام را به نوبه خود در صورت نیاز تغییر دهید. برای شروع، پهنای باند استاندارد 2.4 گیگاهرتز خود را انتخاب کنید.
نکته مهم: اگر از برنامه Netgear's Nighthawk استفاده می کنید، گزینه ای برای فعال کردن Smart Connect که نرم افزار اتوماسیون شبکه Wi-Fi شما است، مشاهده خواهید کرد. اگر Smart Connect فعال است، باید غیر فعال کردن برای دسترسی به باندهای وای فای و ایجاد تغییرات. این فرآیند چند دقیقه طول خواهد کشید.
مرحله 4: رمز عبور وای فای خود را انتخاب کرده و آن را تغییر دهید
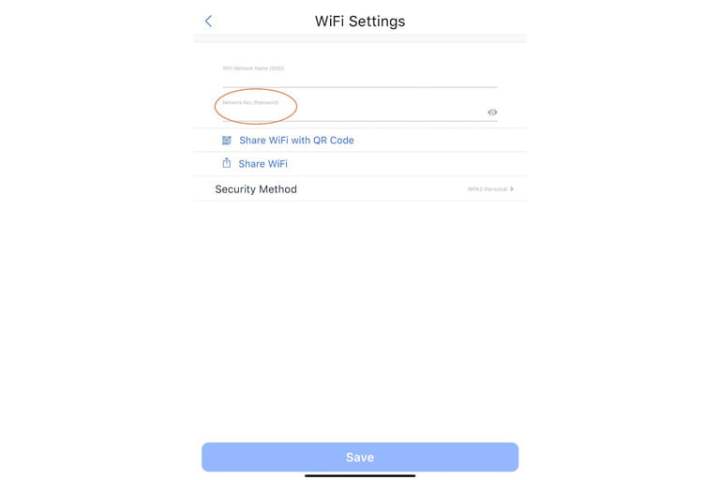
اکنون نام آن باند وای فای خاص و رمز عبور فعلی آن را در زیر مشاهده خواهید کرد. به سادگی رمز عبور را انتخاب کنید و رمز عبور جدید را وارد کنید تا تغییر ایجاد شود. در برنامه Nighthawk، یک نماد کوچک به شکل چشم در سمت راست مشاهده خواهید کرد، چیزی که اکثر برنامه ها باید ارائه دهند. با انتخاب این گزینه می توانید کاراکترهای رمز عبور وای فای خود را مشاهده کنید که هنگام وارد کردن رمز جدید بسیار مفید است.
وقتی کارتان تمام شد، انتخاب کنید صرفه جویی برای تکمیل تغییر اکنون که یک رمز عبور Wi-Fi جدید دارید، باید دو کار مهم انجام دهید: اول، آن را در مدیریت رمز عبور خود یا مکان امن مشابه یادداشت کنید. دوم، مطمئن شوید که همه دستگاههای هوشمند، تلویزیونهای هوشمند، دستگاههای موبایل، کنسولهای بازی و هر چیز دیگری را در شبکه Wi-Fi خود با رمز عبور جدید بهروزرسانی کردهاید.
برنامه روتر ندارید؟

روترهای قدیمی ممکن است از دسترسی به برنامه مدیریت سریع پشتیبانی نکنند. در این صورت می توانید برای ایجاد تغییرات به صفحه وب تنظیمات روتر خود بروید. معمولاً میتوانید این صفحه را با وارد کردن آدرس IP محلی پیشفرض روتر، که میتوان روی روتر چاپ کرد، پیدا کنید – اگرچه ما راهنمایی داریم که به شما کمک میکند آن را پیدا کنید. همچنین برای تغییر تنظیمات باید با رمز عبور مدیر خود وارد شوید.
پس از ورود به سیستم، به دنبال گزینه هایی مانند تنظیمات بی سیم یا امنیت بی سیم. در اینجا گزینه هایی برای تنظیم رمزگذاری (WPA3 یا WPA2 در اینجا توصیه می شود) و تغییر رمز عبور خود را پیدا خواهید کرد. رمز عبور جدید را وارد کنید و تغییرات خود را ذخیره کنید تا اعمال شود.
برای اولین بار Wi-Fi خود را راه اندازی می کنید؟
رمز عبور بی سیم پیش فرض شما نیز برای دسترسی آسان باید در پشت روتر چاپ شود. اگر از یک برنامه راهاندازی استفاده میکنید، ممکن است اصلاً نگران ورود به سیستم نباشید، فقط نام پیشفرض شبکه Wi-Fi خود را بشناسید تا برنامه بتواند در حین راهاندازی به آن متصل شود و از شما خواسته شود که Wi-Fi را تغییر دهید. نام فای و رمز عبور برای چیزی سفارشی.
توصیه های سردبیران