چگونه صفحات اپل را به PDF تبدیل کنیم
صفحات اپل، مانند مایکروسافت ورد، یک ابزار ایجاد سند با امکانات کامل است. از آنجایی که میتوانید از آن به صورت رایگان در macOS، iOS و iPadOS استفاده کنید، این گزینه آن را برای ایجاد گزارشها، قراردادها، مقالهها و موارد دیگر به گزینهای مناسب تبدیل میکند.
اگر نیاز به ایجاد یک فایل PDF دارید، می توانید سند خود را در Pages بسازید و سپس به راحتی آن را به صورت PDF صادر و ذخیره کنید. در اینجا به شما نشان خواهیم داد که چگونه صفحات اپل را در مک، آیفون و آیپد به PDF تبدیل کنید.
تبدیل صفحات به PDF در مک
تنها یک یا دو دقیقه طول می کشد تا سند Pages خود را به یک فایل PDF در مک تبدیل کنید. هنگامی که آن را تبدیل کردید، کافی است آن را در یک ویرایشگر PDF Mac رها کنید و می توانید اصلاحات لازم را انجام دهید.
مرحله ی 1: سند Pages خود را باز کرده و انتخاب کنید فایل از نوار منو
گام 2: هدایت به صادرات به و انتخاب کنید PDF در منوی پاپ آپ
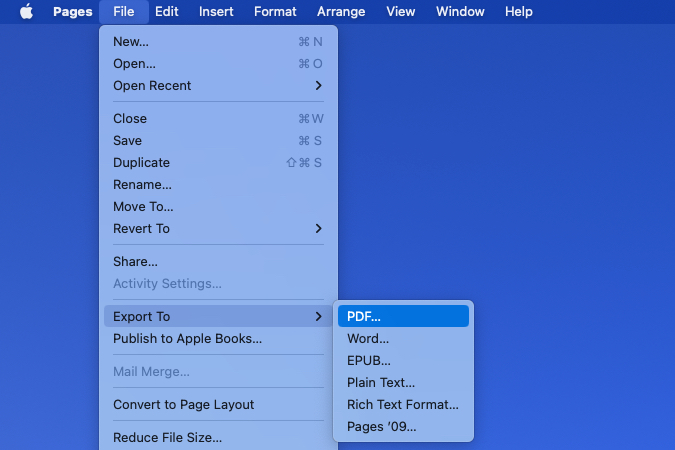
مرحله 3: در پنجره پاپ آپ، روشن بودن را تأیید کنید PDF بخش.
اگر تصاویری در سند خود دارید، می توانید کیفیت را از منوی کشویی انتخاب کنید. شما می توانید انتخاب کنید بهترین، بهتریا خوب توجه داشته باشید که هر چه کیفیت بالاتر باشد، اندازه فایل بزرگتر است.
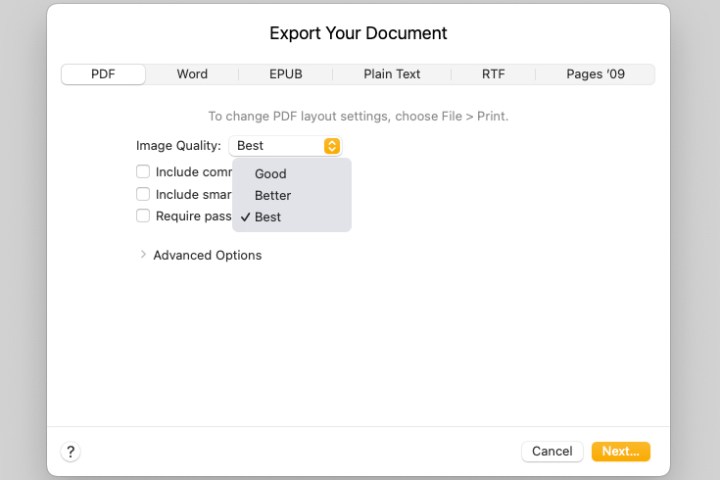
مرحله 4: سپس میتوانید کادرها را علامت بزنید تا نظرات و حاشیهنویسیهای هوشمند درج شود.
اگر می خواهید برای باز کردن پی دی اف رمز عبور لازم باشد، این کادر را علامت بزنید. سپس رمز عبور را وارد کنید، آن را تأیید کنید و در صورت تمایل، یک راهنمایی را روشن کنید.
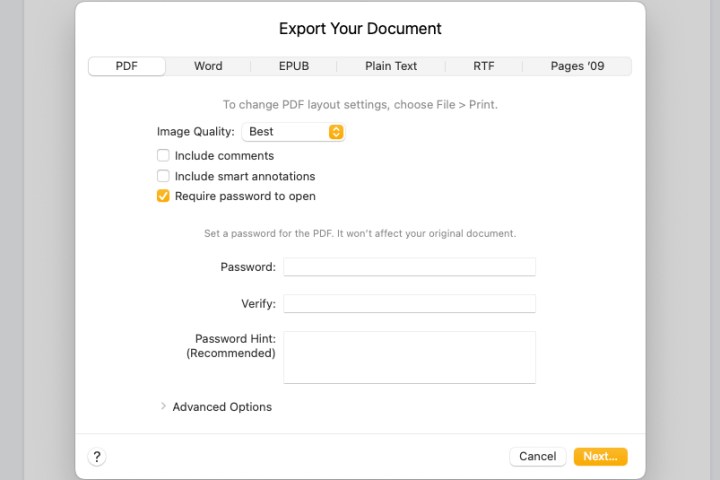
مرحله 5: برای تنظیم برچسبهای دسترسپذیری برای جداول بزرگ در سندتان، آن را گسترش دهید گزینه های پیشرفته بخش. از لیست کشویی برای انتخاب استفاده کنید بر، خاموشیا پیش فرض.
پس از اتمام تنظیم گزینه های سند، را انتخاب کنید بعدی.
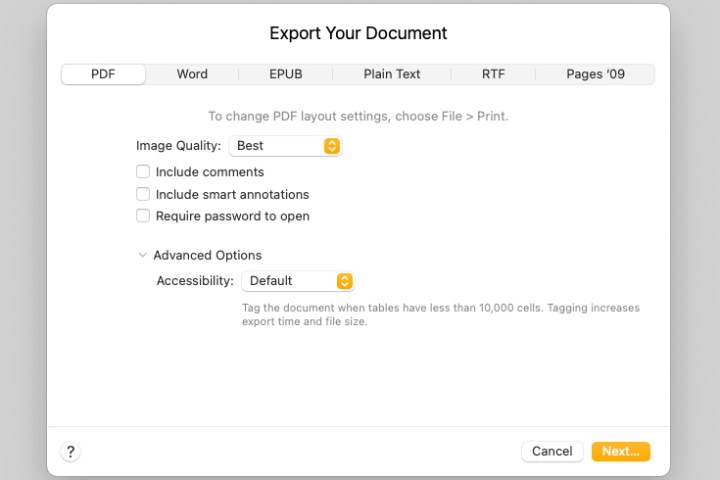
مرحله 6: سپس مکانی را برای ذخیره PDF صادر شده انتخاب کنید، به صورت اختیاری نام را ویرایش کنید و برچسب ها را اضافه کنید و انتخاب کنید صادرات.
سپس میتوانید به جایی که فایل PDF را ذخیره کردهاید بروید تا آن را در هر کجا که لازم است باز کنید، ارسال کنید یا به اشتراک بگذارید.
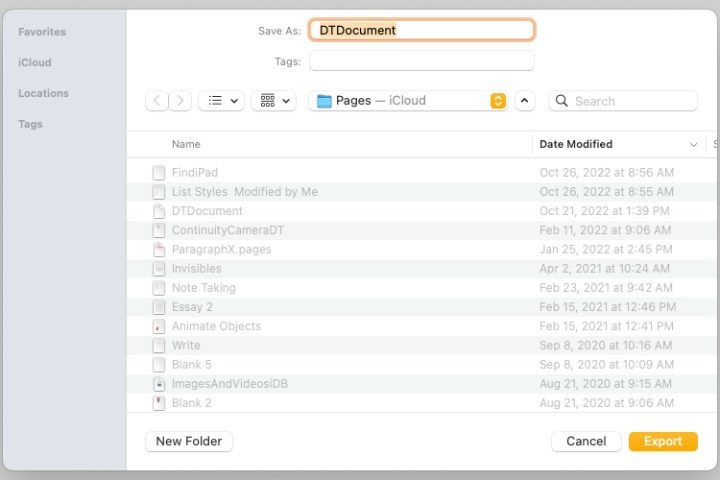
تبدیل صفحات به PDF در iPhone و iPad
تبدیل سند Pages به PDF در iPhone و iPad به همان اندازه که در مک آسان است.
مرحله ی 1: سند را در Pages باز کنید و روی ضربه بزنید سه امتیاز بالا سمت راست.
گام 2: انتخاب کنید صادرات و سپس انتخاب کنید PDF.
مرحله 3: روشی را برای ذخیره، ارسال یا اشتراک گذاری فایل انتخاب کنید و دستورات بعدی را دنبال کنید.
تبدیل یک سند Pages به یک فایل PDF در دستگاه اپل شما آسان است، بنابراین دفعه بعد که نیاز به ایجاد PDF دارید این را در نظر داشته باشید.
برای اطلاعات بیشتر، نحوه ویرایش فایلهای PDF را در دستگاه خود یا لیست بهترین ویرایشگرهای PDF ما را ببینید.
توصیه های سردبیران