چگونه صفحه نمایش خود را در ویندوز 11 ضبط کنیم
ضبط صفحه نمایش خود یک ویژگی فوق العاده مفید است که در ویندوز 11 موجود است. به صورت حرفه ای، این امکان را به شما می دهد تا از صفحه خود عکس بگیرید تا مشکلات را برجسته کنید یا به همکاران خود یک گردش کار جدید را نشان دهید. همچنین می توانید یک ارائه را ضبط کنید تا در سراسر شرکت به اشتراک گذاشته شود. برای بازیها، این امکان را به شما میدهد تا یک کلیپ از اکشن ضبط کنید، که سپس میتوانید آن را با دوستان به اشتراک بگذارید یا به صورت آنلاین پست کنید. اگر سعی کرده اید بفهمید که چگونه صفحه نمایش خود را در ویندوز 11 ضبط کنید، خوشحال خواهید شد که بدانید این روند ساده است (حداقل زمانی که بدانید کجا باید نگاه کنید).
در اینجا نحوه ضبط صفحه نمایش خود در ویندوز 11 با استفاده از Screen Recorder، Xbox Game Bar و موارد دیگر آورده شده است.

پنجره ها
ضبط کننده صفحه
اکنون ابزار برش به شما امکان می دهد از قابلیتی به نام Screen Recorder استفاده کنید. این کار باعث میشود که ضبط صفحه نمایش خود را بدون سر و صدا بسیار آسان کنید. در اینجا نحوه عملکرد آن آمده است.
مرحله ی 1: به دنبال “ابزار برش” در آن بگردید شروع کنید منو.
گام 2: مطبوعات رکورد در نوار ابزار، سپس انتخاب کنید جدید.
مرحله 3: ناحیه ای از صفحه را که می خواهید ضبط کنید انتخاب کنید.
مرحله 4: مطبوعات شروع کنید. این باید یک شمارش معکوس را شروع کند. وقتی شمارش معکوس به صفر رسید، ضبط صفحه شما شروع می شود.
مرحله 5: وقتی آماده توقف عکسبرداری هستید، روی ضربه بزنید خودت را متوقف کن. سپس ویندوز 11 به شما امکان می دهد مکان ذخیره یا اشتراک گذاری ویدیو را انتخاب کنید.

مایکروسافت
نوار بازی ایکس باکس
اگرچه در اصل برای بازی ساخته شده است، اما میتواند هر برنامهای را که باز کردهاید ضبط کند تا زمانی که یک پنجره در یک زمان باشد. همچنین در صورت نیاز می توانید میکروفون خود را هنگام ضبط فعال کنید.
مرحله ی 1: برای استفاده از نوار بازی ایکس باکس، رایانه شما باید از مجموعه ای از رمزگذارها پشتیبانی کند. با این حال، این نباید مشکلی ایجاد کند زیرا این رمزگذارها بر روی آخرین کارتهای گرافیک و پردازندههای اینتل فعال هستند.
گام 2: برای شروع کار با نوار بازی ایکس باکس، به ویندوز 11 مراجعه کنید شروع کنید منو و جستجو کنید نوار بازی. باید یک پیوند تنظیمات در نتایج جستجو در صفحه for وجود داشته باشد نوار بازی Xbox را فعال کنید. میخواهید روی آن کلیک کنید، به تنظیمات بروید و مطمئن شوید که سوئیچ روی آن چرخانده شده است بر.
مرحله 3: هنگامی که نوار بازی ایکس باکس روشن است، میتوانید در ویندوز 11 در هر زمانی صفحه خود را با کلیدهای Windows + G ضبط کنید. فقط مطمئن شوید که یک برنامه در پسزمینه باز است. نوار بازی ایکس باکس دسکتاپ یا چندین پنجره شما را ضبط نمی کند – فقط در یک پنجره کار می کند.
مرحله 4: پس از فشردن دستور دو کلید، a را مشاهده خواهید کرد رکورد نماد در گوشه سمت چپ بالای صفحه نمایش شما. اگر روی این دکمه ضربه بزنید، نوار بازی کوچک شده و شروع به ضبط می کند. شما می توانید در هر زمان با خودت را متوقف کن دکمه در گوشه سمت راست بالای صفحه نمایش. همچنین می توانید با کلیک کردن، میکروفون خود را تغییر دهید میکروفون آیکون.
مرحله 5: ضبطهای شما بهطور پیشفرض در پوشه Captures زیر Videos in File Explorer ذخیره میشوند.
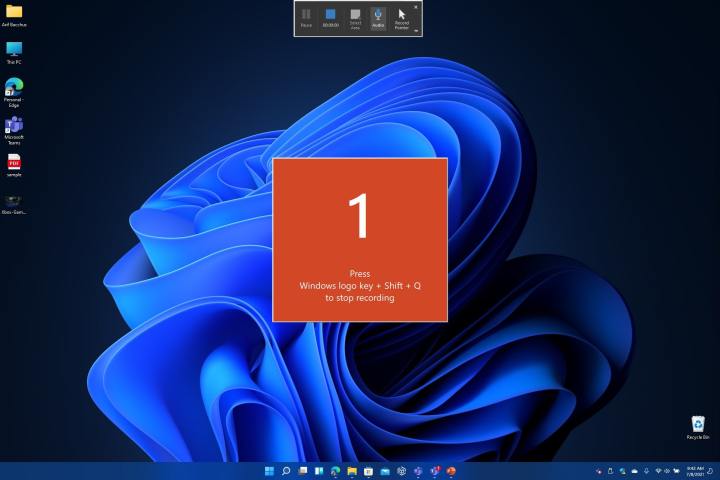
مایکروسافت
پاورپوینت
راه دیگر برای ضبط صفحه نمایش در ویندوز 11، پاورپوینت است. پاورپوینت به شما امکان می دهد چندین پنجره را همزمان ضبط کنید. با این حال، باید مطمئن شوید که اشتراک مایکروسافت 365 دارید تا به درستی کار کند.
مرحله ی 1: برای شروع، یک فایل پاورپوینت جدید باز کنید و سپس کلیک کنید محل منو. سپس باید a را ببینید ضبط صفحه نمایش دکمه. روی آن ضربه بزنید و سپس شروع به ضبط کنید. صفحه تاریک می شود و نوار ابزار ظاهر می شود.
گام 2: جایی را که می خواهید ذخیره کنید انتخاب کنید و روی دکمه قرمز کلیک کنید رکورد دکمه. ضبط شروع خواهد شد. وقتی کارتان تمام شد، روی Windows + Shift + Q کلیک کنید تا ضبط متوقف شود.
مرحله 3: سپس می توانید ضبط خود را با کلیک راست بر روی اسلاید پاورپوینت همراه با ضبط و انتخاب ذخیره کنید. ذخیره رسانه به عنوان از لیست محل ذخیره فایل را انتخاب کنید و کارتان تمام شد!
سایر احتمالات
ابزارهای شخص ثالث زیادی وجود دارد که می توانید برای ضبط صفحه خود انتخاب کنید. OBS Studio یکی از موارد مورد علاقه ما است. این برنامه برای دانلود در فروشگاه مایکروسافت موجود است.
کافی است مایکروسافت استور را در ویندوز 11 باز کنید، آن را جستجو و نصب کنید. انتخاب کنید بهینه سازی برای ضبطو پس از راه اندازی، می توانید ضبط صفحه را با افزودن صفحه دسکتاپ خود به عنوان Display Capture به منبع در پایین صفحه شروع کنید. فراموش نکنید که میکروفون زیر را بی صدا کنید میکسر صدا و سپس ضربه بزنید شروع به ضبط کنید. وقتی آماده شد ضربه بزنید ضبط را متوقف کنید و از شما دیدن کنید کلیپ های ویدئویی پوشه برای مشاهده فایل ذخیره شده
توصیه های سردبیران
