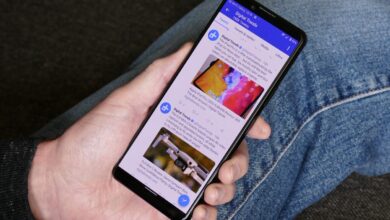چگونه مک خود را خصوصی و امن کنیم
سیستم عامل مک یک سیستم عامل ذاتا امن و خصوصی است، اما این بدان معنا نیست که شما نمی توانید کاری انجام دهید تا مطمئن شوید که تا حد ممکن امن و خصوصی است. در اینجا نحوه خصوصی و ایمن سازی مک خود به چند روش مختلف آورده شده است.
حساب های مدیر را قفل کنید
MacOS اجازه می دهد تا چندین حساب کاربری را در یک مک راه اندازی کنید. این یک راحتی واقعی است، به خصوص اگر یک دستگاه را با اعضای خانواده یا همکاران خود به اشتراک بگذارید.
با این حال، همه حسابهای کاربری یکسان ایجاد نمیشوند، و برای محدود کردن دسترسی به تنظیمات Mac باید یک قدم بردارید: مطمئن شوید که فقط یک حساب سرپرست دارید. حسابهای مدیر، برخلاف حسابهای معمولی، میتوانند هر کاری را در مک انجام دهند. آنها می توانند سایر حساب های کاربری، از جمله تغییر رمز عبور خود را مدیریت کنند. آنها می توانند نرم افزار نصب کنند و تمام تنظیمات سیستم از جمله تنظیمات امنیتی و حریم خصوصی را تغییر دهند.
شما فقط به یک حساب کاربری با این سطح کنترل نیاز دارید. در واقع ایده بدی نیست که یک حساب کاربری جداگانه فقط برای اهداف اداری ایجاد کنید. این حساب باید نامی غیر از “admin” یا “administrator” داشته باشد تا حدس زدن نام کاربری برای هکرها نیز دشوارتر شود.
مرحله ی 1: برای تغییر سطح امنیتی یک حساب، باز کنید تنظیمات سیستم > کاربران و گروه ها.
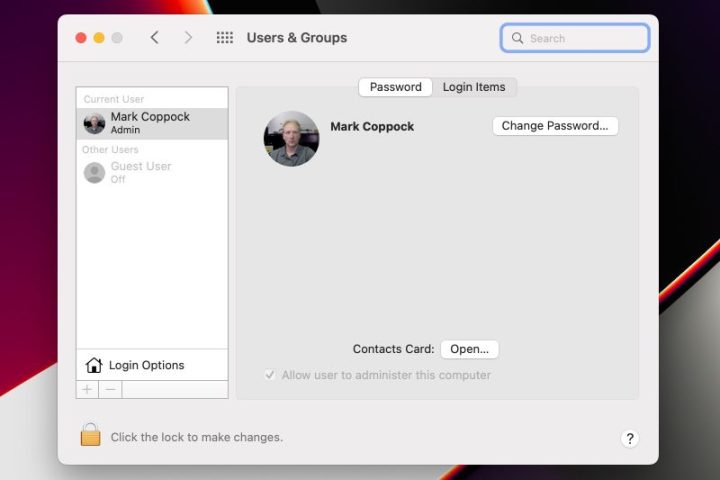
مارک کوپاک/روندهای دیجیتال
گام 2: برای ایجاد تغییرات در حساب، ابتدا باید قفل آن را باز کنید. انتخاب کنید برای ایجاد تغییرات روی قفل کلیک کنید و سپس رمز عبور حساب جاری را وارد کنید. توجه داشته باشید که برای انجام این تغییرات باید از یک حساب کاربری مدیر استفاده کنید.
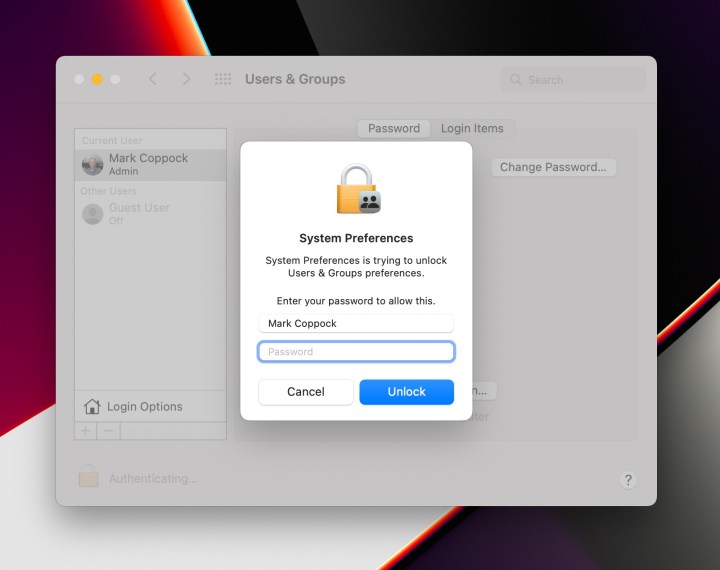
مارک کوپاک/روندهای دیجیتال
مرحله 3: حسابی را که می خواهید امتیازات مدیریتی را برای آن فعال یا غیرفعال کنید انتخاب کنید. برای فعال کردن امتیازات سرپرست، را انتخاب کنید به کاربر اجازه دهید این رایانه را مدیریت کند. اگر حساب از قبل دارای امتیازات مدیریتی است و میخواهید آنها را حذف کنید، علامت این تنظیم را بردارید.
پس از انجام، انتخاب کنید برای جلوگیری از تغییرات بیشتر روی قفل کلیک کنید.
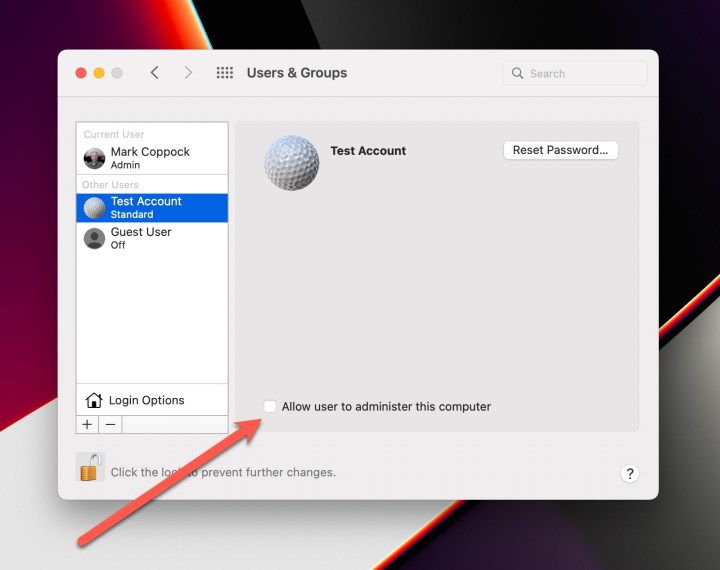
مارک کوپاک/روندهای دیجیتال
زمان بیکاری مک خود را مدیریت کنید
رها کردن مک خود بدون مراقبت و وارد شدن به سیستم می تواند یک مشکل امنیتی باشد. به همین دلیل بهتر است مطمئن شوید که مک شما پس از مدت زمان مشخصی قفل میشود و نیاز به ورود از حالت خواب یا زمانی که محافظ صفحه در حال اجرا است، دارد.
توجه داشته باشید که می توانید از ویژگی MacOS Hot Corners برای قفل فوری مک خود استفاده کنید. راهنمای ما در مورد نحوه استفاده از MacOS Hot Corners را برای کسب اطلاعات بیشتر بررسی کنید.
مرحله ی 1: برای تنظیم مک خود برای خروج از سیستم پس از مدت زمان معینی، را انتخاب کنید تنظیمات سیستم، امنیت و حریم خصوصیسپس عمومی بخش. قفل صفحه را با برای ایجاد تغییرات روی قفل کلیک کنید. انتخاب کنید پیشرفته… در گوشه پایین سمت راست
در صفحه بعدی می توانید انتخاب کنید بعد از آن خارج شوید و مشخص کنید قبل از خروج چند دقیقه فعالیت منتظر بمانید.
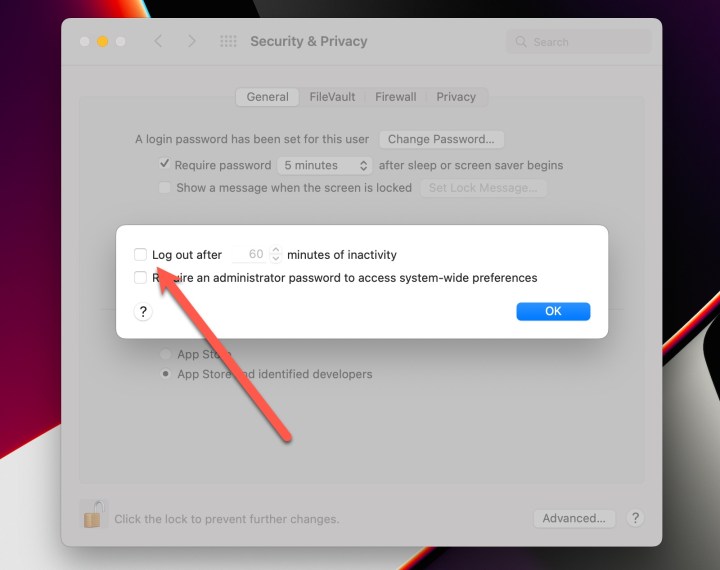
مارک کوپاک/روندهای دیجیتال
گام 2: یکی دیگر از گزینههای افزایش امنیت این است که پس از به خواب رفتن لپتاپ یا پس از اجرای محافظ صفحه، به رمز عبور نیاز داشته باشید. می توانید یک بازه زمانی را از بلافاصله تا هشت ساعت بعد انتخاب کنید.
که در تنظیمات سیستم > امنیت و حریم خصوصی > عمومی، گزینه ای برای پیکربندی این تنظیمات امنیتی پیدا خواهید کرد. همچنین می توانید پیام قفل را از همان صفحه تنظیم کنید.
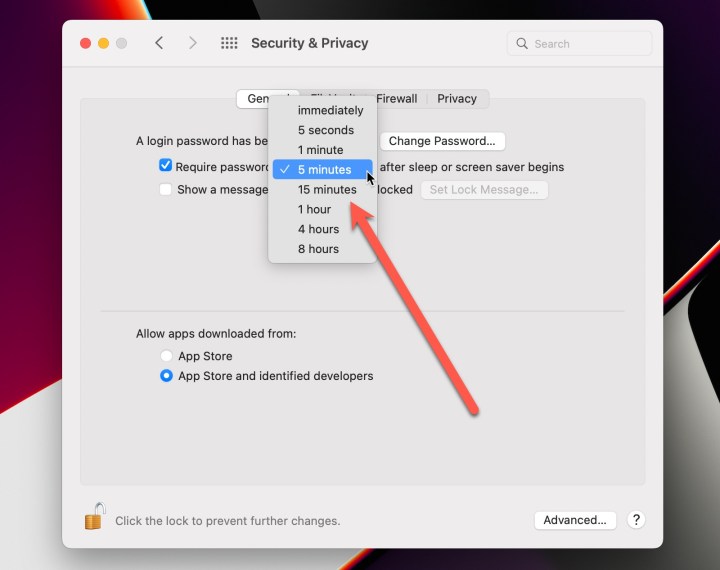
مارک کوپاک/روندهای دیجیتال
فایروال MacOS را روشن کنید
MacOS دارای یک فایروال است که می تواند برای محافظت از اتصالات ورودی روشن شود. فایروال به طور پیش فرض خاموش است.
مرحله ی 1: برای روشن کردن فایروال، آن را باز کنید تنظیمات سیستم سپس امنیت و حریم خصوصی. انتخاب کنید دیواره آتش و تنظیمات را باز کنید. انتخاب کنید فایروال را روشن کنید.
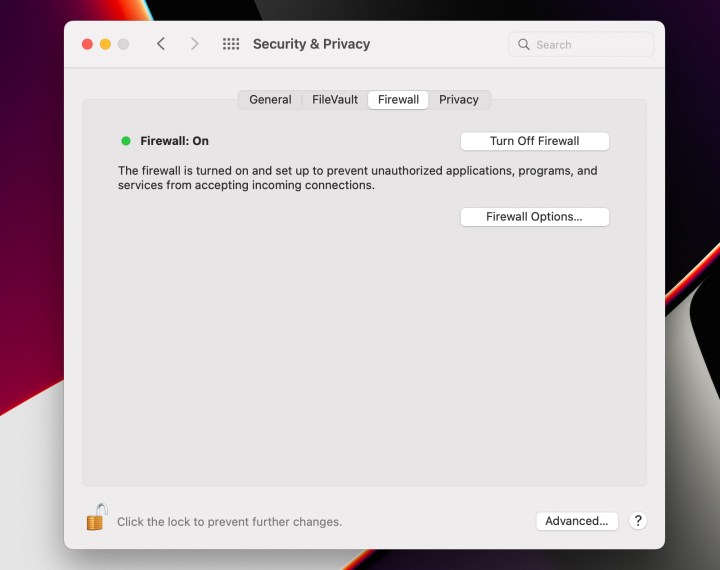
مارک کوپاک/روندهای دیجیتال
گام 2: انتخاب کنید گزینه های فایروال … برای پیکربندی فایروال میتوانید همه اتصالات ورودی را غیرفعال کنید، بهجز سرویسهای اولیه اینترنت، بهطور خودکار به نرمافزار داخلی اجازه دریافت اتصالات را بدهید، به نرمافزار امضاشده دانلود شده بهطور خودکار اجازه دریافت اتصالات را بدهید، و حالت مخفی را فعال کنید تا Mac خود را از برنامههای آزمایشی پنهان کند.
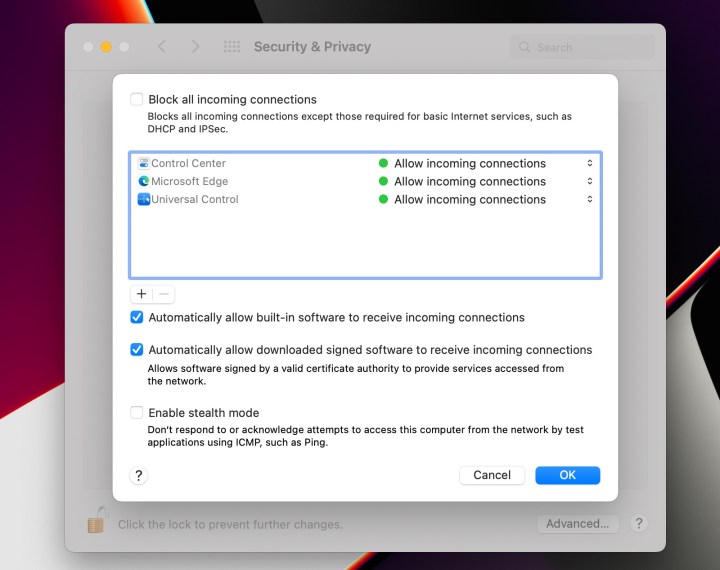
مارک کوپاک/روندهای دیجیتال
FileVault را روشن کنید
MacOS دارای رمزگذاری داخلی دیسک به نام FileVault است که دسترسی شخصی به دادههای شما را بدون ورود به مک شما تقریباً غیرممکن میکند. اگر بهطور پیشفرض فعال نیست، باید FileVault را بهعنوان یکی از اولین کارهای خود در هنگام راهاندازی Mac خود وارد کنید.
مرحله ی 1: برای روشن کردن FileVault، باز کنید تنظیمات سیستم و سپس امنیت و حریم خصوصی و انتخاب کنید FileVault بخش. انتخاب کنید FileVault را روشن کنید…
این گزینه به شما ارائه می شود که از حساب iCloud خود برای باز کردن قفل درایو خود استفاده کنید یا یک کلید بازیابی ایجاد کنید. استفاده از حساب iCloud راحت تر است و به جلوگیری از احتمال گم شدن کلید بازیابی کمک می کند.
پس از تنظیم گزینه های خود، را انتخاب کنید ادامه داد.
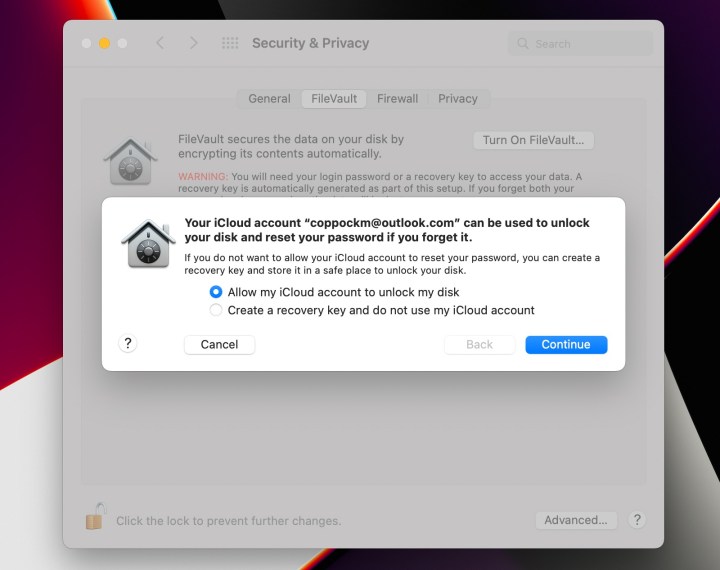
مارک کوپاک/روندهای دیجیتال
گام 2: درایو رمزگذاری می شود و پیشرفت در پنجره گزارش می شود. پس از اتمام، اعلانی دریافت خواهید کرد که کلید بازیابی تنظیم شده است و رمزگذاری کامل شده است.
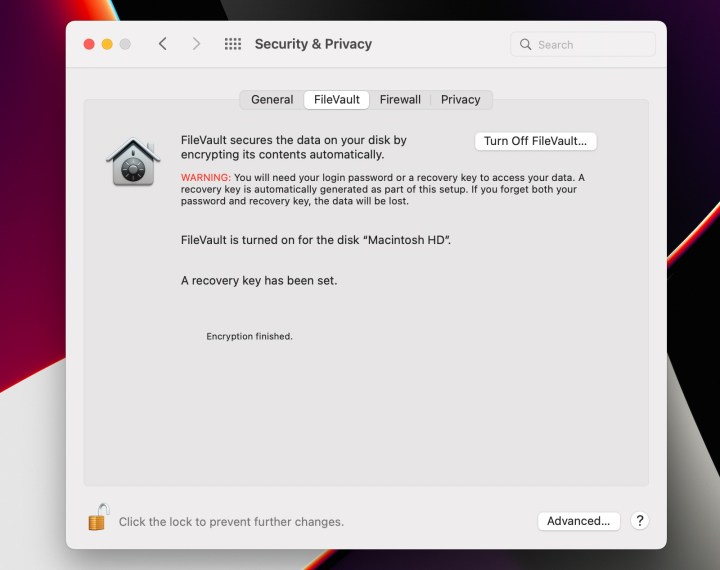
مارک کوپاک/روندهای دیجیتال
دسترسی به سرویس های داخلی را پیکربندی کنید
میتوانید به برنامهها و سرویسهای مختلف اجازه دهید به ویژگیها و سرویسهای داخلی MacOS دسترسی داشته باشند یا آنها را برای حفظ حریم خصوصی بیشتر غیرفعال کنید.
برای پیکربندی تنظیمات حریم خصوصی، باز کنید تنظیمات سیستم و امنیت و حریم خصوصی. انتخاب کنید حریم خصوصی بخش. برای ایجاد تغییرات قفل تنظیمات را باز کنید.
لیستی از خدمات را در سمت چپ مشاهده خواهید کرد و سپس لیستی از برنامه ها و سرویس هایی که می توانند به هر یک در سمت راست دسترسی داشته باشند. در صورت نیاز می توانید دسترسی به هر سرویس را مجاز یا رد کنید.
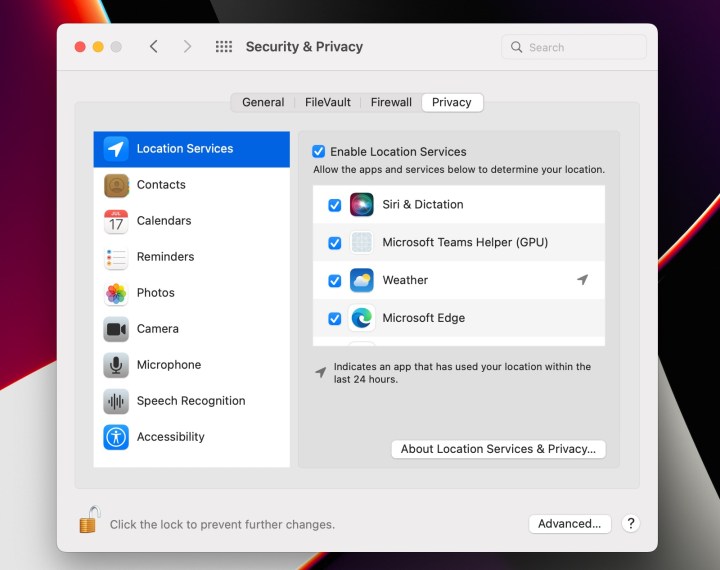
مارک کوپاک/روندهای دیجیتال
برنامه های قابل نصب را کنترل کنید
میتوانید برنامهها را هم از App Store و هم از توسعهدهندگان شخص ثالث روی مک خود نصب کنید. MacOS به شما امکان می دهد برنامه های شخص ثالث را کنترل کنید.
برای مجاز یا غیرمجاز کردن برنامه های شخص ثالث، را باز کنید تنظیمات سیستم و امنیت و حریم خصوصی. برای اجازه دادن به تغییرات، قفل تنظیمات را باز کنید.
زیر اجازه دادن به برنامههای دانلود شده از:فقط App Store یا App Store و توسعه دهندگان شناسایی شده را انتخاب کنید.
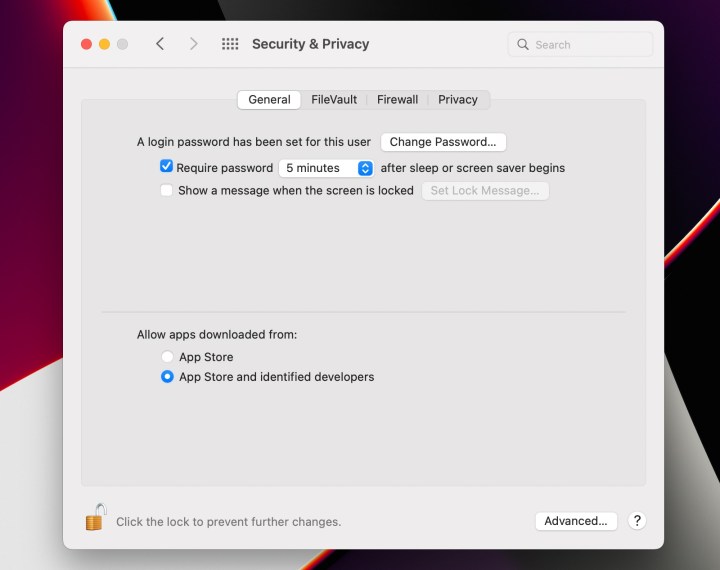
مارک کوپاک/روندهای دیجیتال
مک خود را به طور خودکار به روز کنید
MacOS می تواند به طور خودکار به روز رسانی های مختلف برنامه و سیستم را نصب کند، اما این به طور پیش فرض فعال نیست. روشن کردن بهروزرسانیهای خودکار، بهویژه برای بهروزرسانیهای امنیتی، به محافظت از Mac شما در برابر عوامل مخرب کمک میکند.
مرحله ی 1: برای روشن کردن بهروزرسانیهای خودکار، آن را باز کنید تنظیمات سیستمسپس به روز رسانی نرم افزار. آن را بررسی کنید به طور خودکار مک من را به روز نگه می دارد برای روشن کردن به روز رسانی خودکار برای ایجاد تغییر باید احراز هویت کنید.
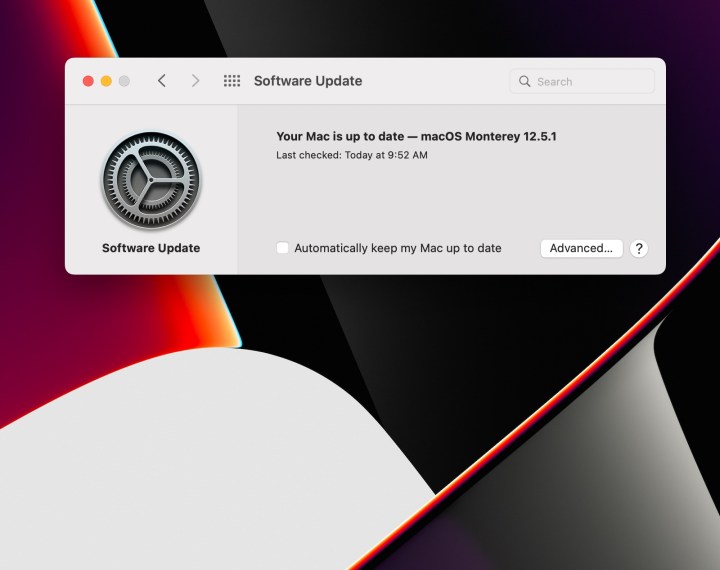
مارک کوپاک/روندهای دیجیتال
گام 2: با انتخاب می توانید مشخص کنید کدام به روز رسانی به صورت خودکار نصب شود پیشرفته…. میتوانید MacOS را طوری پیکربندی کنید که بهروزرسانیها را بهطور خودکار بررسی کند، بهروزرسانیهای جدید را در صورت در دسترس بودن دانلود کند تا آماده نصب شوند، بهروزرسانیهای MacOS را بهطور خودکار نصب کنند، برنامههای نصبشده از App Store را بهطور خودکار بهروزرسانی کنند، و فایلهای سیستم را بهطور خودکار با دادهها و بهروزرسانیهای امنیتی نصب کنند.
حداقل، باید بهروزرسانی خودکار فایل دادههای سیستم و بهروزرسانیهای امنیتی را روشن کنید. آنها می توانند در هر زمانی وارد شوند و باید در اسرع وقت نصب شوند. اجازه دادن به MacOS به نصب خودکار آنها به این معنی است که به محض اینکه اپل آنها را در دسترس قرار دهد، نصب خواهند شد.
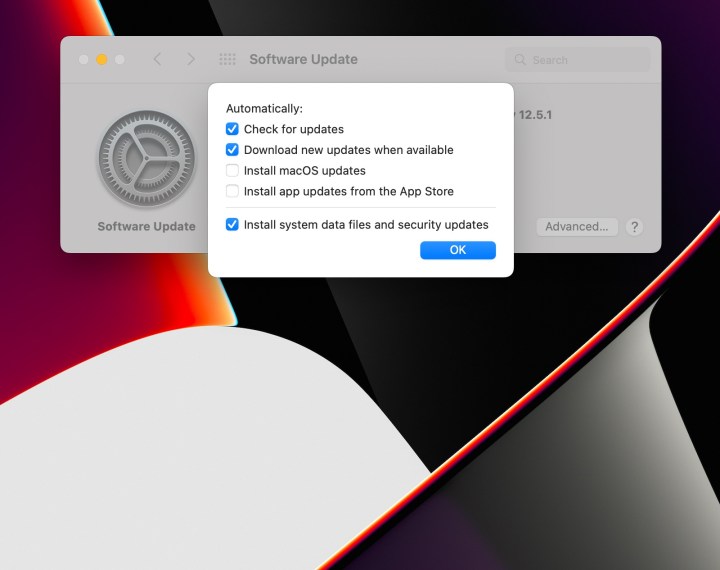
مارک کوپاک/روندهای دیجیتال
توصیه های سردبیران