چگونه وظایف را در ویندوز به طور خودکار انجام دهیم تا همه چیز سریعتر انجام شود
همانطور که از ویندوز 11 یا ویندوز 10 به صورت روزانه استفاده می کنید، ممکن است متوجه شوید که بسیاری از کارهایی که انجام می دهید تکراری هستند. به محض اینکه رایانه خود را روشن می کنید، ممکن است برنامه خاصی مانند مرورگر وب را راه اندازی کنید. حتی می توانید برنامه هایی مانند Slack، Teams و Microsoft Office را پشت سر هم اجرا کنید.
اگر امیدوارید بهره وری بیشتری داشته باشید و در زمان خود صرفه جویی کنید، خودکار کردن این کارها برای انجام بدون کلیک ماوس یا صفحه کلید به محض راه اندازی رایانه، چیزی است که باید در نظر بگیرید.
شما فقط نیازی به خودکارسازی وظایف بهره وری ندارید. برای صرفه جویی در مصرف انرژی، می توانید کارهای سیستمی مانند خاموش کردن رایانه خود را در زمان خاصی از روز به طور خودکار انجام دهید. ما به دو ابزاری که میتوانند به شما در انجام این کار کمک کنند نگاه میکنیم: زمانبندی وظایف بومی ویندوز و همچنین برنامه Power Automate مایکروسافت. هر دو باید به آسانتر کردن زندگی شما کمک کنند.
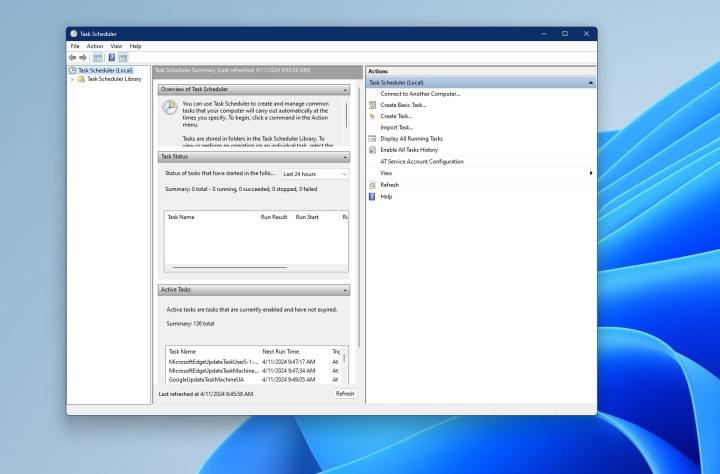
Arif Backhus/ روندهای دیجیتال
نحوه خودکار کردن وظایف با استفاده از Task Scheduler
بهترین راه برای خودکارسازی وظایف در ویندوز استفاده از Task Scheduler است. با استفاده از این ابزار سیستمی، می توانید اسکریپت هایی ایجاد کنید که در زمان های خاصی بر روی کامپیوتر شما اجرا شوند. تقریباً برای هر چیزی که فکرش را بکنید یک اسکریپت موجود است. فقط هشدار داده شود، استفاده از این ابزار می تواند کمی دلهره آور به نظر برسد زیرا رابط کاربری آن قدر شهودی نیست. اما نگران نباشید، ما دقیقاً در اینجا شما را از طریق مراحل اجرای یک برنامه در هنگام بوت کامپیوتر راهنمایی می کنیم.
مرحله ی 1: منوی استارت ویندوز را باز کرده و آن را جستجو کنید وظیفه زمانبندی، سپس امتیاز برتر را انتخاب کنید.
گام 2: در پنجره باز، زیر اقدامات در نوار کناری انتخاب کنید یک کار اصلی ایجاد کنید گزینه. در صورت تمایل میتوانید نام یا شرحی به کار بدهید.
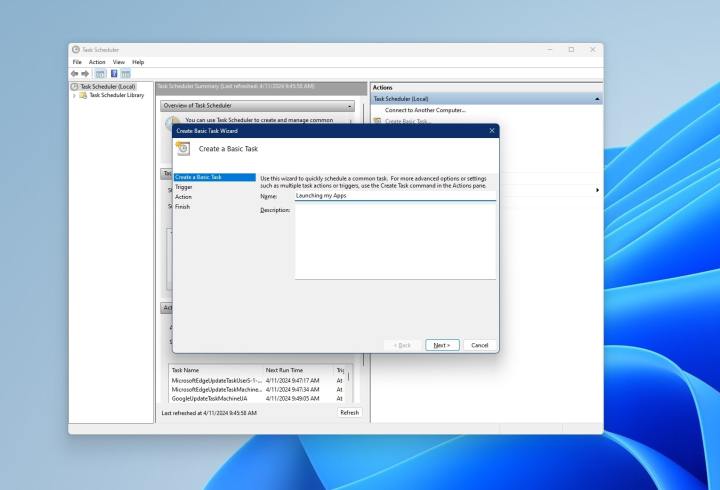
Arif Backhus/ روندهای دیجیتال
مرحله 3: انتخاب کنید بعدی و زمانی را که می خواهید کار اجرا شود را انتخاب کنید. شما می توانید روزانه، هفتگی، ماهانه، یک بار، زمانی که کامپیوتر راه اندازی می شود، زمانی که من وارد سیستم می شوم، یا زمانی که یک رویداد خاص ثبت شده است را انتخاب کنید. برای مورد ما، ما انتخاب می کنیم وقتی وارد می شوم گزینه ای که ما برنامه ها را راه اندازی خواهیم کرد.
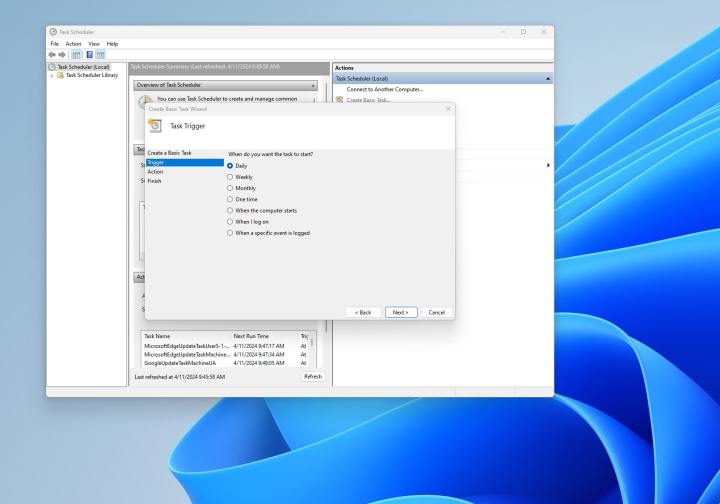
Arif Backhus/ روندهای دیجیتال
مرحله 4: عمل مورد نظر خود را انتخاب کنید. ما انتخاب میکنیم یک برنامه را شروع کنید گزینه و سپس به جایی که برنامه ذخیره شده است بروید. این معمولا در است فایل های برنامه پوشه کلیک باز کن برای تایید.
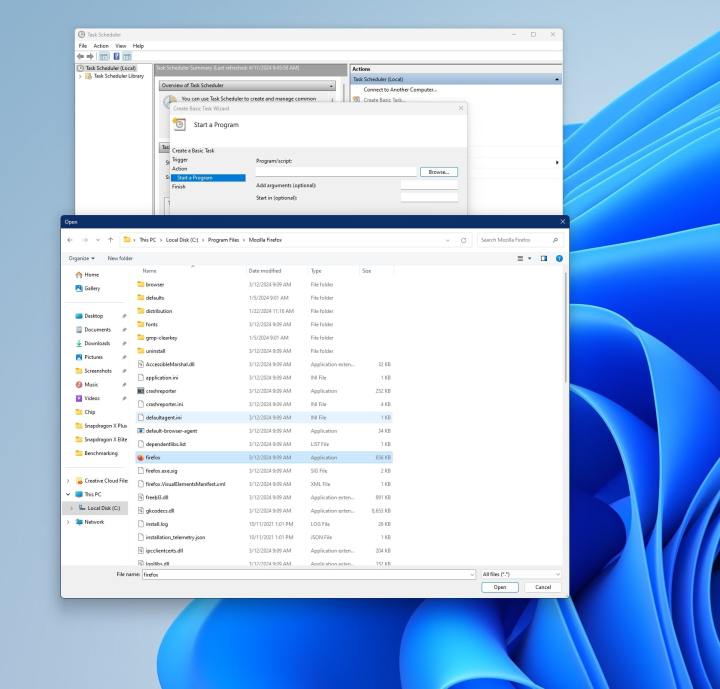
Arif Backhus/ روندهای دیجیتال
مرحله 5: انتخاب کنید بعدی برای مشاهده صفحه خلاصه مطابق شکل زیر. با انتخاب می توانید آن را ذخیره کنید تمام کردن

Arif Backhus/ روندهای دیجیتال
مرحله 6: شما می توانید در هر زمان انتخاب کنید کتابخانه زمانبندی کار برای مشاهده تمام کارهایی که ایجاد کرده اید یا در حال اجرا هستید، در نوار کناری برگه بزنید. سپس فقط وظیفه را انتخاب کنید حذف اگر دیگر راضی نیستید آن را حذف کنید. یا انتخاب کنید غیر فعال کردن برای غیرفعال کردن کار
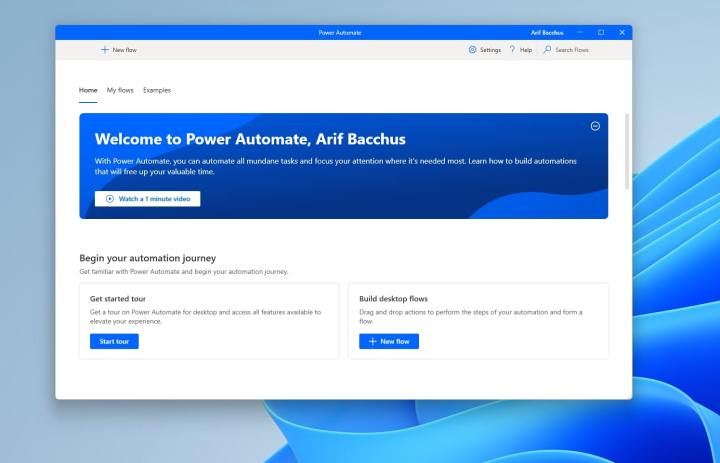
Arif Backhus/ روندهای دیجیتال
چگونه با استفاده از Power Automate وظایف را خودکار کنیم
به عنوان گزینه دوم، می توانید از Power Automate برای خودکارسازی وظایف در ویندوز استفاده کنید. این ابزاری است که می توانید از مایکروسافت دانلود کنید. Power Automate درست مانند Task Scheduler کار می کند که می توانید اسکریپت هایی ایجاد کنید که برخی از آنها می توانند پیچیده تر باشند.
مرحله ی 1: به وب سایت مایکروسافت بروید و Power Automate را دانلود کنید.
گام 2: نصب کننده را اجرا کنید و مراحل روی صفحه را دنبال کنید. با حساب کاربری مایکروسافت وارد شوید.
مرحله 3: پس از نصب برنامه، را انتخاب کنید مثال ها در بالای برنامه نمونه های مختلفی از نحوه استفاده از Power Automate را مشاهده خواهید کرد. پیشنهاد می کنیم نگاهی بیندازید اتوماسیون دسکتاپ گزینه ای برای راهنمایی در مورد نحوه شروع. شما می توانید این وظایف را به دلخواه شخصی سازی کنید و آنها را به عنوان جدید ذخیره کنید.
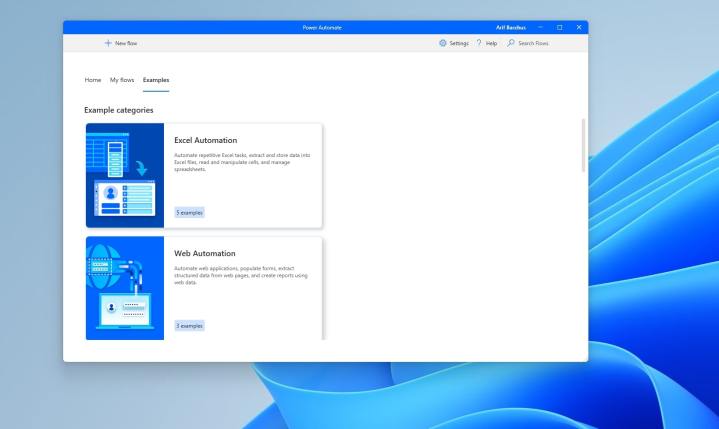
Arif Backhus/ روندهای دیجیتال
مرحله 4: شما می توانید انتخاب کنید نماد مداد در کنار هر نمونه کار برای شروع با ایجاد یک اتوماسیون. آن در یک پنجره جدید باز خواهد شد. در مثال ما، ما انتخاب می کنیم یک پوشه باز کنید گزینه.
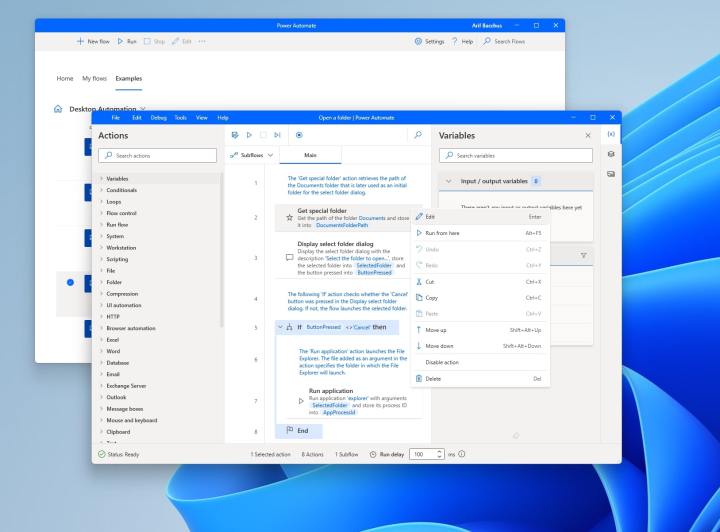
Arif Backhus/ روندهای دیجیتال
مرحله 5: روی نقاط رو به پایین در کنار هر مرحله زیر کلیک کنید پایه ای آن را مطابق با کاری که می خواهید انجام دهید ویرایش کنید.
مرحله 6: پس از اتمام ویرایش کار، را انتخاب کنید ذخیره به عنوان گزینه ای در بالای پنجره باز برای ذخیره آن.
مرحله 7: پنجره باز را ببندید. وظایف خود را در زیر مشاهده خواهید کرد جریان های من در برنامه اصلی Power Automate.
اگرچه Task Scheduler و Power Automate دو تا از ساده ترین راه ها برای خودکارسازی وظایف در ویندوز هستند، گزینه های دیگری نیز وجود دارد. هر دو گزینه رایگان هستند، اما میتوانید برخی از برنامههای پولی را نیز بررسی کنید، مانند Simple Macro Recorder که به شما در ایجاد ماکرو کمک میکنند. ضبط ماکرو JitBit نیز وجود دارد.
توصیه های سردبیران