چگونه پس زمینه زوم خود را در ویندوز و مک تغییر دهید
همه افراد دفتر خانه خود را بر اساس تماس ویدیویی نمی سازند. و اگر دفتر خانه شما به عنوان اتاق خواب، آشپزخانه یا در گوشه ای آشفته از زیرزمین شما قرار دارد، خوشحال خواهید شد که بدانید زوم به شما امکان می دهد محیط اطراف خود را از همکاران خود پنهان کنید. یکی از راههایی که نرمافزار این کار را انجام میدهد این است که به شما اجازه میدهد پسزمینه Zoom را تغییر دهید، و به دیگران در چت اجازه میدهد شما را ببینند در حالی که شما پسزمینه خود را با چیزی حرفهایتر جایگزین میکنید.
آیا می خواهید از ویژگی جالب استفاده کنید؟ در این راهنما، نحوه تغییر پس زمینه Zoom خود را با استفاده از تصاویر داخلی و تصاویر سفارشی بارگذاری شده توسط کاربر بررسی خواهیم کرد. ما همچنین نحوه محو کردن پسزمینه Zoom را در صورتی که چیزی کمی سادهتر میخواهید، به همراه نحوه افزودن فیلترها برای چیزهای سرگرمکنندهتر را توضیح میدهیم.
مرحله 1: به تنظیمات بزرگنمایی خود دسترسی پیدا کنید
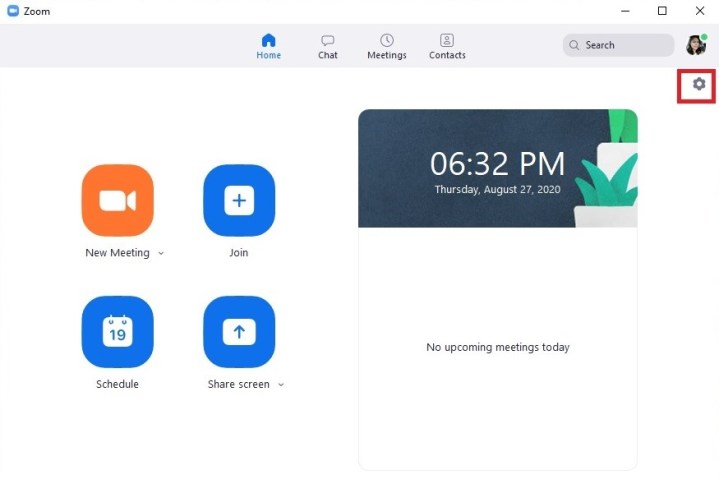
برای تنظیم پس زمینه مجازی خود در زوم، ابتدا باید به تنظیمات برنامه Zoom بروید. برای انجام این کار، برنامه دسکتاپ Zoom را باز کنید و روی شکل چرخ دنده کلیک کنید تنظیمات آیکون. این نماد در گوشه سمت راست بالای صفحه منوی اصلی برنامه قرار دارد. باید دقیقا زیر نماد عکس نمایه شما باشد.
مرحله 2: پس زمینه و فیلترها را از منوی تنظیمات انتخاب کنید
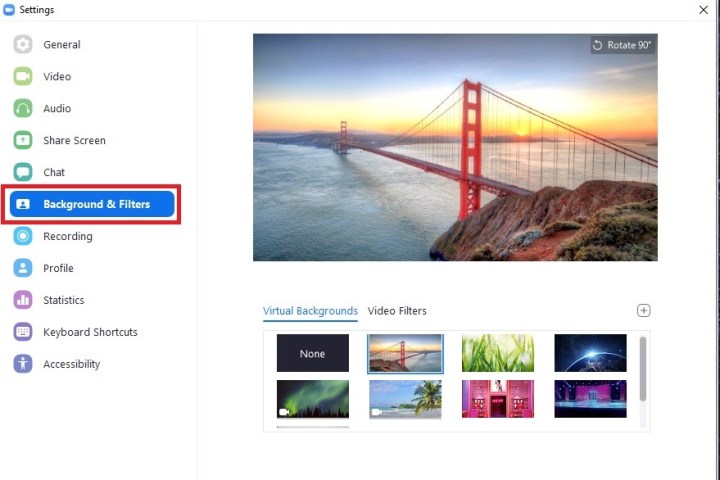
وقتی وارد شدی تنظیمات منو، انتخاب کنید پس زمینه و فیلترها گزینه منو در سمت چپ صفحه نمایش. این یک زیربخش از باز می شود تنظیمات منو در سمت راست صفحه نمایش. در اینجا ما یک پس زمینه را انتخاب می کنیم. شما همچنین می توانید فیلترهای ویدئویی را در این بخش اضافه کنید، اما ما در ادامه این راهنما به آن خواهیم پرداخت.
مرحله 3: پس زمینه مجازی خود را مرور و انتخاب کنید

برای انتخاب یک پس زمینه مجازی، مطمئن شوید که پس زمینه های مجازی برگه انتخاب شده است. به این ترتیب، میتوانید مجموعه محدودی از پسزمینههای ویدیویی و تصویری از پیش تعیینشده Zoom را مرور کنید. اگر میخواهید یکی از این پسزمینهها را پیشنمایش کنید، به سادگی روی نماد تصویر کوچک مربوطه کلیک کنید و باید بلافاصله در قسمت پیشنمایش به سمت بالای پنجره ظاهر شود. توجه به این نکته ضروری است که اگر میخواهید ببینید پسزمینه مجازی شما در هنگام تماس ویدیویی چگونه خواهد بود، باید وبکم خود را در حین مشاهده این پسزمینهها روشن کنید. به این ترتیب صفحه پیشنمایش بهجای خود پسزمینه، یک جریان زنده از چهره شما را در مقابل پسزمینه نشان میدهد.
شما همچنین محدود به استفاده از پس زمینه های مجازی از پیش تعیین شده Zoom نیستید. با کلیک کردن می توانید تصاویر و ویدیوهای خود را اضافه کنید علامت جمع نماد کنار فیلترهای ویدیویی. یک منوی کشویی ظاهر می شود که دو گزینه در اختیار شما قرار می دهد: یک تصویر اضافه کنید یا یک ویدیو اضافه کنید. با انتخاب هر کدام، File Explorer در رایانه شما باز می شود تا بتوانید یک تصویر یا فایل ویدیویی را از رایانه خود انتخاب کنید. پس از انتخاب پس زمینه، به سادگی از آن خارج شوید تنظیمات منو. زوم به طور خودکار انتخاب شما را ذخیره می کند.
اگر نمیخواهید پسزمینه مجازی اضافه کنید، اما فقط میخواهید پسزمینه واقعی کمتر قابل توجه باشد یا فقط آن را کمی پنهان کنید، میتوانید پسزمینه خود را نیز محو کنید. برای این کار کافیست به همان آدرس بروید پس زمینه های مجازی بخش ج پس زمینه و فیلترها از منوی تنظیمات مقیاس و انتخاب کنید لکه کردن گزینه تصویر کوچک
همچنین لازم به ذکر است که قابلیت پس زمینه مجازی زوم برای عملکرد بهتر با استفاده از صفحه سبز بهینه شده است. شما می توانید بدون صفحه سبز از این ویژگی استفاده کنید، اما در صورت داشتن آن، انتظار می رود کیفیت بهتری داشته باشد. اگر قصد دارید از صفحه سبز استفاده کنید، حتما کادر کنار عبارت را علامت بزنید من یک صفحه سبز دارم که در پس زمینه و فیلترها صفحه تنظیمات برای استفاده حداکثری از پس زمینه مجازی.
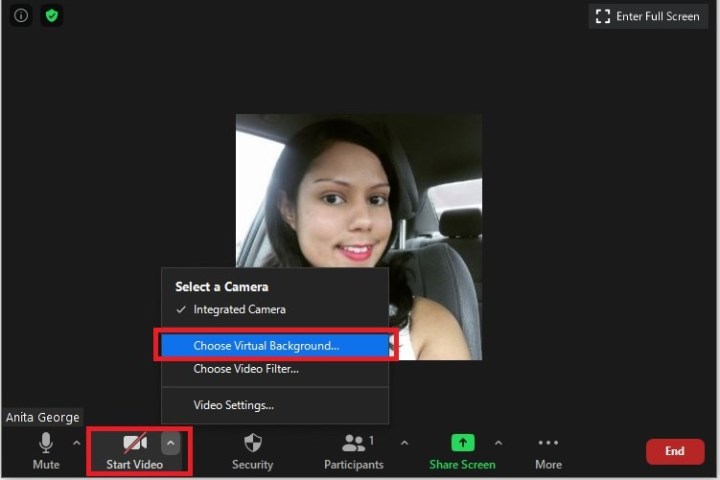
توجه داشته باشید: شما همچنین می توانید پس زمینه مجازی خود را در یک جلسه تنظیم کنید. برای انجام این کار، روی فلش رو به بالا در داخل کلیک کنید شروع کنید (یا خودت را متوقف کن) دوربین فیلمبرداری آیکون. در منوی ظاهر شده، را انتخاب کنید پس زمینه مجازی را انتخاب کنید. این شما را به همان سمت هدایت می کند پس زمینه و فیلترها منوی قبلی
سرگرمی بیشتر: چگونه یک فیلتر به ویدیوی زوم خود اضافه کنید
پس زمینه های مجازی تنها راه برای زنده کردن جلسات زوم شما نیستند. پس زمینه شما همچنین می تواند با طیف گسترده ای از فیلترهای بزرگنمایی از پیش تعیین شده تزئین شود. در اینجا نحوه استفاده از آنها آمده است:
مرحله ی 1: دسترسی به پس زمینه و فیلترها تب زوم تنظیمات منو همانطور که قبلا انجام دادیم.

گام 2: انتخاب کنید فیلترهای ویدیویی و مجموعه وسیعی از فیلترهای بزرگنمایی از پیش تعیین شده روی صفحه نمایش شما ظاهر می شود. یک تصویر کوچک فیلتر را انتخاب کنید تا پیشنمایش فیلتر روی صفحه نمایش شما چگونه باشد، و یک پیشنمایش در قسمت پیشنمایش در بالای پنجره ظاهر میشود. برای برخی از فیلترهای تصویر، نرم افزار نیاز دارد که صورت شما به درستی روی صفحه نمایش داده شود، بنابراین تا زمانی که وب کم شما روشن نباشد، نمایش داده نمی شوند. به عنوان مثال، فیلتر کلاه پیتزا تا زمانی که سر را نبیند که بتواند کلاه را روی آن قرار دهد، نشان داده نمی شود.
مرحله 3: پس از انتخاب فیلتر، آن را ببندید تنظیمات منو. دفعه بعد که به جلسه Zoom ملحق می شوید، فیلتری که انتخاب کرده اید به طور خودکار روی صفحه ظاهر می شود.
توجه داشته باشید: مشابه پسزمینههای مجازی، کاربران میتوانند با استفاده از فرآیندی مشابه، در زمانی که جلسه در حال انجام است، فیلتری را تغییر داده یا اضافه کنند. روی فلش بالا در داخل کلیک کنید شروع (یا توقف) دوربین فیلمبرداری آیکون. یک منو روی صفحه نمایش شما ظاهر می شود. انتخاب کنید فیلتر ویدیو را انتخاب کنید، و Zoom شما را به همان سمت می برد پس زمینه و فیلترها مکان در شما تنظیمات منو برای انتخاب فیلتر خود
توصیه های سردبیران