چگونه یک برنامه را در ویندوز 10 حذف کنیم
حذف برنامه ها در ویندوز 10 کمی پیچیده تر از روش قدیمی کشیدن آن به سطل زباله و امید به رفتن است. اگر برنامههای ویندوز دارید که باید کار کنند، در اینجا نحوه حذف یک برنامه در ویندوز 10 به همراه روشهای خودکار برای اطمینان از اینکه همه چیز واقعاً از بین رفته است، آورده شده است.
گزینه 1: برنامه های خاصی را حذف نصب کنید
ویندوز یک گزینه تنظیمات ارائه می دهد که به شما امکان می دهد وارد شوید و برنامه های فردی را که نمی خواهید حذف کنید. این روش در صورتی مفید است که یک یا دو برنامه دارید که باعث ایجاد مشکل می شود (فضای زیادی را اشغال می کند، کار نمی کند و غیره) و می خواهید به طور کامل از شر آنها خلاص شوید. این کمک می کند که ویندوز 10 کارآمد و بدون درهم و برهم بماند، اما اگر از قبل برنامه ای را که می خواهید حذف کنید، بشناسید، بهترین کار را دارد. برای حذف چند برنامه به طور همزمان، گزینه 2 را ببینید.
مرحله ی 1: به مال خودت سر بزن منوی شروع در گوشه سمت چپ پایین و آن را باز کنید. شما باید گزینه ای را ببینید تنظیمات در نوار کناری اصلی، با نماد چرخ دنده در کنار آن. آن را انتخاب کنید. اگر نمی توانید پیدا کنید تنظیمات در نوار کناری، آن را در کادر جستجو جستجو کنید و باید ظاهر شود.
گام 2: نگاه کنید تنظیمات نمادها را انتخاب کنید و موردی را که می گوید انتخاب کنید برنامه های کاربردی، با یک نماد فهرست مانند نشان داده شده است. این باید آن را باز کند برنامه ها و ویژگی ها پنجره

مرحله 3: این برنامه ها و ویژگی ها پنجره تمام برنامه هایی را که در حال حاضر در رایانه شما دانلود شده اند لیست می کند. آخرین نسخه های ویندوز 10 دارای نوار جستجو هستند مرتب سازی بر اساس گزینه و گزینه های فیلتر
اینها ابزارهای مفیدی برای یافتن دقیقاً چه برنامه هایی هستند که می خواهید حذف کنید. بله، میتوانید کل فهرست را مرور کنید، اما اگر برنامههای زیادی دانلود کردهاید، ممکن است خیلی طول بکشد. اگر نام برنامه را می دانید، با استفاده از نوار جستجو آن را جستجو کنید. اگر میخواهید برنامهها را بر اساس فضایی که اشغال میکنند، نحوه نصب یا محل قرارگیری آنها فیلتر کنید، از گزینههای فیلتر استفاده کنید.
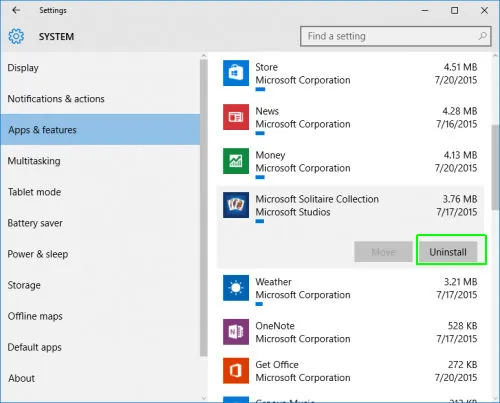
مرحله 4: برنامه خاصی را که می خواهید حذف کنید انتخاب کنید. این به شما نشان می دهد که برنامه چقدر فضای اشغال کرده است، چه کسی برنامه را ایجاد کرده و چه زمانی دانلود شده است: همچنین یک دکمه خاکستری بزرگ برای حذف نصب کنید برنامه (کنار گزینه حرکت). انتخاب کنید حذف نصب کنید برای تایید فرآیند سپس ویندوز برنامه را از سیستم عامل شما حذف می کند.
توجه: گاهی اوقات، حذف نصب کنید دکمه خاکستری خواهد شد. این بدان معناست که این برنامه یک برنامه کاربردی سیستمی است که حذف آن برای ویندوز بسیار مهم است. اگر این را مشاهده کردید، دوباره بررسی کنید که برنامه صحیح را انتخاب کرده اید. اگر مشکلی با این برنامه پیش آمد، به جای حذف آن، باید به دنبال به روز رسانی یا رفع آن باشید.

گزینه 2: bloatware را به صورت انبوه حذف کنید
گاهی اوقات ویندوز 10 ممکن است با نرم افزارهای bloatware یا برنامه های دانلود شده بیش از حد بی احتیاطی گرفتار شود: هنگامی که آنها شروع به ایجاد مشکل یا مشکلات ذخیره سازی کردند، زمان حذف آنها فرا می رسد. ابزار ویندوز 10 برای یافتن و حذف چندین برنامه به خوبی طراحی نشده است. خوشبختانه، “حذف کننده های” زیادی وجود دارد که می توانید آنها را به صورت آنلاین دانلود کنید تا به شما کمک کنند (نرم افزار آنتی ویروس نیز می تواند در اینجا مفید باشد).
زمانی که مطمئن نیستید چند برنامه را می خواهید حذف کنید یا زمانی که ویندوز 10 به دلیل مشکلات داخلی نمی تواند یک برنامه را حذف نصب کند، از حذف نصب کننده استفاده کنید. اگر برنامه های زیادی دانلود می کنید، مطمئناً باید یک پاک کننده با کیفیت برای ویندوز 10 در دسترس داشته باشید. در اینجا چند مورد از رایگان های مورد علاقه ما آمده است:
- پاک کننده Geek: Geek Uninstaller دقیقاً دارای ویژگی هایی است که برای حذف همه برنامه های ناخواسته نیاز دارید (کاملاً با برنامه های Windows 10 و Microsoft Store سازگار است): می تواند رایانه شما را برای نام برنامه های خاص اسکن کند. وقتی برنامهها را حذف میکنید، «باقی مانده» یا فایلهای مرتبطی را که دیگر اهمیتی ندارند، اسکن میکند، بنابراین میتوانید فضای بیشتری را آزاد کنید. همچنین در صورتی که حذف معمولی کار نکند، گزینه حذف نیرو نیز دارد. رابط کاربری کمی قدیمی است، اما نباید مشکلی ایجاد کند، به خصوص اگر به دنبال یک گزینه حذف سریع دسته ای برای تمیز کردن همه چیز هستید.
- پاک کننده برنامه Wise: برنامه Wise رابط نرمتر و قویتری نسبت به Geek Uninstaller دارد و ویژگیهایی مانند جستجو، اسکن، حذف فایلهای باقیمانده و حذف اجباری را ارائه میکند. برخی از ابزارهای پیشرفته برای سرهم بندی بیشتر وجود دارد، مانند امکان فعال کردن گزینه حذف نصب با کلیک راست در ویندوز. برنامه Wise به عنوان یک حذف نصب طولانی مدت چیزهای زیادی برای ارائه دارد که در طول عمر رایانه خود بارها از آنها استفاده خواهید کرد.
برای مشکلات بزرگتر، ممکن است بخواهید ویندوز 10 را مجدداً کامل نصب کنید. برای اطلاعات بیشتر در مورد برنامههایی که نمیخواهید حذف کنید، بهترین برنامههای راهاندازی را برای دستگاه ویندوز 10 خود بررسی کنید!
توصیه های سردبیران