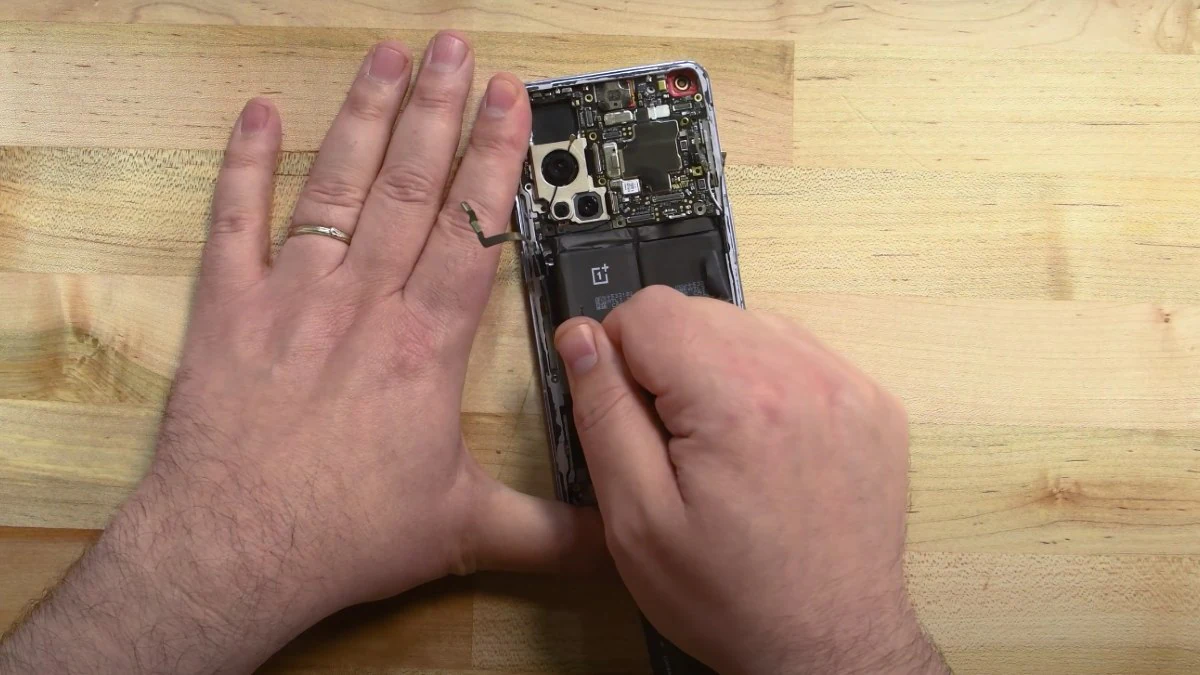چگونه یک کاربر را در مک خود حذف کنیم و فضای دیسک را آزاد کنیم
اگر حسابی در مک خود دارید که دیگر از آن استفاده نمیشود و فضای دیسک ارزشمندی را اشغال میکند، میتوانید تنها در چند مرحله آن را حذف کنید. راهنمای ما همه چیزهایی را که برای حذف سریع و آسان یک کاربر مک باید انجام دهید، به شما راهنمایی می کند.
ترفندهای زیادی وجود دارد که میتوانید برای بهبود مک خود انجام دهید—اگر میخواهید از Split View در مک خود استفاده کنید یا برخی حرکات کاربردی ترک پد را یاد بگیرید، ما به شما کمک میکنیم. اما در حال حاضر، اجازه دهید به حذف یک کاربر در مک خود بپردازیم.
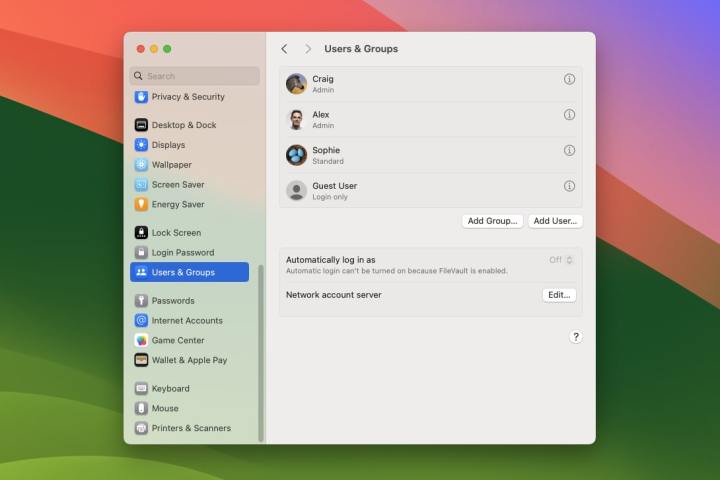
الکس بلیک / روندهای دیجیتال
مطمئن شوید که دسترسی مدیر دارید
برای حذف یک حساب کاربری در مک نیاز به دسترسی سرپرست دارید. برای ادامه، باید وارد حساب کاربری مدیر شوید و نام کاربری و رمز عبور مدیر را بدانید. همچنین باید مطمئن شوید که به حسابی که میخواهید حذف کنید وارد نشدهاید – اگر میخواهید یک حساب سرپرست حذف کنید، باید یک حساب مدیریت دیگری ایجاد کنید و ابتدا با آن وارد شوید.
مرحله ی 1: برنامه تنظیمات را باز کرده و انتخاب کنید کاربران و گروه ها در نوار کناری سمت چپ اکنون لیستی از تمام حساب های موجود در مک خود را مشاهده خواهید کرد.
گام 2: کوچک را انتخاب کنید دکمه i در سمت راست حساب کاربری که می خواهید حذف کنید. با این کار یک پنجره بازشو بارگذاری میشود که در آن میتوانید نام حساب را تغییر دهید، رمز عبور آن را بازنشانی کنید، و آن را به یک حساب سرپرست تغییر دهید (یا آن وضعیت را لغو کنید).
مرحله 3: در گوشه سمت چپ پایین این پنجره، دکمه خواندن را مشاهده خواهید کرد حذف یک کاربر. این دکمه را انتخاب کنید. ممکن است لازم باشد اولین بار که این کار را انجام می دهید رمز عبور سرپرست خود را وارد کنید.
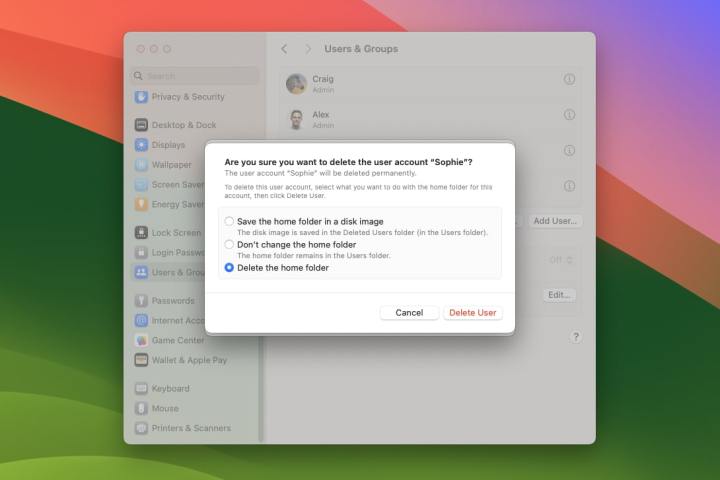
الکس بلیک / روندهای دیجیتال
مرحله 4: مک شما چندین گزینه برای انجام کارهای بعدی در اختیار شما قرار می دهد. می توانید پوشه اصلی حساب را در یک تصویر دیسک ذخیره کنید، که در صورتی که بخواهید بعداً حساب را بازیابی کنید، تمام اسناد و اطلاعات آنها ذخیره می شود (تصویر دیسک فایل های آنها ذخیره می شود /کاربران/کاربران حذف شده/). همچنین میتوانید پوشه اصلی کاربر را در همان جایی که هست (که آن را در /Users/ نگه میدارد) رها کنید یا آن را به طور کامل حذف کنید.
مرحله 5: هنگامی که انتخاب خود را انجام دادید، انتخاب کنید حذف یک کاربر. اکنون حساب حذف خواهد شد.
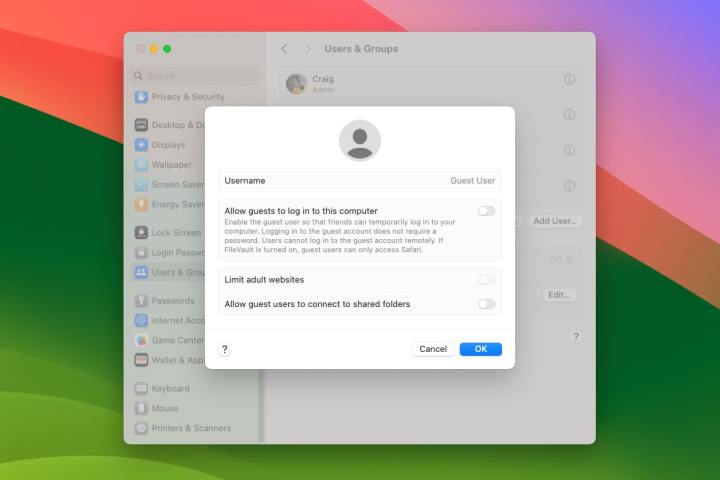
الکس بلیک / روندهای دیجیتال
حساب کاربری مهمان را حذف کنید
ایجاد یک کاربر مهمان به این معنی است که می توانید به دوستان، خانواده و همکاران اجازه دهید از رایانه شما بدون دسترسی به داده های شخصی ذخیره شده در حساب شخصی شما استفاده کنند. اگر میخواهید به آنها اجازه دهید گاهی اوقات از مک شما استفاده کنند، مفید است، اما نمیخواهید حساب شخصی شما را به هم بزنند. و اگر بخواهید به جای آن حساب مهمان را حذف کنید، انجام این کار آسان است.
مرحله ی 1: مانند قبل، برنامه تنظیمات را باز کنید و به آن بروید کاربران و گروه ها.
گام 2: در پایین لیست حساب کاربری، یکی را خواهید دید که نامیده می شود کاربر مهمان. کوچک را انتخاب کنید دکمه i در سمت راست او
مرحله 3: برای حذف حساب مهمان، به سادگی سوئیچ به را غیرفعال کنید به مهمانان اجازه دهید به این رایانه وارد شوند. انتخاب کنید باشه وقتی تمام کردی
مرحله 4: پنجره پاپ آپی که در آن می توانید حساب کاربری مهمان را غیرفعال کنید نیز به شما امکان می دهد تنظیمات آن را تنظیم کنید. اگر ترجیح میدهید حساب کاربری مهمان را فعال نگه دارید اما میخواهید آن را کمی بیشتر محدود کنید، میتوانید دسترسی آن را به وبسایتهای بزرگسال محدود کنید و تصمیم بگیرید که آیا کاربران مهمان میتوانند با استفاده از سوئیچهای این بخش بازشو به پوشههای مشترک متصل شوند یا خیر.
حذف یک حساب کاربری در مک شما آسان است و راه خوبی برای آزاد کردن فضای کامپیوتر شما است. به شرطی که هنگام تلاش برای انجام این کار، دسترسی سرپرست داشته باشید، باید بیش از چند دقیقه طول بکشد.
توصیه های سردبیران