چگونه Chromebook و Chrome OS خود را به روز کنید
اگر یکی از بهترین کرومبوکها را دارید و به درستی کار میکند، به احتمال زیاد بهدرستی بهروزرسانی شده است. چرا؟ وقتی Chromebook به اینترنت دسترسی پیدا می کند، به طور خودکار به طور منظم به روز می شود. با این حال، اگر با مشکلات رایج Chromebook مواجه هستید، میدانید که بررسی دستی برای بهروزرسانی Chromebook خود مفید است. همچنین، فقط به این دلیل که فناوری می گوید کاری را انجام خواهد داد، همیشه به این معنی نیست که انجام خواهد داد. در اینجا نحوه بهروزرسانی Chromebook در صورتی که بهطور خودکار انجام نمیشود، آمده است.
مراحل بهروزرسانی دستی Chromebook به شرح زیر است:
- منوی تنظیمات را باز کنید.
- در صفحه درباره «بررسی بهروزرسانیها» را مشاهده کنید
- به روز رسانی و راه اندازی مجدد
در صورت نیاز به کمک بیشتر، در بخشهای زیر نکات دقیق هر مرحله به شما توصیه میشود.
مرحله 1) منوی تنظیمات را باز کنید.
در بسیاری از موارد، هنگامی که نسخه جدیدی از سیستم عامل در دسترس باشد، Chromebook شما باید به طور خودکار به روز شود. اما گاهی اوقات این کار نمی کند، یا ممکن است بخواهید مطمئن شوید که یک پچ خاص از بین رفته است. در این مواقع می توانید به صورت دستی آپدیت کنید. در اینجا نحوه شروع به کار آمده است.
مرحله ی 1: وارد Chromebook خود شوید و مطمئن شوید که به اینترنت متصل است. به نوار وظیفه سیستم عامل کروم به پایین نگاه کنید و در سمت راست آن را ببینید منطقه سیستم، جایی که ساعت در آن قرار دارد. برای ادامه، ساعت را انتخاب کنید.

تصویر با اجازه صاحب حق چاپ استفاده می شود
گام 2: اس منطقه سیستم باز کنید، به نمادهای بالای پنجره نگاه کنید و شکل چرخ دنده را انتخاب کنید تنظیمات آیکون.
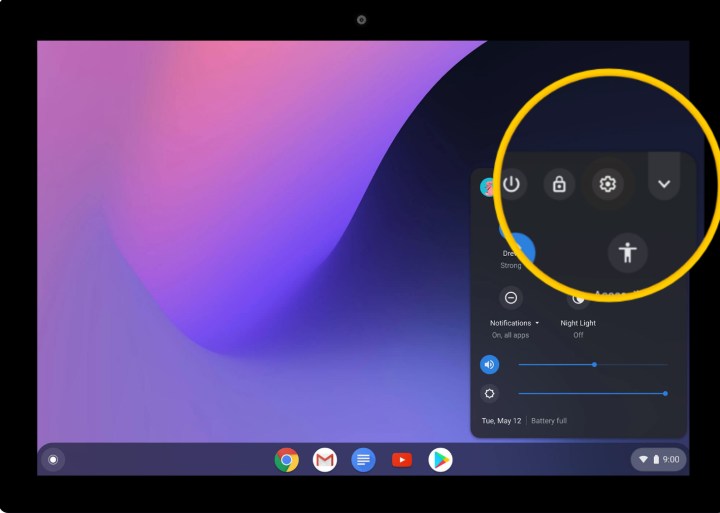
تصویر با اجازه صاحب حق چاپ استفاده می شود
مرحله 2) در صفحه About به “Check for Updates” دسترسی پیدا کنید
مرحله ی 1: تنظیمات منوی اصلی آن را با اطلاعاتی در مورد اتصالات شبکه شما باز می کند. برای کسب اطلاعات بیشتر در مورد به روز رسانی های خود، به گوشه پایین سمت چپ نگاه کنید و گزینه نهایی را در منوی سمت چپ انتخاب کنید درباره سیستم عامل Chrome.
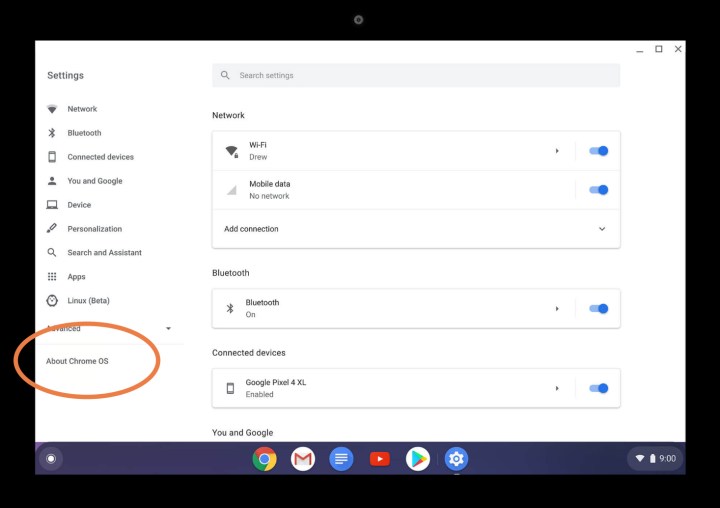
تصویر با اجازه صاحب حق چاپ استفاده می شود
گام 2: Chromebook شما اکنون اطلاعات مربوط به نسخه سیستم عامل Chrome شما را نمایش می دهد. در سمت راست دکمه ای که می گوید را انتخاب کنید به روز رسانی را بررسی کنید.

تصویر با اجازه صاحب حق چاپ استفاده می شود
مرحله 3) به روز رسانی و راه اندازی مجدد
اگر Chromebook شما بهروزرسانی را تشخیص دهد، باید در این مرحله بهروزرسانی خودکار شروع شود. در اینجا چیزی است که شما باید انجام دهید.
مرحله ی 1: منتظر بمانید تا دانلود بهروزرسانی تمام شود. زیر سیستم عامل گوگل کروم، درصد به روز رسانی کامل شده را خواهید دید. مهم است که Chromebook شما در این مرحله به طور غیرمنتظره خاموش نشود، بنابراین مطمئن شوید که در صورت لزوم به منبع برق وصل شده است.

تصویر با اجازه صاحب حق چاپ استفاده می شود
گام 2: پس از اتمام دانلود، یک اعلان برای مشاهده خواهید کرد من در حال راه اندازی مجدد هستم برای تکمیل به روز رسانی دوباره بررسی کنید که کاری برای ذخیره ندارید و سپس انتخاب کنید من در حال راه اندازی مجدد هستم. این فرآیند ممکن است حداقل چند دقیقه طول بکشد تا سیستم عامل Chrome دوباره راه اندازی شود.
مرحله 3: اگر بهروزرسانی بزرگی بود، بهتر است به بخش سیستمعامل Google Chrome نگاهی بیندازید و انتخاب کنید ببینید چه چیز جدیدی است در زیر آن. این شما را با تمام ویژگی های جدیدی که اخیراً توسط یک به روز رسانی سیستم عامل Chrome اضافه شده است آشنا می کند.
عیب یابی به روز رسانی های ناموفق
اگر مشکلی پیش بیاید، آپدیت سیستم با موفقیت دانلود نمی شود و نمی توانید به روز رسانی کنید. اگر این اتفاق برای شما افتاد، چند چیز وجود دارد که می توانید برای رفع مشکل تلاش کنید.
مرحله ی 1: دوباره مطمئن شوید که Chromebook شما به شارژر متصل است و در حالت کم مصرف نیست.
گام 2: قبل از شروع فرآیند بهروزرسانی، Chromebook خود را کاملاً خاموش کنید و دوباره روشن کنید.
مرحله 3: بررسی کنید که آیا اتصال اینترنت شما قوی است یا خیر. اگر در منطقه ای با Wi-Fi ناپایدار هستید، ممکن است به روز رسانی به درستی دانلود نشود.
مرحله 4: اگر از یک طرح داده تلفن همراه برای اتصال Chromebook خود به اینترنت استفاده میکنید، به اتصال Wi-Fi یا اترنت بروید و دوباره امتحان کنید.
به دنبال راهنمایی بیشتر برای Chromebook هستید؟ راهنماهای ما را در مورد نحوه بازنشانی Chromebook و مشکلات رایج Chromebook و نحوه رفع آنها بررسی کنید.
توصیه های سردبیران
