5 ویژگی مخفی آیفون 14 پرو که باید از آنها استفاده کنید
آیفون 14 پرو اپل مدتی است که عرضه شده است و ما تا چند ماه دیگر سری آیفون 15 را دریافت خواهیم کرد. اما این بدان معنا نیست که آیفون 14 پرو یک گوشی بد است – در واقع، هنوز هم فوق العاده قدرتمند است! شما دارای تراشه سریع و سریع A16 Bionic هستید که همه چیز را تامین می کند، صفحه نمایش همیشه روشن جدید، جزیره دینامیک، دوربین اصلی 48 مگاپیکسلی و موارد دیگر. و از آنجایی که از iOS 16 استفاده می کند، نرم افزارهای سرگرم کننده زیادی نیز برای بررسی وجود دارد.
اما تا زمانی که ندانید به کجا نگاه کنید، ممکن است از همه ویژگی های عالی آیفون 14 پرو استفاده نکنید یا حداقل از آن نهایت استفاده را ببرید. ما برخی از بهترین ویژگی هایی را که باید در آیفون خود استفاده کنید را به شما نشان می دهیم.
با وضوح کامل 48 مگاپیکسل عکس بگیرید

همانطور که قبلا ذکر شد، آیفون 14 پرو دارای دوربین اصلی 48 مگاپیکسلی است. با این حال، هنگام استفاده از آن به طور معمول، به دلیل باینینگ بودن پیکسل (چهار زیرپیکسل کوچکتر یک پیکسل بزرگتر را تشکیل می دهند)، نتیجه نهایی در متادیتا 12 مگاپیکسل خواهد بود. این نیز قابلیتی است که در بسیاری از گوشی های اندرویدی مانند Samsung Galaxy S23 Ultra نیز موجود است.
برای اکثر عکسهایی که میگیرید، این ممکن است خوب باشد و متوجه نشوید. به هر حال، یک عکس کامل 48 مگاپیکسلی میتواند حدود 75 تا 100 مگابایت اندازه داشته باشد که میتواند به سرعت فضای ذخیرهسازی موجود شما را از بین ببرد. این چیزی نیست که شما بخواهید همیشه انجام دهید.
اما مواقعی وجود خواهد داشت که شما می خواهید تک تک جزئیات صحنه را ثبت کنید، و آن زمانی است که وضوح کامل 48 مگاپیکسلی به کارتان می آید. این همچنین به این معنی است که شما قادر خواهید بود کنترل کاملی بر فرآیند ویرایش داشته باشید تا تصویر را به دلخواه خود تنظیم کنید. برای انجام این کار، باید تنظیمات Apple ProRaw را برای برنامه Camera فعال کنید، که به شما امکان می دهد در صورت نیاز به راحتی جابجا شوید.
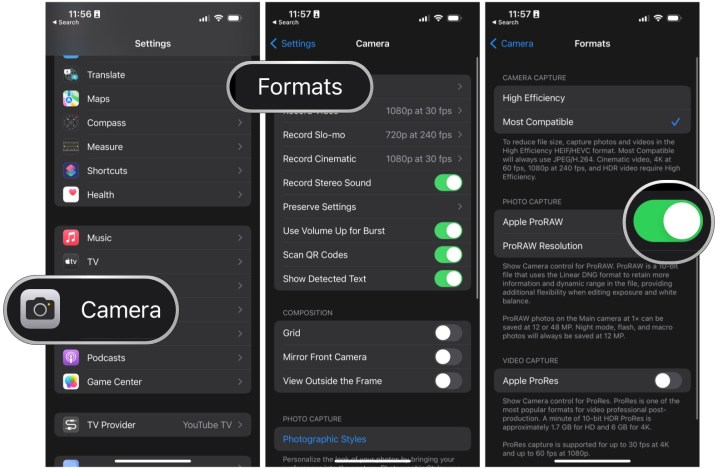
برای انجام این کار، به تنظیمات > دوربین > فرمتها > Apple ProRAW و مطمئن شوید که تنظیمات (سبز) فعال است. سپس مطمئن شوید که انتخاب کرده اید 48 مگاپیکسل زیر وضوح ProRAW بخش.
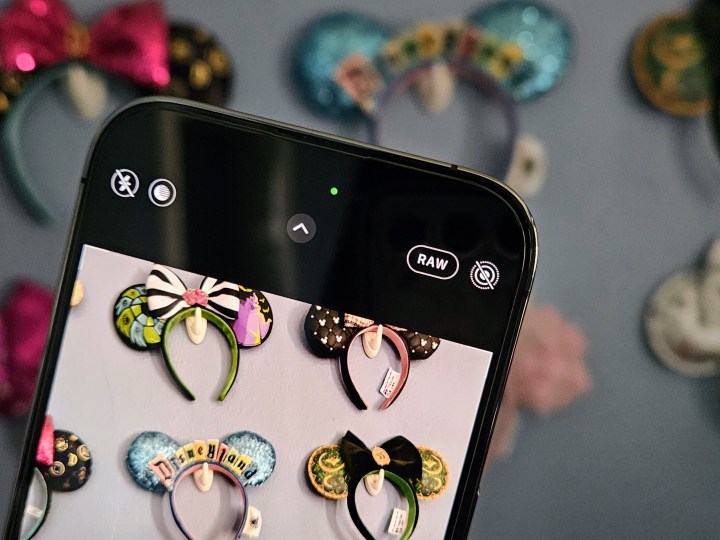
پس از فعال شدن، به قسمت زیر بروید برنامه دوربین و سپس لمس کنید خام سوئیچ در بالا – اگر RAW خط خورده نباشد، یک عکس ProRaw می گیرد.
متأسفانه، ویژگی ProRaw 48MP فقط برای عکس هایی که با فوکوس 1x گرفته شده اند کار می کند. اگر از 0.5x، 2x یا 3x استفاده می کنید، همچنان در ProRaw خواهد بود اما به طور خودکار به 12MP تغییر می کند.
نمایشگر همیشه روشن را از آن خود کنید
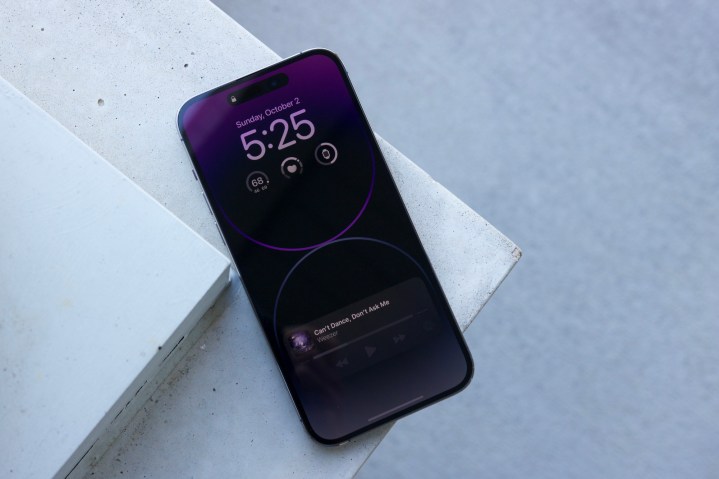
به طور پیش فرض، نمایشگر همیشه روشن آیفون 14 پرو (AOD) به طور پیش فرض فعال است. با این حال، هنگامی که دستگاه برای اولین بار راه اندازی شد، اپل بر اساس نحوه عملکرد AOD انتقاداتی را دریافت کرد، زیرا باعث می شود تصویر زمینه فعلی شما روی صفحه قفل پنهان شود و باتری آن خالی شود زیرا نمایشگر هنوز از برق (برای نمایش کاغذ دیواری) استفاده می کند و وجود نداشت. حریم خصوصی زیادی وجود ندارد زیرا اعلانها هنوز نشان داده میشوند.
در مقایسه، تلفنهای اندرویدی با AOD بسیار تمیزتر هستند – صفحه نمایش کاملاً سیاه با نمادهای اعلان جداگانه را انتخاب میکنند. بسیاری از مردم ترجیح میدهند که اندروید چگونه با این موضوع برخورد کند و روش اپل را بیش از حد حواسپرتی میدانند.
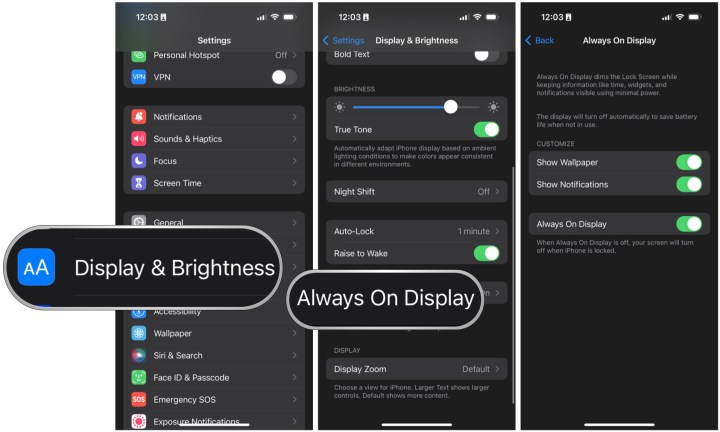
اما اپل در نهایت پس از واکنشها عقبنشینی کرد و به کاربران این امکان را داد که بعداً از طریق بهروزرسانی iOS، AOD را سفارشی کنند. بنابراین در صورت تمایل میتوانید آن را بهعنوان پیشفرض نگه دارید، یا میتوانید آن را طوری تنظیم کنید که تصویر زمینه نمایش داده نشود و نمایشگر فقط سیاه باشد، و این گزینه را دارید که اعلانها را نگه دارید یا از شر آن خلاص شوید. یا فقط می توانید AOD را به طور کامل غیرفعال کنید – این به شما بستگی دارد!
برای ایجاد تغییرات در AOD کافیست به آدرس زیر بروید تنظیمات > صفحه نمایش و روشنایی > صفحه نمایش همیشه روشن و سوئیچ ها را برای چیزی که می خواهید روشن یا خاموش کنید انتخاب کنید.
از سبک های عکاسی استفاده کنید
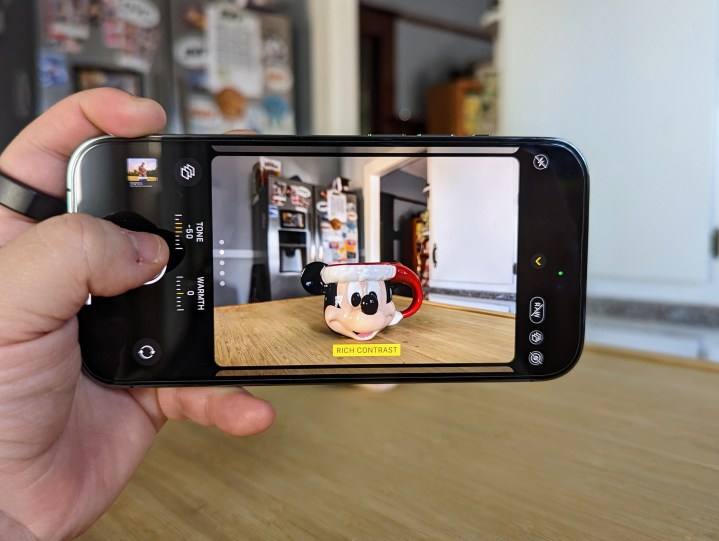
این لزوماً یک ویژگی خاص آیفون 14 پرو نیست (این ویژگی با سری آیفون 13 شروع شد)، اما همچنان یک ویژگی iOS است که شاید شما از آن اطلاعی نداشته باشید.
سبکهای عکس اساساً سطوح از پیش تعیین شده لحن و گرما در برنامه دوربین هستند که میتوانید آنها را سفارشی کنید، و این تنظیمات از پیش تعیین شده برای همه عکسهایی که در حالی که فعال است میگیرید اعمال میشود. تنها نقطه ضعف این است که سبک های عکاسی را نمی توان در پس از عکاسی اعمال کرد، زیرا آنها فیلتر نیستند. به نوعی، مخرب تلقی می شود، زیرا نمی توانید سبک را پس از اعمال در زمان واقعی تغییر دهید یا حذف کنید.
سبک عکس پیشفرض روی استاندارد تنظیم شده است که ظاهری «متعادل» است. اما چهار گزینه دیگر وجود دارد: کنتراست غنی، زنده، گرم و خنک. من شخصاً ظاهر کنتراست غنی را دوست دارم، بنابراین برای اکثر عکس هایم از آن استفاده می کنم زیرا کنتراست خوب است!
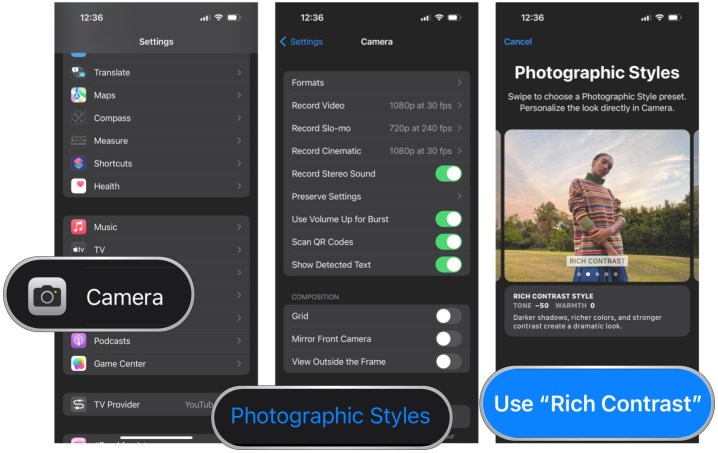
میتوانید هر بار که از برنامه دوربین استفاده میکنید، یک سبک عکس را بهطور پیشفرض با رفتن به آن تنظیم کنید تنظیمات > دوربین > سبکهای عکس و سپس انگشت خود را بکشید و موردی را که می خواهید استفاده کنید انتخاب کنید. برنامه تنظیمات پیش نمایشی از ظاهر هر سبک را به شما ارائه می دهد.
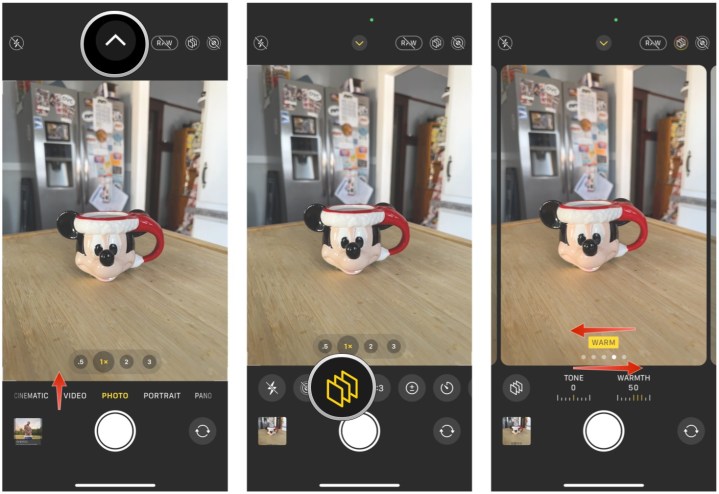
روش دیگر این است که وقتی در برنامه دوربین هستید، Photo Styles را فعال کنید، اگرچه این کار هر چیزی را که در تنظیمات تنظیم کرده اید لغو می کند. هنگامی که در برنامه دوربین هستید، فقط روی دکمه شاتر به بالا بکشید (یا روی دکمه پیکان در بالای صفحه ضربه بزنید)، سپس دکمه Photo Styles را انتخاب کنید (به نظر می رسد یک پشته از سه مربع است) و یکی را انتخاب کنید. می خواهید استفاده کنید شما همچنین می توانید تنظیمات تن و گرما را به صورت جداگانه تغییر دهید.
حالت های فوکوس خود را تنظیم کنید

حالتهای فوکوس نیز یکی از ویژگیهای مخصوص آیفون 14 پرو نیستند، اما اگر برای سناریوهای خاصی به زمان بدون حواسپرتی در طول روز نیاز دارید، بسیار مفید هستند. به حالت اولیه Do Not Disturb فکر کنید، اما زمانی که در حال کار، رانندگی، مطالعه، بازی یا هر چیز دیگری هستید.
با حالت فوکوس، میتوانید آن را طوری سفارشی کنید که فقط اعلانها را از افراد یا برنامههای خاص دریافت کند، یا میتوانید آن را طوری تنظیم کنید که همه اعلانهای افراد یا برنامههای خاص را بیصدا کند – انتخاب شما. همچنین فیلترهای فوکوس وجود دارد که به شما امکان میدهد نحوه رفتار برنامهها و دستگاه را در هنگام فوکوس سفارشی کنید. برای برنامهها، این به معنی نشان دادن نماهای خاص است و فیلترهای سیستم شامل AOD، حالت تاریک یا روشن و حتی حالت کم مصرف میشود. همچنین میتوانید با فعالسازی هوشمند (از یادگیری ماشینی برای تعیین زمانهای مناسب برای فعالسازی استفاده میکند) یا یک برنامه زمانبندی، حالتهای فوکوس را برای فعالسازی خودکار تنظیم کنید.
من مطمئن نیستم که چند نفر را شخصا می شناسم که از حالت های فوکوس استفاده می کنند، اما من آنها را دوست دارم. من یک تنظیم شغلی دارم که هر روز هفته در یک زمان خاص شروع می شود. این کار اعلانهای غیرضروری را مسدود میکند و تمرکز روی نوشتن را بدون حواسپرتی بیپایان آیفون 14 پرو برای من آسانتر میکند.
اگر در حال حاضر از حالت های فوکوس استفاده نمی کنید، توصیه می کنم آنها را تنظیم کنید. زمانی که این ویژگی برای اولین بار عرضه شد، راه اندازی و راه اندازی آن ها کمی دشوار بود، اما اپل این روند را کمی ساده کرده است تا آن را در دسترس تر کند. برای فعال کردن حالت فوکوس، به تنظیمات > فوکوس. می توانید یکی از موارد آماده را راه اندازی کنید یا یک مورد جدید از خود ایجاد کنید.
قفل/صفحه اصلی را به حالت فوکوس خود پیوند دهید
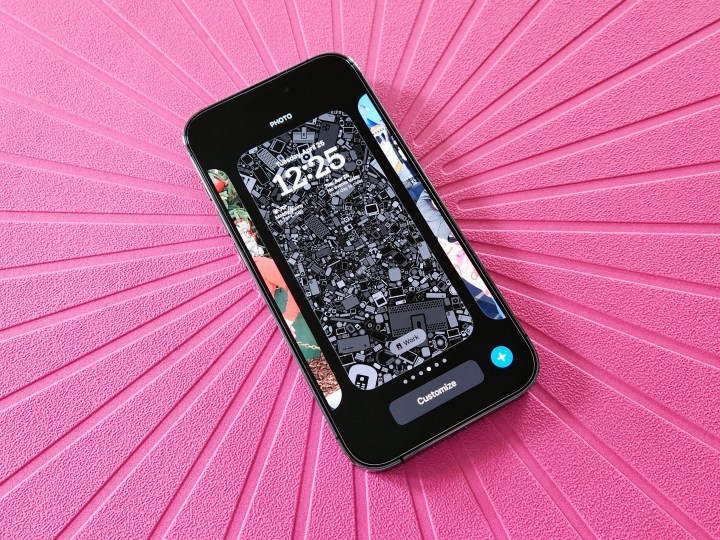
اگرچه iOS 16 به ما امکان شخصی سازی صفحه قفل را داد، اما کمی آشفته است. اما اپل همچنین به ما این امکان را داده است که چندین صفحه قفل و صفحه اصلی ایجاد کنیم که در صورت تمایل می توانیم آنها را با یک حالت فوکوس خاص جفت کنیم. من در واقع این ویژگی را برای جابجایی بین تنظیمات معمولی و تنظیم کارم مفید یافتم، دومی دارای یک کاغذ دیواری بیشتر مربوط به “کار” به جای شخصی من است. همچنین تشخیص اینکه چه زمانی کار من در یک نگاه گنجانده شده است آسان تر است.
جفت کردن حالت فوکوس با ترکیب قفل/صفحه اصلی آسان است. فقط کلید صفحه قفل را بالا بیاورید، مطمئن شوید که روی صفحهای که میخواهید متصل شوید هستید، و سپس انتخاب کنید تمرکز دکمه پیش نمایش در صفحه قفل. سپس فقط حالت فوکوس را انتخاب کنید که می خواهید آن را به آن متصل کنید. اکنون، هر زمان که این حالت فوکوس فعال شود، قفل و صفحه اصلی شما به طور خودکار به حالتی که انتخاب کرده اید تغییر می کند.
توصیه های سردبیران