6 بهترین روشی که مک ها با دیگر دستگاه های اپل شما کار می کنند
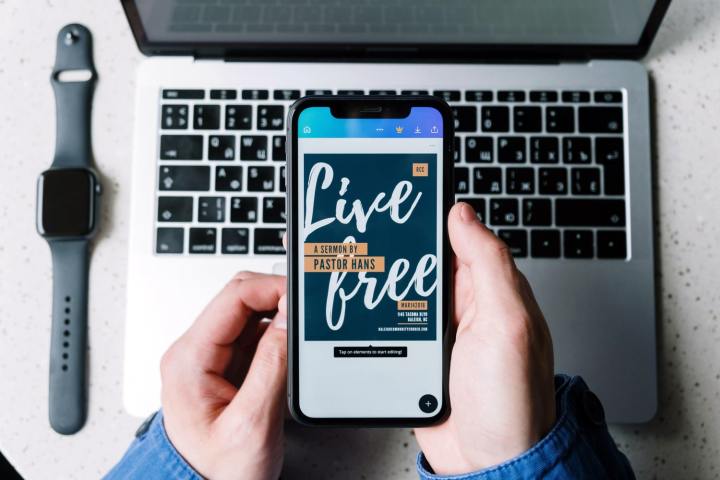
یکی از بهترین چیزها در مورد استفاده از بیش از یک دستگاه اپل، نحوه تعامل آنها با یکدیگر است. اپل انواع ویژگیهای هوشمند را در اکوسیستم معروف خود قرار داده است، و این بدان معناست که همه دستگاههای شما به گونهای با هم کار میکنند که شما از هیچ سازنده دیگری دریافت نمیکنید.
AirDrop ممکن است بهترین بیان این باشد، اگرچه کاملاً شناخته شده است. در اینجا، ما شش روش عالی دیگر که مک شما با سایر محصولات اپل کار می کند، انتخاب کرده ایم. بیشتر آنها نیاز دارند که بلوتوث و وای فای را فعال کنید و از همان Apple ID در همه دستگاه های خود استفاده کنید. برنامه تنظیمات سیستم را در دستگاههای خود بررسی کنید تا مطمئن شوید ویژگیهای خاصی فعال هستند، اگرچه بیشتر آنها باید به طور پیشفرض باشند.
هنگامی که مرتب شد، شما آماده شیرجه رفتن هستید. در اینجا بهترین راه هایی وجود دارد که می توانید از مک خود با سایر دستگاه های اپل استفاده کنید تا از این اکوسیستم خوبی بهره مند شوید.
همه چیز را با یک ماوس کنترل کنید

یکی از راه های مورد علاقه من برای اتصال دو (یا چند) دستگاه اپل به یکدیگر، Universal Control است. وقتی برای اولین بار در نسخه بتا ظاهر شد، از این ویژگی خوشحال شدم و به خوبی نشان می دهد که اکوسیستم اپل چقدر خوب است. من واقعاً نمی خواهم بگویم که این جادو است، اما احساس می کنم خیلی به من نزدیک است.
چگونه کار می کند؟ شما به سادگی یک iPad را در کنار Mac قرار دهید (مثلا) و تنظیمات مناسب را روشن کنید. سپس می توانید آزادانه نشانگر ماوس را تنها با استفاده از یک ماوس از یک صفحه به صفحه دیگر منتقل کنید. در واقع، شما می توانید این کار را با حداکثر سه دستگاه انجام دهید، و حتی لازم نیست که آنها متفاوت باشند—در صورت تمایل می توانید از سه iMac استفاده کنید. تا زمانی که حداقل یکی از دستگاه ها مک باشد، هر ترکیبی از مک و آی پد باید کار کند.
اما فراتر از آن می رود. علاوه بر اشتراک گذاری ماوس، می توانید از یک صفحه کلید نیز برای تایپ در هر دو دستگاه استفاده کنید. حتی به شما امکان می دهد فایل ها را روی صفحه نمایش خود بکشید و رها کنید، درست مانند یک مک که به چندین نمایشگر متصل است. این به حداقل تنظیمات نیاز دارد و تقریباً بی عیب و نقص عمل می کند. این فلسفه «این فقط کار می کند» اپل در عمل است.
اکوسیستم تداوم

وقتی صحبت از استفاده از مک خود با سایر محصولات اپل می شود، تداوم امر کاملاً کلیدی است. شما نمیبینید که این ویژگی اغلب ذکر شده است، اما با برخی از لمسهای بسیار هوشمندانه همراه است که استفاده از دستگاههای اپل شما را آسان میکند.
برای مثال Continuity Sketch را در نظر بگیرید، که به شما امکان می دهد نقشه ها را از iPad خود مستقیماً به Mac خود اجرا کنید. شما به سادگی برنامه ای را که می خواهید تصویر را در آن درج کنید بارگذاری کنید، سپس انتخاب کنید File > Import from iPhone > Add Sketch. به iPad یا iPhone خود بروید و شروع به کشیدن کنید. پس از اتمام کار، انتخاب کنید انجام شده و نقاشی فوراً در مک شما ظاهر می شود، دقیقاً همان جایی که می خواهید.
یا دوربین تداومی چطور؟ شاید شنیده باشید که چگونه به شما امکان می دهد از آیفون خود به عنوان وب کم استفاده کنید و ما واقعاً این ویژگی را دوست داریم. اما جنبه دیگری برای دوربین تداومی وجود دارد – این دوربین به شما امکان میدهد به سرعت عکسهایی را که با آیفون یا آی پد خود گرفتهاید، به همان روشی که Continuity Sketch کار میکند، در مک خود وارد کنید. کاملاً بدون دردسر و تا حد امکان آسان است.
با استفاده از آیفون اسناد را امضا کنید
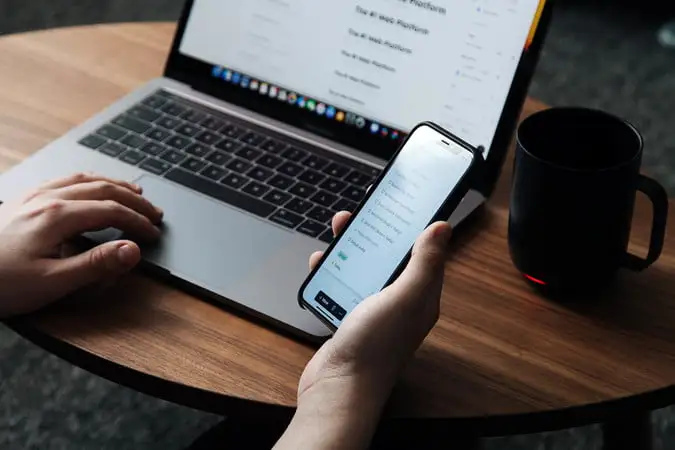
در مورد طراحی روی آیفون صحبت می کنیم، راه دیگری نیز وجود دارد که می توانید از این قابلیت به خوبی استفاده کنید: امضای اسناد. این بدان معنی است که شما نیازی به امضا کردن با یک “X” ساده یا یک نسخه چاپی از نام خود ندارید، و وقتی این کار تمام شد بسیار طبیعی تر به نظر می رسد.
چگونه کار می کند؟ فقط یک سند یا PDF را در Preview باز کنید، سپس انتخاب کنید هیملکا آیکون. با این کار منوی جدیدی باز می شود که باید آن را انتخاب کنید دکمه امضا (به نظر می رسد منحنی است). از اینجا انتخاب کنید یک امضا ایجاد کنید > iPhone. اکنون فقط امضای خود را روی گوشی خود بکشید، انتخاب کنید انجام شده و یک امضای دقیق برای درج در هر سندی در مک خود خواهید داشت. این یک راه کاملا طبیعی برای امضای اسناد بدون دیدن قلم به شما می دهد.
از جایی که متوقف کردید ادامه دهید
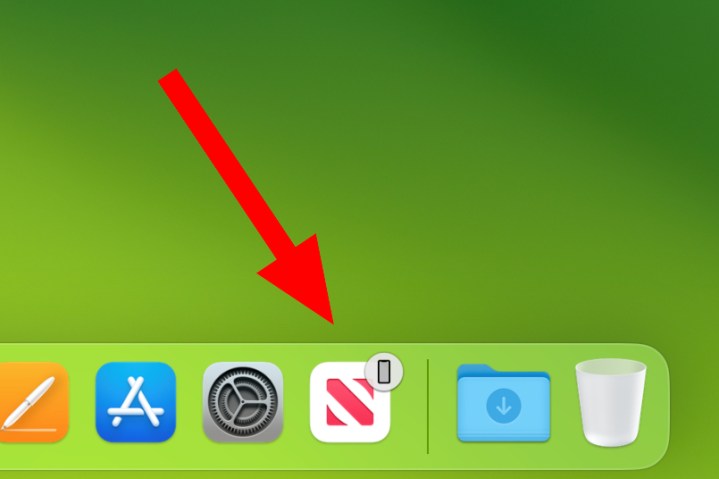
فرض کنید روی یک سند روی iMac خود کار می کنید و باید آن را ترک کنید، اما همچنان می خواهید بتوانید در حالی که از میز اصلی خود دور هستید به کار خود ادامه دهید. چه کار می کنی؟ ساده است فقط از Handoff استفاده کنید.
این ویژگی کوچک درخشان تقریباً به هیچ راه اندازی نیاز ندارد، اما کار با دستگاه های شما را بسیار آسان می کند. اگر برنامه ای را در iPhone یا iPad خود باز کرده باشید و آن را روی Mac خود نصب کرده باشید، نماد آن برنامه را در Dock خود خواهید دید. آن را انتخاب کنید و برنامه درست از جایی که در دستگاه دیگر خود را متوقف کردید باز می شود. نیازی به آپلود هیچ فایلی در گوگل درایو یا دراپ باکس نیست، زیرا همه آخرین تغییرات شما همانجا هستند و آماده اجرا هستند.
روش دیگری نیز کار می کند. در iPhone یا iPad خود، App Switcher را باز کنید. در پایین، نماد برنامهای را که در مک خود باز کردهاید، به همراه یک پیام کوتاه میبینید که از کدام دستگاه ارسال شده است (مانند «از MacBook Pro Alex»). فقط روی این نماد ضربه بزنید و برنامه باز می شود.
با اپل واچ خود قفل را باز کنید

هر بار که می خواهید قفل مک خود را باز کنید، رمز عبور خود را وارد کنید خسته کننده است. در عوض، فقط از اپل واچ خود بخواهید این کار را برای شما انجام دهد. تنها کاری که باید انجام دهید این است که درب مک بوک خود را بردارید یا موس را حرکت دهید تا مک شما بیدار شود تا اپل واچ شما به طور خودکار شما را وارد سیستم کند.
برای تنظیم آن، برنامه تنظیمات سیستم را در مک خود باز کنید و به آن بروید روی ID & Password ضربه بزنید. در اینجا، سوئیچ کنار نام Apple Watch خود را در پایین فعال کنید از Apple Watch برای باز کردن قفل برنامه ها و مک خود استفاده کنید. همانطور که از نام آن پیداست، برای باز کردن قفل برنامه های شما و همچنین مک شما کار می کند.
در دستگاه های مختلف کپی و جایگذاری کنید

گاهی اوقات، به جای انتقال کل یک برنامه یا سند با استفاده از Handoff، فقط می خواهید چیزی را از یک دستگاه به دستگاه دیگر کپی و جایگذاری کنید. در چنین مواقعی، کلیپ بورد جهانی همان چیزی است که شما نیاز دارید.
استفاده از آن نمی تواند ساده تر باشد. فقط چیزی را در یک دستگاه کپی کنید، چه متن، تصویر، فایل یا هر چیز دیگری. سپس با استفاده از دستگاه دیگر آن را در جای خود قرار دهید فرمان V یا با انتخاب آن را بچسبانید از منوی کلیک راست باید فوراً ظاهر شود، اگرچه ممکن است مجبور شوید یک یا دو ثانیه منتظر بمانید اگر فایل به خصوص بزرگ است.
و این همه است. این یک مثال عالی از این است که چگونه اکوسیستم اپل اجازه می دهد تا برخی از ویژگی های واقعا مفید را که استفاده از آنها فوق العاده آسان است، ارائه دهد.
توصیه های سردبیران