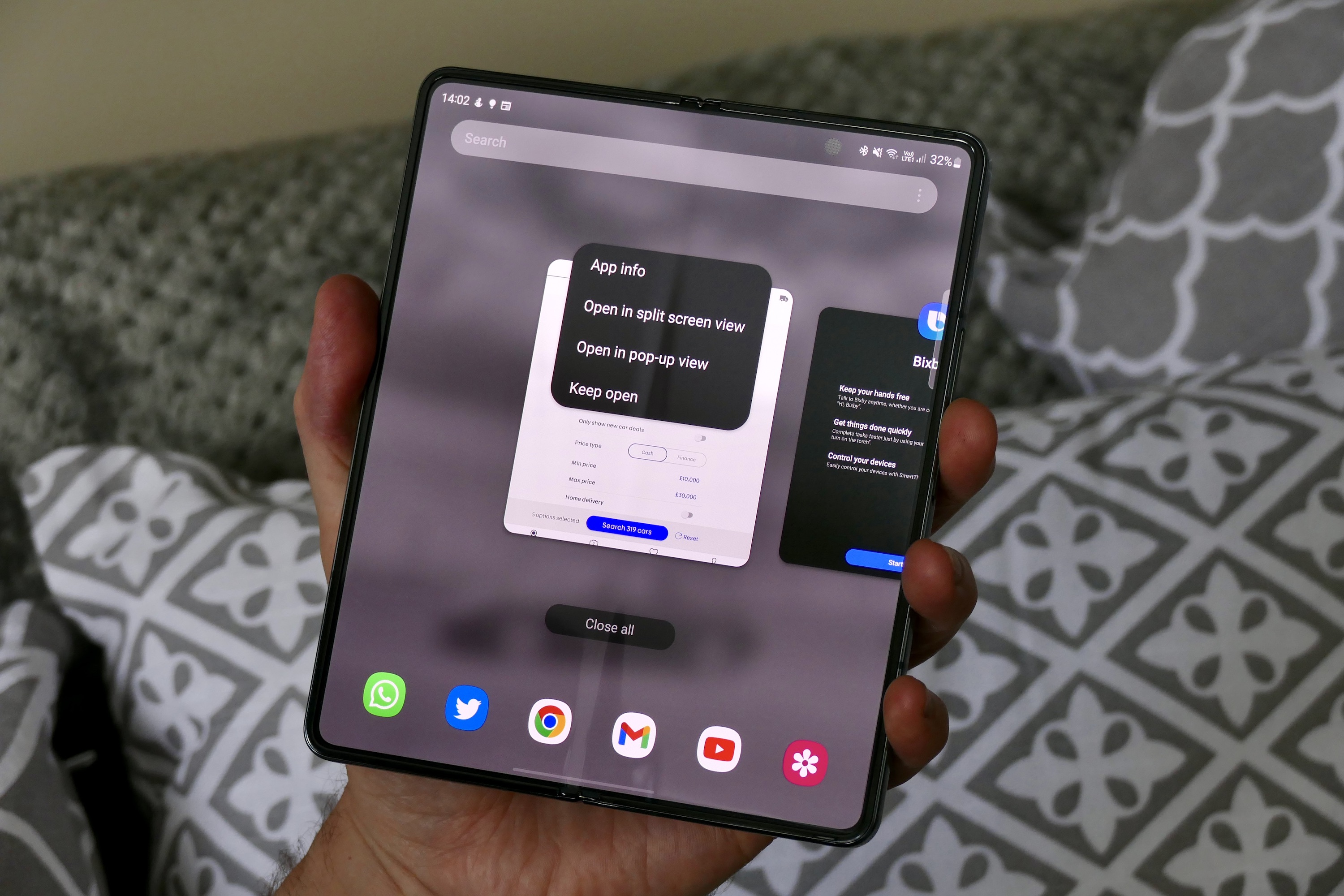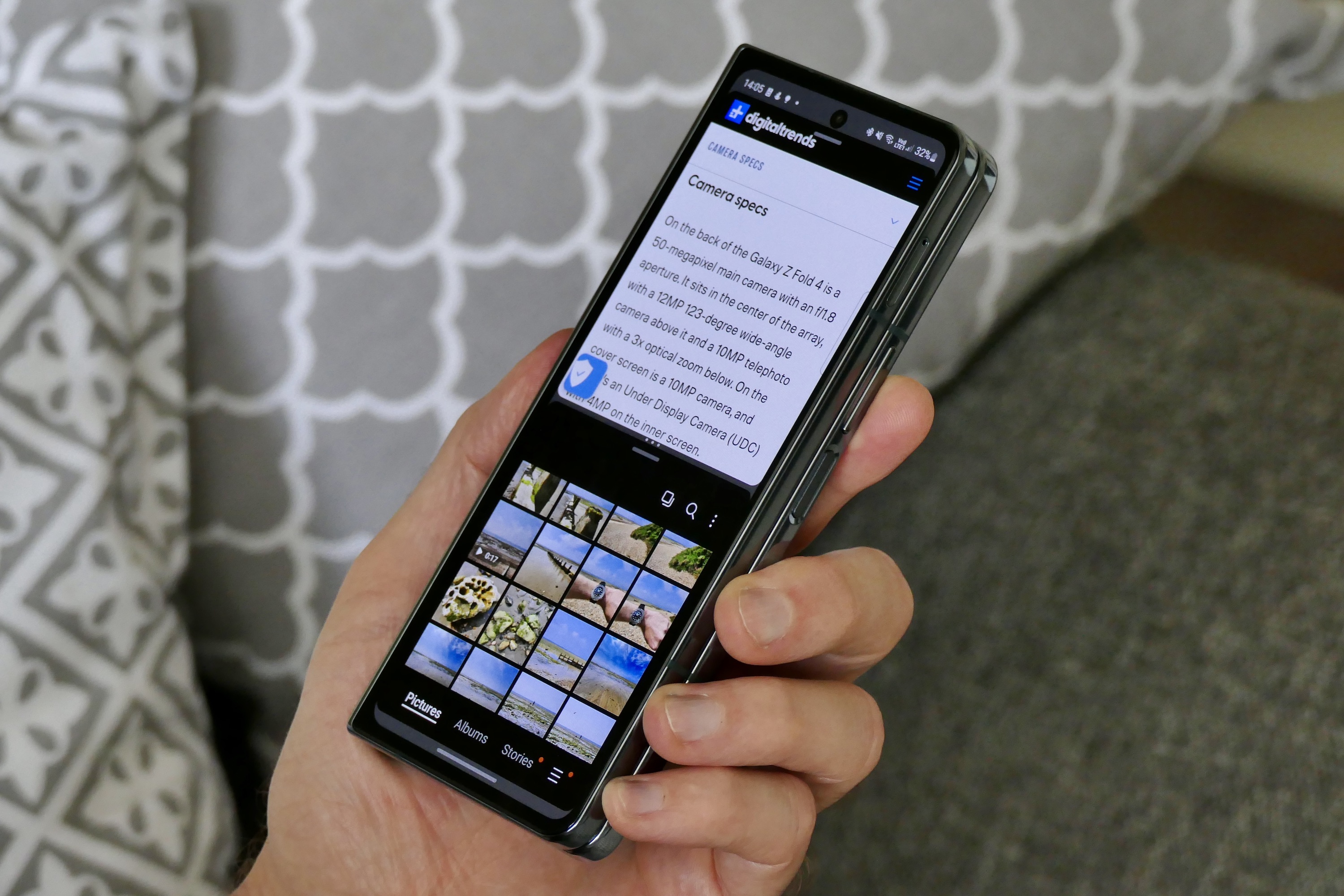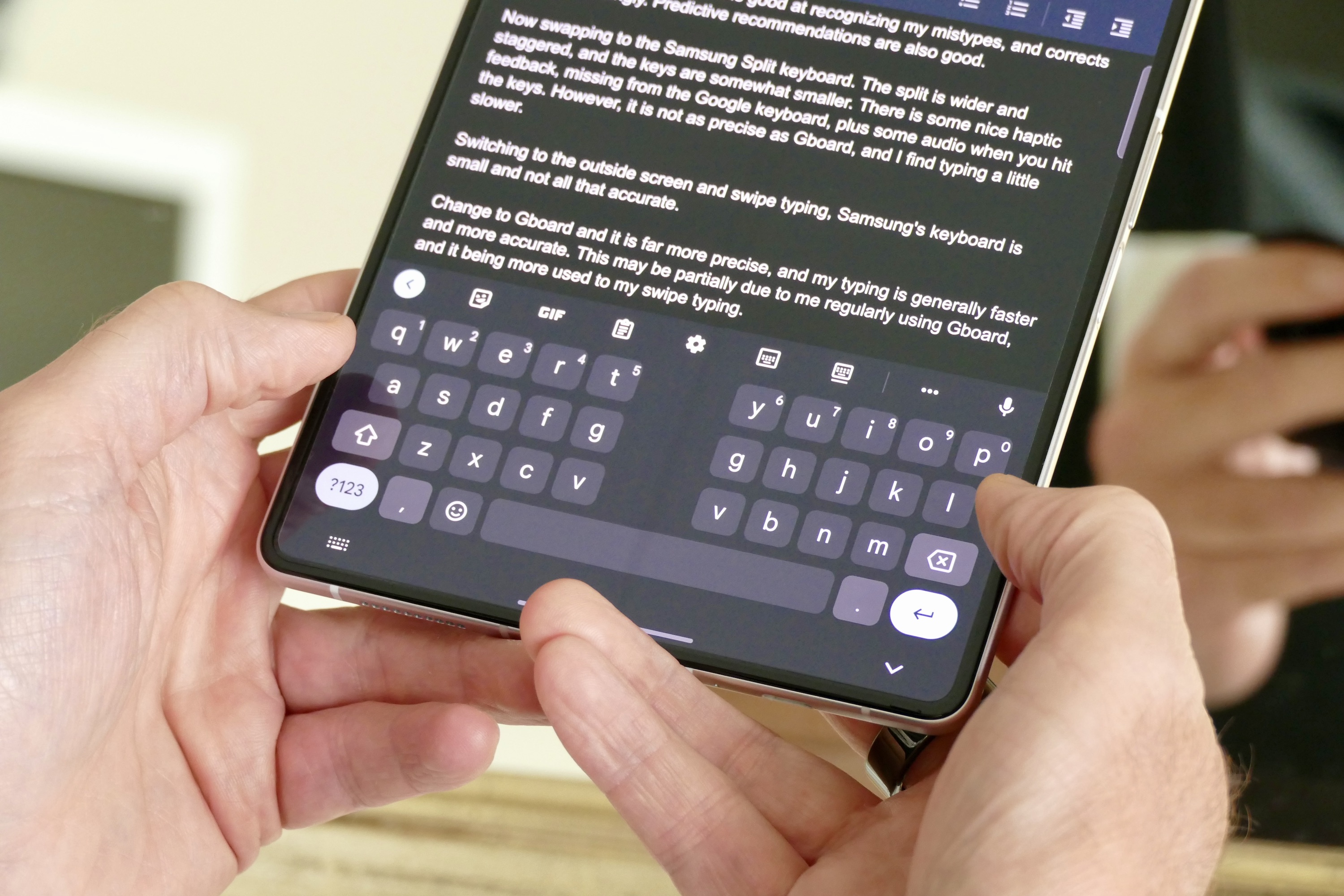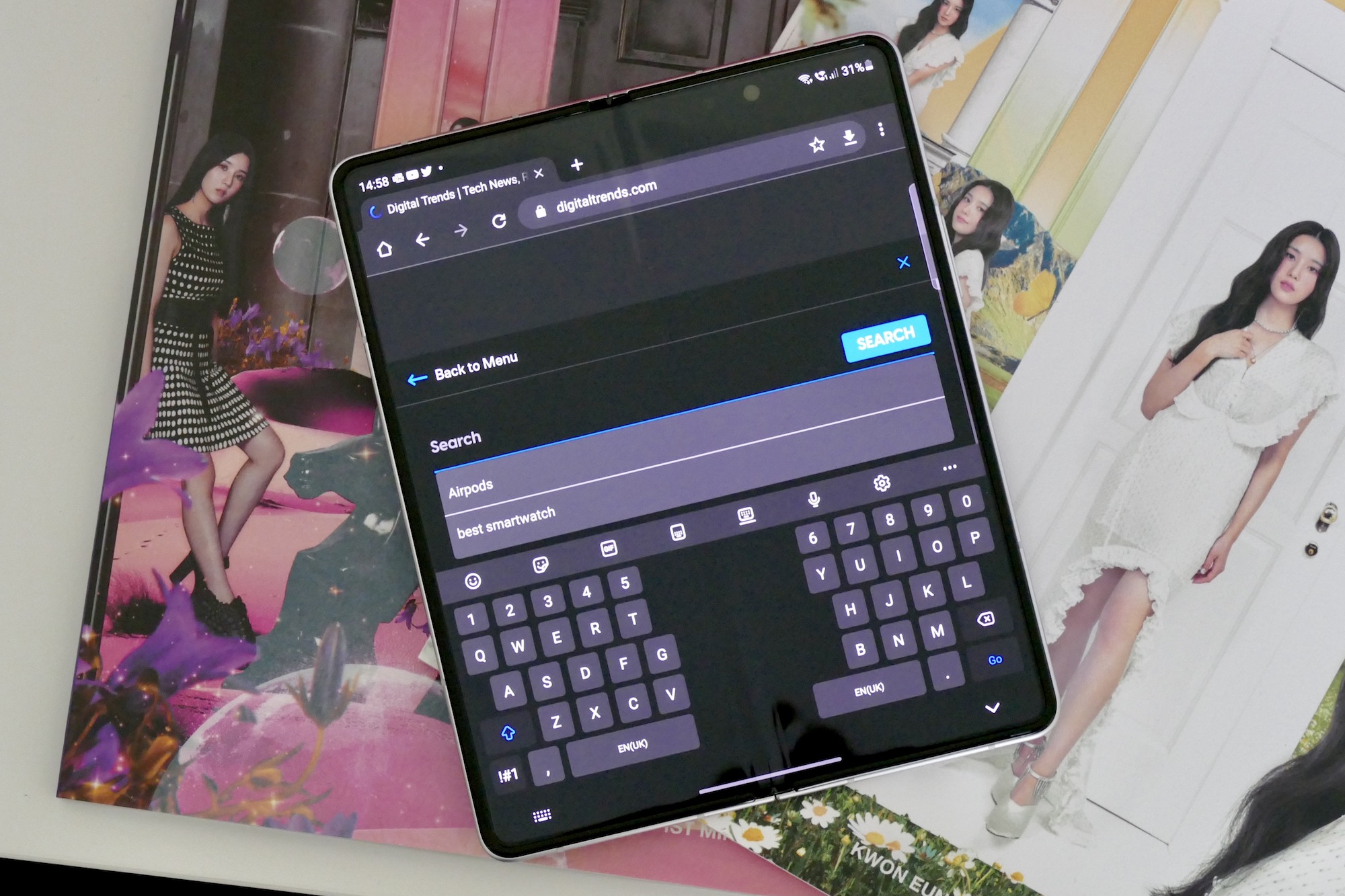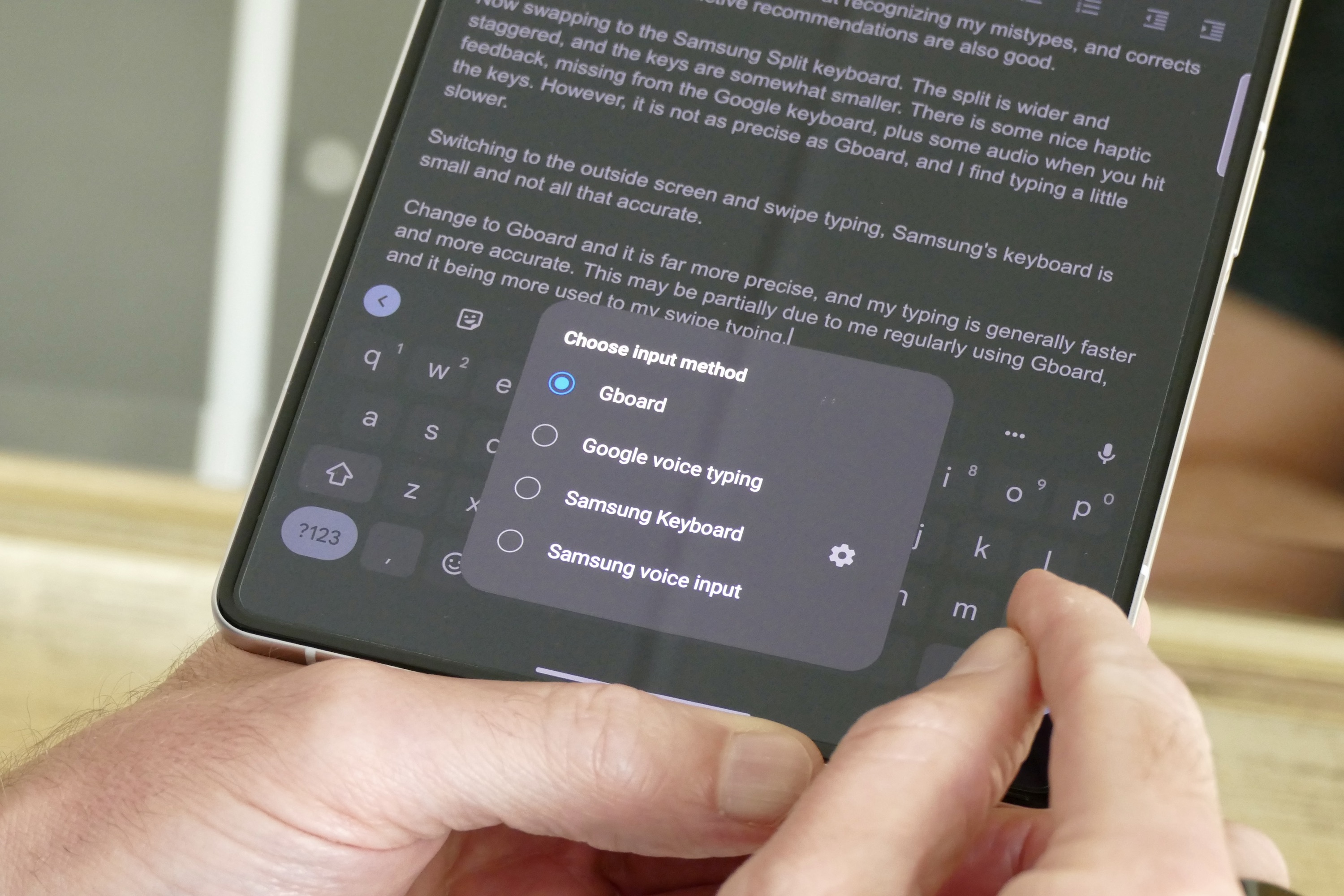7 روش آسان برای استفاده حداکثری از Samsung Galaxy Z Fold 4
این وسوسه انگیز است که فکر کنید صفحه نمایش بزرگ گلکسی زد فولد 4 تنها زمانی که در حال تماشای ویدیو هستید در بهترین حالت خود قرار دارد یا اینکه صفحه نمایش چرخشی فقط برای بررسی سریع پیام ها است. در حالی که آنها بدون شک هر دو را بسیار خوب انجام می دهند، هنگامی که با تلفن شروع به کار کنید، متوجه خواهید شد که همه کاره تر از اینها است. اگر با Z Fold 4 آشنایی ندارید، بهترین استفاده را از آن از دست ندهید. در اینجا هفت راه برای لذت بردن از فرمت چند صفحهنمایش گلکسی زد فولد 4 و همچنین نحوه لذت بردن از شما آورده شده است.
نوار وظیفه کاملاً جدید
این ویژگی بزرگ جدید برای Galaxy Z Fold 4 است و اگر اخیراً از رایانه شخصی ویندوزی استفاده کرده اید، با آن احساس راحتی می کنید. وقتی از یک برنامه استفاده میکنید، نوار وظیفه در پایین صفحه داخلی باز قرار میگیرد و آماده است تا فوراً با ضربه زدن روی نماد آن به برنامه دیگری بروید. با این حال، در ابتدا چندان مفید به نظر نمیرسد، و با توجه به اینکه راههای ثابت دیگری برای جابهجایی بین برنامهها وجود دارد، در واقع کمی زائد است.
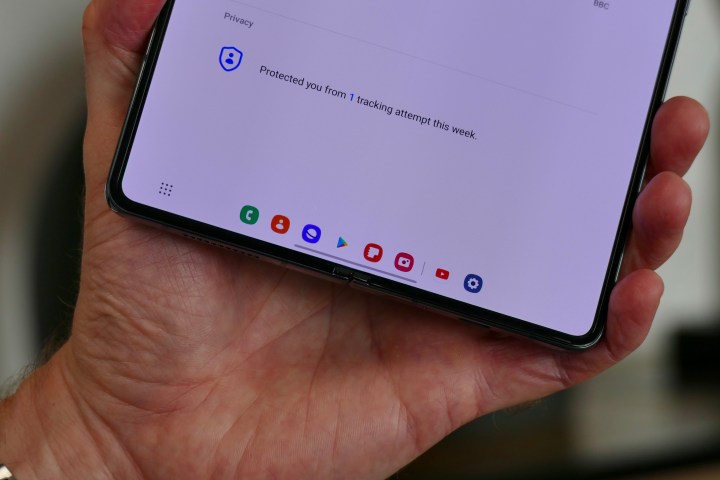
با این حال تسلیم نشوید، زیرا میتوانید چند تغییر در نوار وظیفه ایجاد کنید تا آن را برای شما مفیدتر کند. اولین مورد این است که برنامه های نشان داده شده به طور پیش فرض را تغییر دهید. طرحبندی برنامههایی را تقلید میکند که در داک دائمی در صفحه اصلی شما قرار دارند، بنابراین برنامههایی را که بیشتر استفاده میکنید عوض کنید و بهطور خودکار در نوار وظیفه نیز ظاهر میشوند.
سپس وارد شوید تنظیمات، نمایش دادنو پیدا کنید نوار وظیفه گزینه. روی آن ضربه بزنید و میتوانید برنامههای اخیر را نمایش دهید (که بهطور پیشفرض روشن است) و مهمتر از آن، نمایش یا پنهان کردن نوار وظیفه با فشار طولانی. به نظر من این بسیار مفید است زیرا همیشه نشان دادن آن کمی حواسپرت کننده است. من می دانم که نوار وظیفه چه زمانی مفید خواهد بود، اما نمی خواهم زمانی که نیست آن را آویزان کند. در نهایت، به دنبال دکمه شبکه در سمت چپ برنامه های نوار وظیفه بگردید که یک میانبر به کتابخانه برنامه به عنوان یک پنجره بازشو ارائه می دهد.
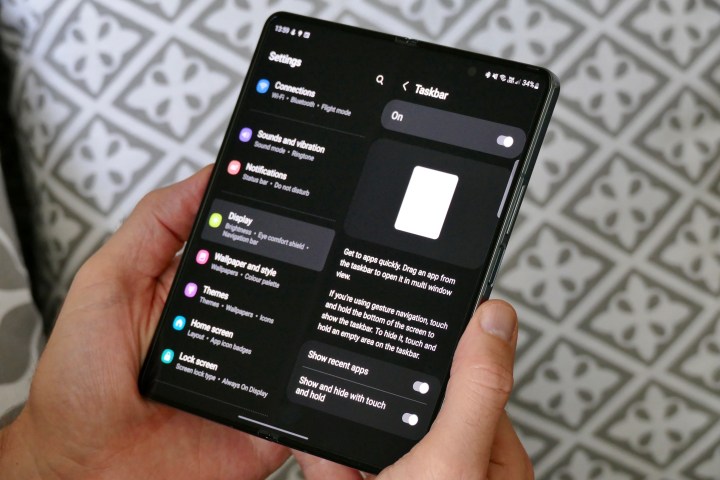
همه اینها را به خاطر بسپارید و نوار وظیفه به سرعت مفیدتر می شود و واقعاً می توانید از سرعت اضافی آن استفاده کنید.
ترفندهای چندوظیفه ای
قابلیت چندوظیفه ای Z Fold 4 بسیار عالی است و بارزترین مزیت آن وجود صفحه نمایش داخلی بزرگ است. استفاده همزمان از بیش از یک برنامه چیز جدیدی نیست، اما به دلیل اندازه صفحه نمایش Z Fold 4 و اجرای چند وظیفه ای توسط سامسونگ، هر برنامه بسیار بیشتر از صفحه نمایش های کوچکتر و غیر تاشو قابل استفاده است.
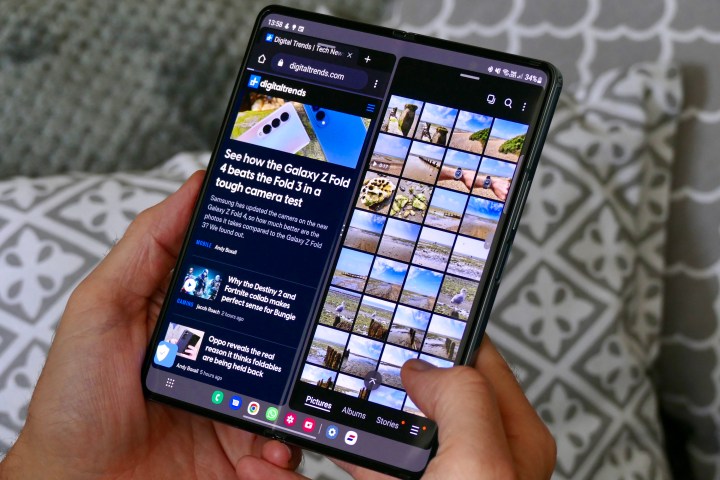
راه های زیادی برای فعال کردن بیش از یک برنامه وجود دارد، و من واقعاً از این انعطاف پذیری قدردانی می کنم. اگر نوار وظیفه فعال است، به سادگی یک نماد برنامه را لمس کرده و نگه دارید و آن را به صفحه اصلی بکشید. اکنون میتوانید آن را هر طور که دوست دارید جهتیابی کنید، اما به یاد داشته باشید که برای کار کردن باید برنامهای در حال اجرا داشته باشد. نوار لغزنده Edge نیز به همین ترتیب کار می کند، یا می توانید روی نماد برنامه در نمای هلیکوپتر ضربه بزنید و همچنین “Open in split-screen view” را انتخاب کنید.
Z Fold 4 می تواند سه برنامه را به طور همزمان بر روی صفحه نمایش داخلی خود اجرا کند و اندازه هر کدام را می توان با استفاده از نماد سه نقطه ای که آنها را از هم جدا می کند تغییر اندازه داد. صفحه نمایش داخلی نه تنها می تواند چندین برنامه را اجرا کند، بلکه صفحه پوششی نیز می تواند دو برنامه را به طور همزمان نمایش دهد، البته فقط روی هم قرار گرفته اند. آنها را به همان روشی که در صفحه داخلی انجام می دهید فعال کنید.
پنجره شناور
حالت پنجره شناور بسیار انعطاف پذیر است. زمانی مفید است که نمیخواهید یک نمای چندوظیفهای چندتایی داشته باشید، بهعنوان راهی برای افزودن چهارمین برنامه که به طور همزمان در صفحه داخلی اجرا میشود، یا برنامه سومی که در صفحه اصلی اجرا میشود. اکثر برنامه ها در این حالت کار می کنند، اما اگر نمی دانید چگونه آن را فعال کنید، به راحتی از دست می دهید.
وقتی نماد برنامه را لمس میکنید، نگه میدارید و از نوار وظیفه یا پانل انتهایی روی صفحه میکشید، آن را به مرکز صفحه بکشید تا پانل بگوید برای نمایش بازشو به اینجا بکشید ظاهر می شود. سپس برنامه انتخابی شما روی برنامه اصلی یا برنامه هایی که روی صفحه اجرا می شوند شناور می شود. می توان آن را با نگه داشتن نوار بالای پنجره جابجا کرد و همچنین اندازه آن را تغییر داد. برای حذف آن، آن را لمس کنید، نگه دارید و بکشید حذف دکمه ای که هنگام انجام این کار ظاهر می شود.
ایجاد یک پنجره شناور را می توان از نمای هلیکوپتر نیز انجام داد، فقط روی نماد ضربه بزنید و “Open in Popup View” را انتخاب کنید. تسلط بر نوار وظیفه، چندوظیفگی و ویژگی های پنجره شناور تنها کاری است که باید انجام دهید تا از توانایی Z Fold 4 برای اجرای همزمان چندین برنامه بیشترین بهره را ببرید.
نمای گالری
این ویژگی مختص گلکسی زد فولد 4 نیست، اما یکی از مواردی است که به راحتی نمی توان آن را از دست داد، زیرا بسیاری ترجیح می دهند به جای باز، با گوشی بسته عکس بگیرند. از این گذشته، عکس گرفتن با یک تبلت عظیم الجثه وجود دارد و Z Fold 4 نیز چندان از آن عقب نیست. اما هنگامی که از آن عبور کردید، یک حالت دوربین بسیار مفید وجود دارد که می توانید با باز کردن Fold 4 آن را امتحان کنید.

در نمایشگر تمامصفحه، به دنبال دکمهای در گوشه بالا سمت چپ بگردید که به شکل طرحبندی صفحه تقسیم شده است. روی این ضربه بزنید و منظره یاب جمع میشود تا نمای گالری را در کنار ببینید. توصیه می کنم از آن در جهت افقی استفاده کنید تا فضا را به حداکثر برسانید. عکسهای قدیمی را نشان نمیدهد، بلکه عکسهایی را که در حال حاضر میگیرید نشان میدهد. به نظر من هنگام گرفتن عکس های اکشن، سلفی یا هر نوع عکسی در یک موقعیت در حال تغییر بسیار مفید است. دوباره روی همان دکمه ضربه بزنید تا نمای گالری بسته شود.
نمای سلفی
هنگامی که Galaxy Z Fold 4 باز است و از دوربین استفاده می کنید، صفحه فلیپ نباید غیرفعال باشد. و در برخی شرایط می توان از آن برای کمک به عکس های شما استفاده کرد. برنامه دوربین را در حالی که گوشی باز است باز کنید و به دنبال نماد مربع در گوشه سمت راست بالای صفحه بگردید. روی آن ضربه بزنید تا صفحه عنوان پیش نمایشی از عکس شما را نشان دهد. این همان چیزی است که سامسونگ آن را “نمای سلفی” می نامد.

اگر از شخص دیگری عکس میگیرید که میتواند قبل از گرفتن عکس ببینید چه شکلی است، نمای سلفی مفید است. همچنین اگر می خواهید با دوربین پشتی سلفی بگیرید، می توانید از آن استفاده کنید. کمی شعبده بازی می خواهد، اما کاملاً شدنی است. بهترین روش استفاده از حرکت کف دست سامسونگ برای گرفتن عکس به جای فشار دادن دکمه صدا است. فقط کف دست خود را به دوربین نشان دهید و قبل از گرفتن عکس، شمارش معکوس سه ثانیه ای را فعال می کند.
این واقعا پاسخگو و بسیار دقیق است. فقط باید مراقب باشید در حالی که گوشی وارونه است، زیاد صفحه نمایش را لمس نکنید، زیرا به راحتی می توانید حالت ها را به طور تصادفی تغییر دهید.
صفحه کلید خود را تعویض کنید
برای مدتی کیبورد سامسونگ بهترین انتخاب برای سری Z Fold بود. هنگامی که گوشی باز می شود، یک نمای تقسیم صفحه نمایش را شامل می شود که تایپ کردن در دستگاه عریض را آسان تر و طبیعی تر می کند. زمانی که Google برنامه Gboard خود را با نمای تقسیمشده بهروزرسانی کرد، این موضوع تغییر کرد و به کسانی که بیشتر از صفحهکلید Google استفاده میکردند اجازه میداد به راحتی از آن در هر دو صفحه استفاده کنند.
صفحه کلید سامسونگ در واقع بسیار خوب است، اما اگر مانند من با انگشت خود تایپ کنید، Gboard دقیق تر است. توصیه میکنم هر دو را امتحان کنید، اما اگر از گوشی پیکسل یا تلفن دیگری استفاده میکنید که از Gboard بهصورت استاندارد استفاده میکند، ممکن است از همان ابتدا با استفاده از Gboard در اندازههای مختلف صفحه، احساس راحتی بیشتری کنید.
ویژگی های Labs را امتحان کنید
در نهایت، ویژگی های Samsung Labs را بررسی کنید. از نظر فنی، اینها ویژگی های بتا هستند که سامسونگ به طور کامل در نرم افزار One UI خود برای استفاده همه قرار نداده است، و شما باید به دنبال آنها باشید تا آنها را امتحان کنید. چند مورد برای هر کسی که به دنبال انجام چند کار با Z Fold 4 است مرتبط است. برای پیدا کردن آنها، باز کنید تنظیمات و پیدا کرد خصوصیات پیشرفتهسپس آزمایشگاه ها.
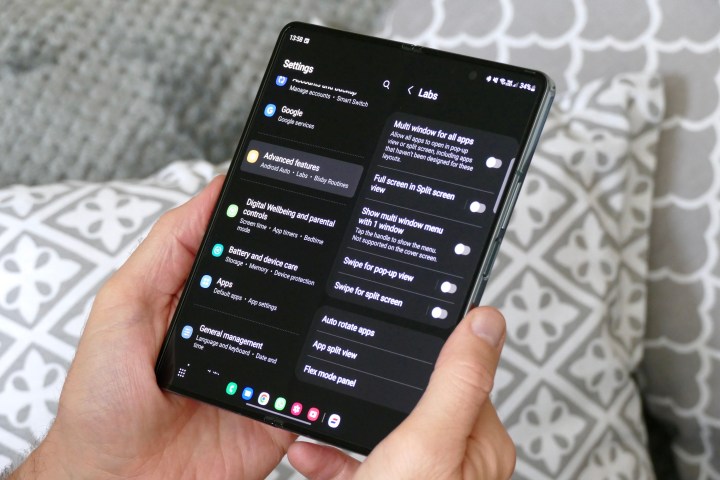
در داخل دو گزینه جایگزین برای فعال کردن حالت چندوظیفه ای با صفحه تقسیم شده یا حالت پنجره شناور پاپ آپ وجود دارد. به طور مشابه، Labs به شما امکان می دهد به جای ضربه زدن و کشیدن آیکون ها برای باز کردن چندوظیفگی در صفحه تقسیم شده، حرکات را امتحان کنید. یکی دیگر از گزینه های جالب، نمای تقسیم شده برای برنامه های پیام رسانی است که در آن یک پنجره چت در سمت راست صفحه باز می شود و لیست مخاطبین شما در سمت چپ باقی می ماند.
اینها برای من خوب کار میکردند، اما ممکن است با استفاده از برخی از ویژگیهای دیگر با مشکلاتی مواجه شوید – برای مثال، اجبار کردن پشتیبانی چند پنجرهای برای برنامههایی که برای آن بهینهسازی نشدهاند. همچنین در بخش Labs گزینه ای برای وادار کردن برنامه ها به حالت Flex وجود دارد، جایی که وقتی گوشی را تا حدی تا می کنید، یک پنل کنترل در پایین صفحه باز شده ظاهر می شود. این برنامه بومی برنامه هایی مانند YouTube است، اما Labs به شما امکان می دهد با برنامه های دیگر آزمایش کنید.
ویژگیهای فراوانی که میتوانید در Galaxy Z Fold 4 خود امتحان کنید
اگر با Galaxy Z Fold 4 تازه کار هستید، همه این ویژگی ها را امتحان کنید، زیرا درک نحوه استفاده از صفحه نمایش باز شده به خوبی کلیدی برای بهره مندی از حداکثر استفاده از این تلفن عالی و غیر معمول است. اگر هنوز در مورد خرید آن تصمیم ندارید، بررسی ما از Galaxy Z Fold 4 بسیار مثبت است، و اگر میخواهید ببینید که چگونه دوربین در مقابل Galaxy Z Fold 3 قرار میگیرد، تست ما پیشرفتهای آن را نشان میدهد.
گلکسی زد فولد 4 است در حال حاضر برای خرید موجود استو از 1799 دلار شروع می شود.
توصیه های سردبیران