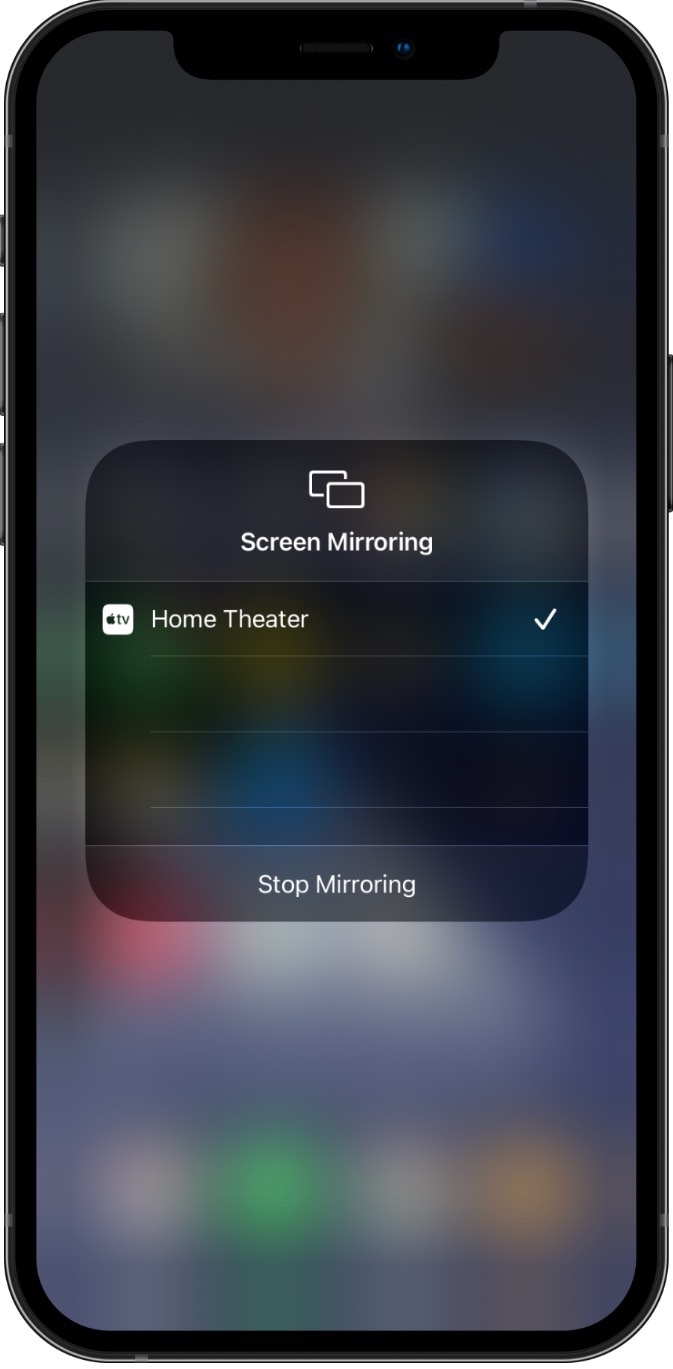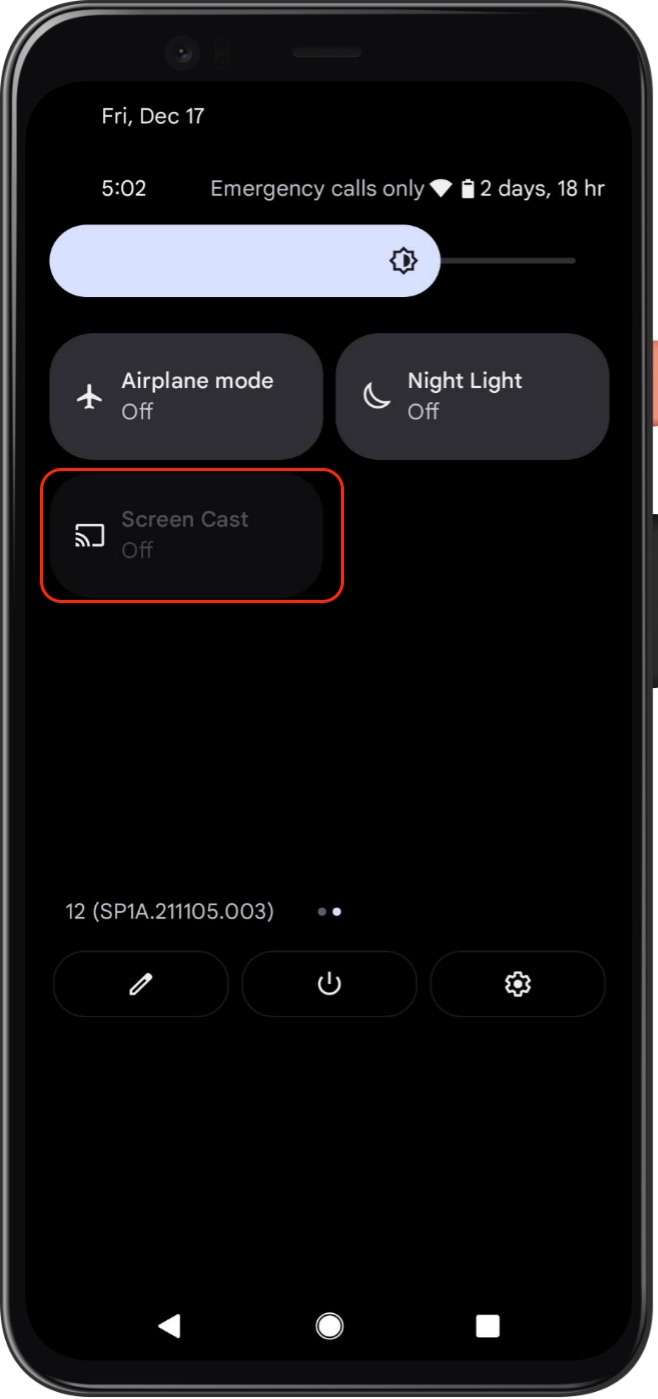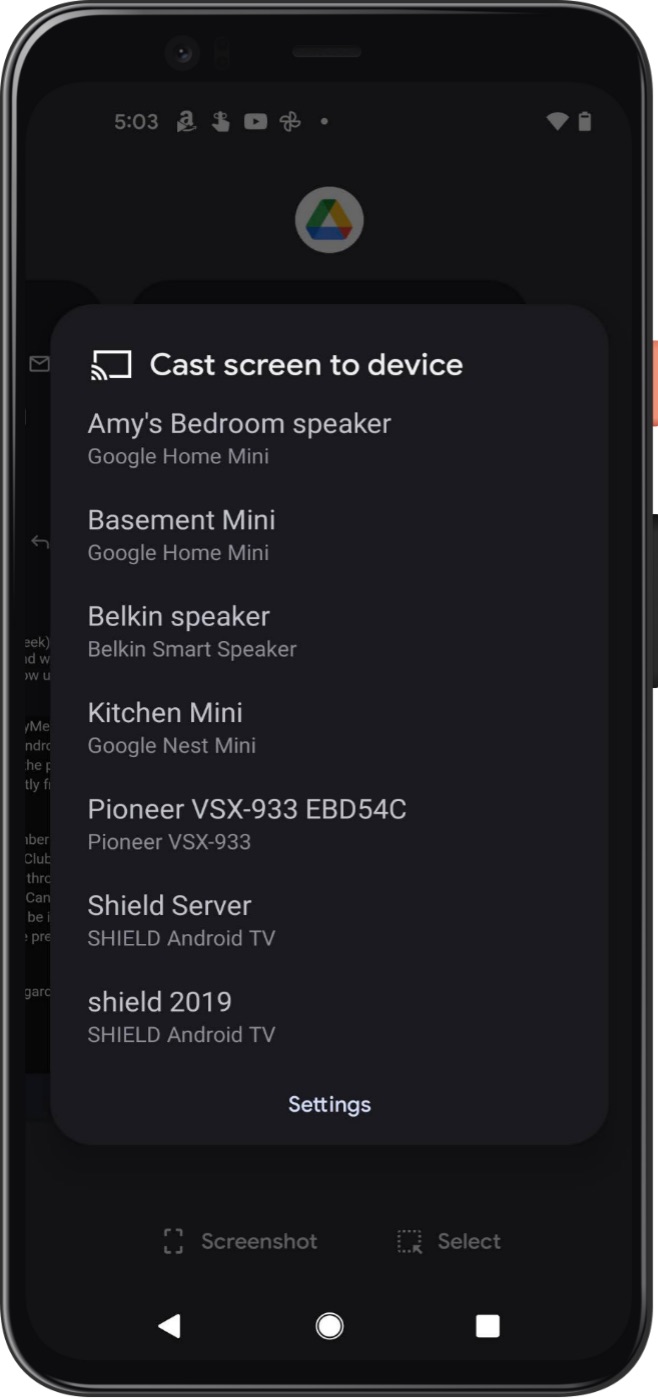چگونه گوشی هوشمند یا تبلت خود را روی تلویزیون خود بازتاب دهیم
تلویزیونهای هوشمند مدرن راه درازی را پیمودهاند و انواع قابلیتهای داخلی را دارند تا همه چیز را از سرویسهای پخش مورد علاقه ما و ویدیوهای YouTube گرفته تا بازیهای ویدیویی، کنفرانسهای ویدیویی و حتی گشت و گذار در وب در تلویزیونهای بزرگ و روشن ما ارائه دهند.
اما با میلیونها کار دیگر که تلفنها و تبلتهای ما میتوانند انجام دهند – عکسها، ویدیوها و برنامههای فراوان – گاهی اوقات فقط لازم است همه آنها را روی یک صفحه تلویزیون بزرگ به اشتراک بگذارید تا همه ببینند. شما میپرسید چگونه میتوانید از تلفن یا تبلت به تلویزیون آینه کنید؟ اگر ابزار مناسبی دارید، به طرز شگفت انگیزی آسان است. ما شما را از طریق تمام گزینهها راهنمایی میکنیم، خواه آیفون، دستگاه Android یا رایانه داشته باشید.
دو نوع جریان: آینه کاری و ریخته گری
قبل از اینکه به روشهایی بپردازیم که میتوانید از تلفن یا تبلت به تلویزیون پخش جریانی کنید، بیایید نگاهی گذرا به معنای واقعی آن بیندازیم.
“Mirroring” یا “Screen Mirroring” تلفن، تبلت یا رایانه شما را به یک ایستگاه تلویزیونی کوچک تبدیل می کند و هر آنچه را که در صفحه نمایش دستگاه خود می بینید (از جمله عناصر رابط، چندین پنجره برنامه و غیره) به تلویزیون شما پخش می کند. هنگامی که میخواهید از تلویزیون خود به عنوان مانیتور استفاده کنید، این میتواند بسیار مفید باشد تا دوستان یا خانواده بتوانند آنچه را که میبینید و دنبال کنند – برای برنامهریزی سفرها یا حتی نشان دادن نحوه انجام یک کار خاص در دستگاههای خود، عالی است.
هنگامی که یک فیلم، برنامه تلویزیونی، ویدیوی یوتیوب یا آهنگ خاصی وجود دارد که میخواهید به جای تلفن یا رایانه لوحی خود در تلویزیون تماشا کنید، معمولاً به آن «کستینگ» میگویند. ارسال محتوا مانند ارسال پیوند به یک دوست است، اما در این مورد دوست تلویزیون هوشمند یا دستگاه پخش رسانه شما است. پس از ارسال پیوند، پخش رسانه در تلویزیون شما شروع میشود و معمولاً میتوانید پخش جریانی را از دستگاهی که برای ارسال پیوند استفاده کردهاید، متوقف کنید، به جلو پرش کنید، به عقب بپرید.
برای هدف این مقاله، ما فقط نحوه انعکاس دستگاه های خود را مورد بحث قرار می دهیم.

Previewed.app
چگونه آیفون یا آیپد را به تلویزیون خود آینه کنیم
برای انعکاس یک دستگاه iOS/iPadOS به تلویزیون خود، به یک تلویزیون هوشمند یا دستگاه پخش جریانی نیاز دارید که از فناوری AirPlay 2 اپل پشتیبانی کند. اینها شامل تلویزیون های هوشمند جدیدتر Sony، TCL، Hisense، Samsung، LG یا Vizio و دستگاه های پخش جریانی مانند Rokus جدیدتر و Apple TV HD و Apple TV 4K خود اپل می شود.
مرحله ی 1: تلویزیون خود را روشن کنید. اگر تلویزیون سازگار با AirPlay 2 است، به مرحله 3 بروید.
گام 2: دستگاه پخش جریانی سازگار با AirPlay 2 خود را روشن کنید.
مرحله 3: در iPhone X یا جدیدتر یا iPad با iPadOS 13 یا جدیدتر، به صفحه اصلی بروید و از گوشه سمت راست بالا به پایین بکشید تا دسترسی داشته باشید. مرکز کنترل.
مرحله 4: در آیفون 8 یا نسخه های قبلی، به صفحه اصلی بروید و از پایین صفحه دسترسی به بالا بکشید مرکز کنترل.
مرحله 5: دست زدن به صفحه نمایش آینه دکمه (دو مستطیل قفل کننده).
مرحله 6: تلویزیون هوشمند یا دستگاه پخش جریانی سازگار با AirPlay خود را از لیست دستگاه های موجود AirPlay 2 انتخاب کنید.
مرحله 7: جلسه انعکاس شما به طور خودکار شروع می شود و باید محتوا را روی صفحه تلویزیون خود مشاهده کنید.
مرحله 8: برای پایان دادن به فرآیند انعکاس صفحه، مراحل 3-5 را تکرار کنید.
اگر تلویزیون شما صفحه نمایش گوشی شما را در حالت عمودی نشان می دهد، اما می خواهید نمای افقی وسیع تری داشته باشید، فقط گوشی خود را به حالت افقی تغییر دهید. اگر قفل چرخشی در آیفون خود دارید، باید آن را خاموش کنید تا کار کند.
اگر تلویزیون یا دستگاه پخش جریانی شما در لیست گیرنده های موجود AirPlay 2 ظاهر نمی شود، ممکن است لازم باشد AirPlay 2 را در آن دستگاه فعال کنید.
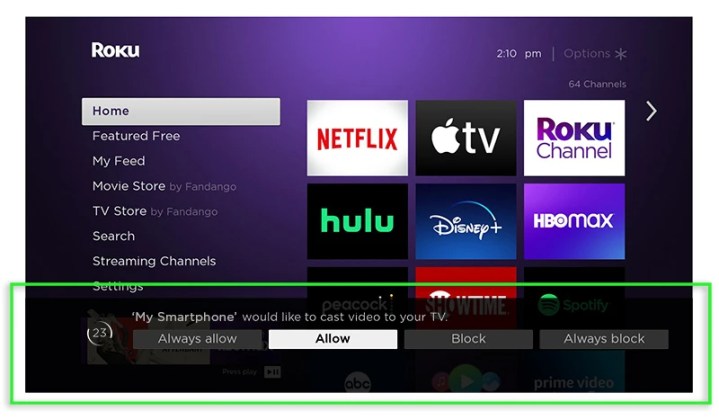
روکو
نحوه فعال کردن AirPlay 2 در دستگاه پخش جریانی Roku یا تلویزیون Roku
سیستم عامل عالی Roku را می توان در دستگاه های استریم این شرکت (البته) و تلویزیون های ساخته شده توسط TCL، Hisense و دیگران یافت. Roku نیز اخیرا شروع به ساخت تلویزیون های خود کرده است.
مرحله ی 1: اطمینان حاصل کنید که تلویزیون یا دستگاه پخش جریانی سازگار با AirPlay شما در همان شبکه Wi-Fi دستگاه Apple شما قرار دارد.
گام 2: AirPlay 2 را با استفاده از کنترل از راه دور برای رفتن به منوی اصلی و سپس به آن فعال کنید تنظیمات.
مرحله 3: انتخاب کنید Apple AirPlay و HomeKit.
مرحله 4: مطمئن شوید که AirPlay روی روشن تنظیم شده است.
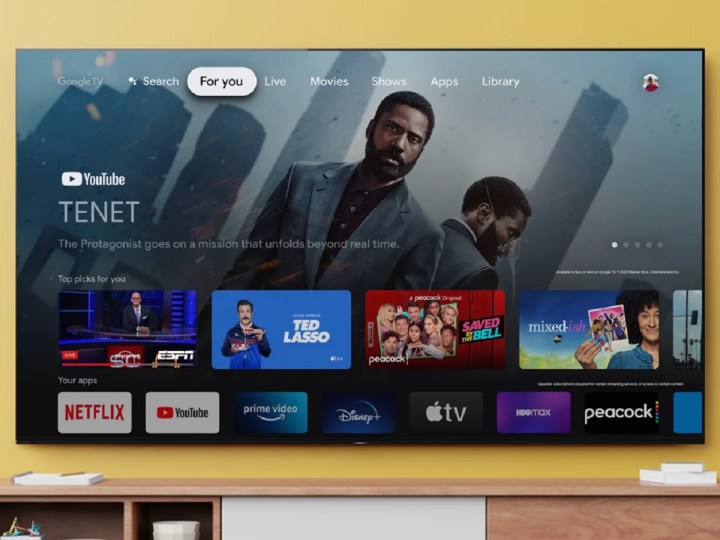
چگونه AirPlay 2 را در تلویزیون خود با Google TV و Android فعال کنیم
سیستم عامل Google TV و Android TV را می توان در چندین برند تلویزیون مانند Sony، TCL، Hisense و غیره یافت. در اینجا نحوه فعال کردن AirPlay در سیستم عامل محبوب ارائه شده است.
مرحله ی 1: در کنترل تلویزیون هوشمند Google TV/Android سازگار خود را فشار دهید انتخاب ورودی دکمه.
گام 2: انتخاب کنید AirPlay.
مرحله 3: انتخاب کنید تنظیمات AirPlay و HomeKit.
مرحله 4: مطمئن باش AirPlay روی روشن تنظیم شده است.

چگونه AirPlay 2 را در تلویزیون Vizio SmartCast خود فعال کنیم
شما باید بتوانید موارد کوچک را در تلویزیون Vizio سازگار خود ببینید AirPlay نماد در گوشه سمت راست بالای صفحه اصلی SmartCast. اگر آنجاست، پس شما خوب هستید که بروید. اگر نه، پس:
مرحله ی 1: با فشار دادن به SmartCast Home بروید V یا دکمه در خانه دکمه روی کنترل از راه دور
گام 2: در بالای صفحه، را انتخاب کنید موارد اضافی منو.
مرحله 3: علامت AirPlay گزینه و مطمئن شوید که بر انتخاب شده است.

چگونه AirPlay 2 را در تلویزیون هوشمند سامسونگ خود فعال کنیم
مرحله ی 1: با استفاده از کنترل تلویزیون هوشمند سامسونگ سازگار خود، به تنظیمات.
گام 2: انتخاب کنید عمومی.
مرحله 3: انتخاب کنید تنظیمات Apple AirPlay.
مرحله 4: انتخاب کنید AirPlay و مطمئن شوید که تنظیم شده است بر.
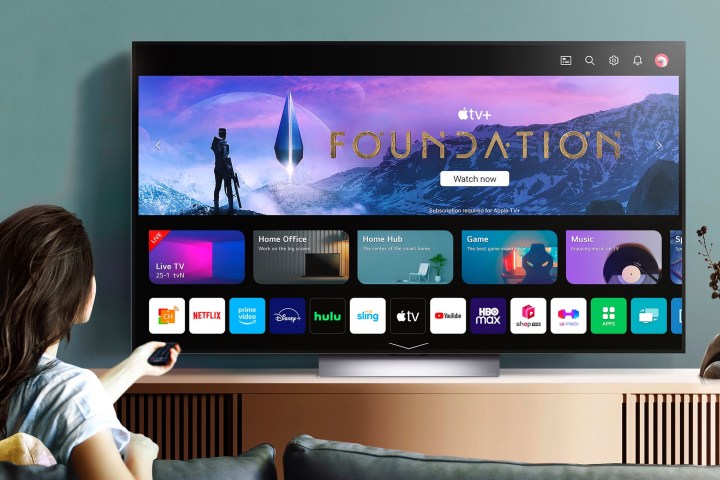
ال جی
چگونه AirPlay 2 را در تلویزیون ال جی خود فعال کنیم
مرحله ی 1: با استفاده از کنترل از راه دور تلویزیون LG سازگار، به تخته خانه.
گام 2: انتخاب کنید AirPlay از نقشه های موجود
مرحله 3: تضمین می کند که AirPlay تنظیم شده است بر.
چگونه یک گوشی یا تبلت اندرویدی را به تلویزیون خود بازتاب دهیم
تلفنها و تبلتهای اندرویدی نیز میتوانند نمایشگر تلویزیون را منعکس کنند. برای انجام این کار، به یک دستگاه Android، یک تلویزیون هوشمند با Chromecast داخلی، یا یک دستگاه پخش رسانه با Chromecast داخلی یا فقط یکی از دستگاه های Chromecast Google نیاز دارید. برخی از گوشیهای اندرویدی مانند سامسونگ دارای سیستم انعکاس صفحه نمایش خود به نام Smart View هستند که از طریق مراحل تنظیمات سریع زیر نیز قابل دسترسی است.
دو راه برای انعکاس تلفن یا رایانه لوحی Android وجود دارد: استفاده از پانل تنظیمات سریع (سریعتر، اما توسط همه دستگاههای Android پشتیبانی نمیشود) و استفاده از برنامه Google Home (آهستهتر، اما سازگارتر).
چگونه یک گوشی یا تبلت اندرویدی را با استفاده از پانل تنظیمات سریع به تلویزیون خود بازتاب دهیم
مرحله ی 1: از صفحه اصلی دستگاه، انگشت خود را از لبه بالایی به پایین بکشید.
گام 2: اگر لیست کامل تنظیمات را نمیبینید، انگشت خود را بیشتر به پایین بکشید.
مرحله 3: جستجو کردن بازیگران صفحه نمایش را فشار دهید و روی آن ضربه بزنید (یا نمای هوشمند در دستگاه های سامسونگ).
مرحله 4: از فهرست دستگاههای Chromecast، دستگاهی را که میخواهید به آن ارسال کنید، انتخاب کنید.
مرحله 5: در گفتگوی زیر، را انتخاب کنید در حال حاضر آغاز شده است.
مرحله 6: جلسه انعکاس شما به طور خودکار شروع می شود و باید محتوا را روی صفحه تلویزیون خود مشاهده کنید.
مرحله 7: برای پایان دادن به فرآیند انعکاس صفحه، مراحل 1-3 را تکرار کنید، سپس روی ضربه بزنید قطع شدن
چگونه دکمه Screen Cast را به پنل تنظیمات سریع اضافه کنیم (برای گوشی های اندروید)
اگر نمی بینید بازیگران صفحه نمایش ممکن است لازم باشد آن را به پانل تنظیمات سریع اضافه کنید.
مرحله ی 1: از صفحه اصلی دستگاه، انگشت خود را از لبه بالایی به پایین بکشید.
گام 2: اگر لیست کامل تنظیمات را نمیبینید، انگشت خود را بیشتر به پایین بکشید.
مرحله 3: دست زدن به یک مداد برای ویرایش لیست تنظیمات.
مرحله 4: پیداش کن بازیگران صفحه نمایش را فشار دهید و نگه دارید و آن را به لیست اصلی برنامه تنظیمات سریع بکشید.
چگونه یک تلفن یا تبلت اندرویدی را با استفاده از Google Home به تلویزیون خود بازتاب دهیم
مرحله ی 1: برنامه Google Home را باز کنید. اگر آن را ندارید، آن را از فروشگاه Google Play دانلود کنید.
گام 2: دستگاهی را که میخواهید در آن آینه کنید پیدا کنید، روی آن ضربه بزنید.
مرحله 3: در صفحه بعدی، روی ضربه بزنید پخش صفحه نمایش من دکمه.
مرحله 4: در پنل گفتگوی زیر، ضربه بزنید فرستادن صفحه نمایش.
مرحله 5: در گفتگوی زیر، را انتخاب کنید در حال حاضر آغاز شده است.
مرحله 6: جلسه انعکاس شما به طور خودکار شروع می شود و باید محتوا را روی صفحه تلویزیون خود مشاهده کنید.
مرحله 7: برای پایان دادن به فرآیند انعکاس صفحه، مراحل 1-2 را تکرار کنید، سپس روی ضربه بزنید آینه کاری را متوقف کنید.
چگونه Chromecast را در تلویزیون هوشمند سونی خود فعال کنیم
در اکثر دستگاههای دارای Chromecast داخلی، ویژگی Chromecast همیشه روشن است و نمیتوان آن را غیرفعال کرد. بنابراین اگر تلویزیون یا دستگاه پخش جریانی شما در لیست گیرندههای Chromecast موجود نمایش داده نمیشود، آن را خاموش و دوباره روشن کنید، یا اگر جواب نداد، طبق دفترچه راهنمای مالک، بازنشانی کارخانهای را امتحان کنید. در موارد نادر، ممکن است لازم باشد Chromecast را فعال کنید، مانند زمانی که از تلویزیون Sony سازگار استفاده می کنید.
بسته به تلویزیون سونی شما، به موارد زیر نیاز دارید:
مرحله ی 1: با استفاده از کنترل از راه دور، فشار دهید در خانه دکمه.
گام 2: انتخاب کنید تنظیمات.
مرحله 3: انتخاب کنید برنامه های کاربردی.
مرحله 4: انتخاب کنید مشاهده همه برنامه ها.
مرحله 5: انتخاب کنید نمایش برنامه های سیستم.
مرحله 6: انتخاب کنید Google Chromecast داخلی.
مرحله 7: مطمئن شوید که این گزینه روی تنظیم شده است فعال شد.
نحوه فعال کردن Chromecast در تلویزیون هوشمند سونی (جایگزین)
یا:
مرحله ی 1: با استفاده از کنترل از راه دور، فشار دهید در خانه دکمه.
گام 2: انتخاب کنید تنظیمات.
مرحله 3: انتخاب کنید برنامه های کاربردی و انتخاب کنید Google Chromecast داخلی.
مرحله 4: مطمئن شوید که این گزینه روی تنظیم شده است فعال شد.
توصیه های سردبیران