نحوه فراخوانی ایمیل در Outlook
فراخوانی یک ایمیل (یا پیام، همانطور که برنامه آنها را صدا می کند) در Outlook آسان است. برنامه دسکتاپ شامل یک گزینه مفید برای یادآوری و حتی جایگزین کردن پیامی است که نمیخواهید ارسال کنید یا میخواهید فرصتی دوباره برای بازنویسی آن داشته باشید. این آسان است، اما لزوماً شهودی نیست، بنابراین ما اینجا هستیم تا به شما کمک کنیم چگونه یک ایمیل را در Outlook به یاد بیاورید.
توجه داشته باشید که فراخوانی پیام در نسخه مبتنی بر وب Outlook کار نمی کند – فقط در سرویس گیرنده دسکتاپ در دسترس است. همچنین، آنها فقط در صورتی کار می کنند که شما و گیرنده از یک حساب Microsoft Exchange یا Microsoft 365 در یک سازمان استفاده کنید. فراخوان پیام Outlook با آدرس های ایمیل گیرندگان خارج از سازمان فرستنده کار نخواهد کرد.
نحوه فراخوانی ایمیل در Outlook
برای فراخوانی پیامهای ایمیل به سرویس گیرنده دسکتاپ Outlook نیاز دارید، که بد نیست با توجه به اینکه یکی از بهترین کلاینتهای ایمیلی است که میتوانید دانلود کنید.
با آخرین نسخه، کلاینت را باز کرده و انتخاب کنید در خانه برای شروع.
مرحله ی 1: با استفاده از منوی سمت چپ، را انتخاب کنید اقلام ارسال شده برای مشاهده ایمیل های ارسالی شما
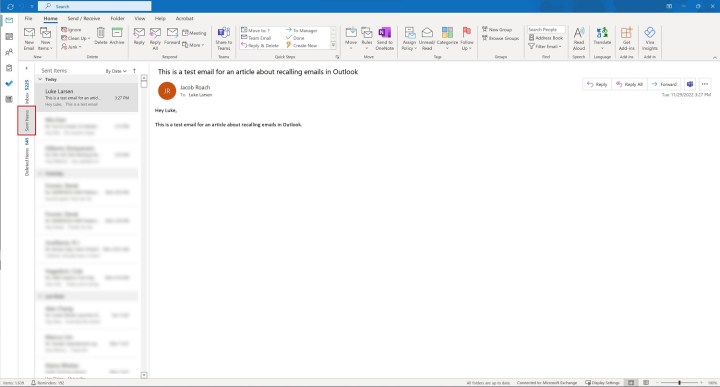
گام 2: پیام Outlook را که می خواهید فراخوانی کنید پیدا کنید و روی آن دوبار کلیک کنید. با این کار ایمیل در یک پنجره جدید باز می شود.
مرحله 3: مطمئن شوید که … را دارید پیام برگه انتخاب شده در پنجره ایمیل. انتخاب کنید سه امتیاز در سمت راست نوار ابزار، نشانگر را روی اقدامات، و سپس انتخاب کنید این پیام را به خاطر بسپارید
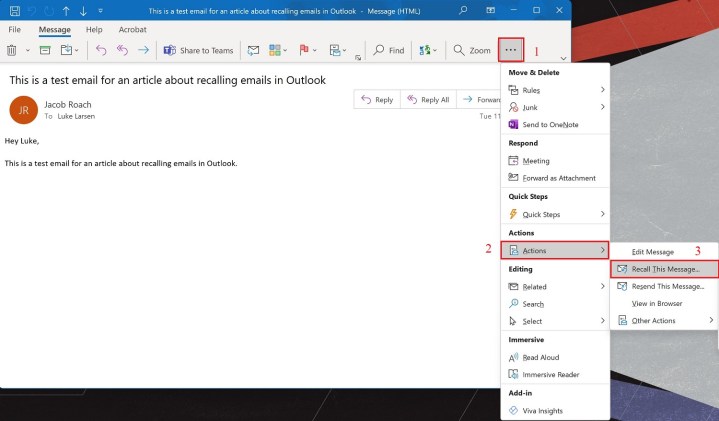
مرحله 4: اگر سه نقطه را نمی بینید، به جای آن انتخاب کنید حرکت از نوار ابزار، سپس انتخاب کنید اقدامات و این پیام را به خاطر بسپارید
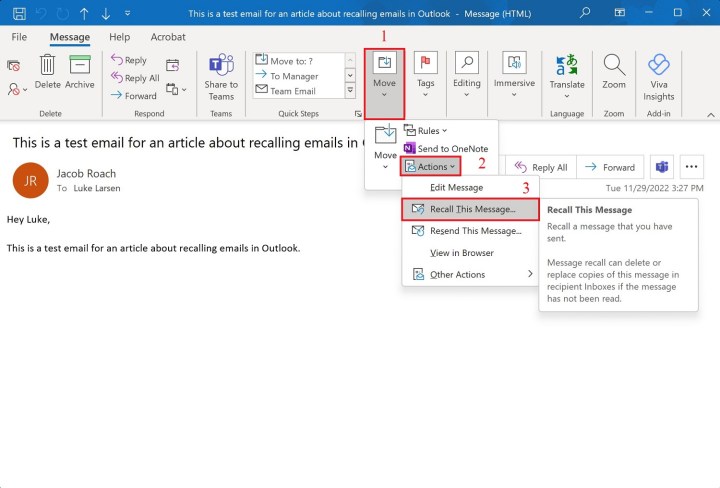
مرحله 5: یک پنجره پاپ آپ روی صفحه نمایش شما ظاهر می شود. در اینجا شما دو گزینه دارید: کپی های خوانده نشده این پیام را حذف کنید یا کپی های خوانده نشده را حذف کرده و با یک پیام جدید جایگزین کنید. همچنین گزینه ای برای Outlook خواهید دید که در صورت موفقیت یا ناموفق بودن فرآیند به شما اطلاع می دهد. گزینه(های) خود را انتخاب کرده و کلیک کنید باشه را فشار دهید تا ادامه دهید. اگر پیام را حذف کردید، به شما تبریک می گویم! اگر می خواهید آن را جایگزین کنید، ادامه دهید.
مرحله 6: اگر بخواهید جایگزینی ایجاد کنید، Outlook صفحه دوم را باز می کند تا بتوانید پیام را مرور کنید. در حالی که در حال نوشتن ایمیل جدید خود هستید، Outlook پیام قدیمی شما را به یاد می آورد و یک اعلان نمایش می دهد (اگر این گزینه را انتخاب کرده باشید). فقط روی آن کلیک کنید ارسال هنگامی که کار با پیام اصلاح شده تمام شد را فشار دهید.
توجه داشته باشید: ارسال پیام لغو اشتراک باعث ناپدید شدن ایمیل قدیمی شما نمی شود. برای ناپدید شدن پیام اصلی، ممکن است لازم باشد گیرنده ابتدا پیام فراخوان را باز کند. به همین دلیل است که باید بنویسید فوری یا چیزی مشابه در هدر پیام لغو اشتراک به طوری که قبل از اولین ایمیل توهین آمیز باز شود. برای توضیح بیشتر ادامه دهید. مایکروسافت همچنین بیان میکند که در برخی موارد، زمانی که پیامهای دانلود شده از صندوق ورودی حذف میشوند، ممکن است به گیرنده اطلاع داده شود. بنابراین به خاطر داشته باشید که حتی زمانی که ایمیلی را به خاطر می آورید، گیرنده همچنان می داند که یک پیام اشتباه یا توهین آمیز برای او ارسال شده است، حتی اگر نتواند آن را ببیند.
اگر ایمیلی را در Outlook به خاطر نمی آورید، چه کاری باید انجام دهید
اگر گیرنده قبلاً پیام شما را در Outlook باز کرده باشد، نمی توانید آن را به خاطر بیاورید. با این حال، میتوانید Outlook را به گونهای تنظیم کنید که به شما زمان بیشتری برای بررسی یک پیام قبل از ارسال آن بدهد.
Outlook به شما این امکان را می دهد که ایمیل های خود را به تعویق بیندازید تا بلافاصله ارسال نشوند. اگر دائماً به ایمیلها پاسخ میدهید، اطلاعات شخصی خود را بهصورت جلو و عقب ارسال میکنید یا فقط مستعد حذف هستید، ممکن است بخواهید شروع به کاهش سرعت یا حتی زمانبندی ایمیلهای خود در Outlook کنید. با دنبال کردن این دستورالعملهای ساده میتوانید به راحتی این را برای همه ایمیلهای Outlook خود تنظیم کنید:
مرحله ی 1: انتخاب کنید فایل در گوشه سمت چپ بالای Outlook.
گام 2: کمی پایین رفته و کلیک کنید قوانین و هشدارها را مدیریت کنید.
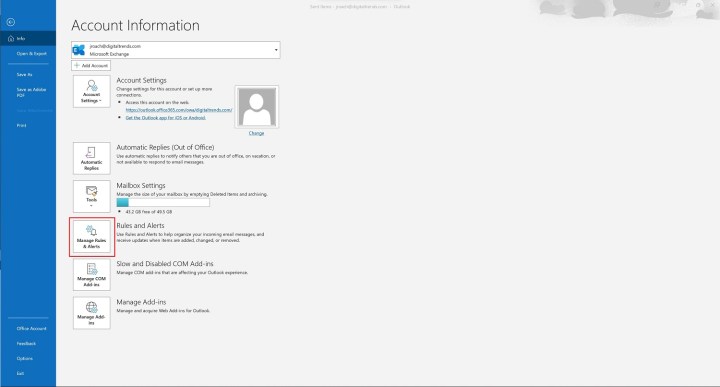
مرحله 3: را قوانین و هشدارها یک پنجره بر روی صفحه نمایش شما ظاهر می شود. از اینجا انتخاب کنید قانون جدید گزینه.
مرحله 4: پنجره دیگری ظاهر می شود. در اینجا، کلیک کنید برای پیام هایی که می فرستم قانون اعمال کنید. متوجه خواهید شد که در زیر لیست شده است از یک قانون خالی شروع کنید. بازدید بعدی را فشار دهید تا ادامه دهید.

مرحله 5: نگران هیچ چیز دیگری در لیست شرایط نباشید و کلیک کنید بعدی ادامه هید. سپس یک صفحه تایید ظاهر می شود. انتخاب کنید آره برای تایید.
مرحله 6: انتخاب کنید تحویل با چند دقیقه تاخیر گزینه. انتخاب کنید تعدادی از ارتباط. یک صفحه بازشو خواهید دید و از شما خواسته می شود مدت زمان مورد نظر خود را انتخاب کنید. عدد مورد نظر خود را وارد کنید (120 دقیقه تا جایی که می توانید) و سپس کلیک کنید باشه دکمه. وقتی همه اینها را گذراندید، کلیک کنید بعدی.

مرحله 7: اگر استثنا دارید، گزینه های استثنای مورد نظر را انتخاب کنید. سپس بر روی آن کلیک کنید بعدی را فشار دهید تا ادامه دهید.
مرحله 8: قانون خود را نام ببرید و بررسی کنید این قانون را لحاظ کنید در صورت موجود بودن کادر را علامت بزنید. در نهایت فشار دهید تمام کردن دکمه.
سوالات متداول در مورد فراخوانی پیام ها در Outlook
چرا فراخوان ایمیل در Outlook همیشه کار نمی کند؟
اگرچه بسیار ساده به نظر می رسد، فراخوانی ایمیل در Outlook همیشه آنطور که فکر می کنید کار نمی کند. با سرعت اینترنت امروزی (مگر اینکه در یک منطقه مرده زندگی می کنید)، آن ایمیل اشتباه احتمالاً در صندوق ورودی یک نفر منتظر است، که چند مشکل ایجاد می کند. چندین عامل مختلف در تلاش شما برای یادآوری یک پیام تداخل خواهند داشت.
آیا می توانید یک ایمیل را در یک ساعت به یاد بیاورید؟
همیشه می توانید پس از یک ساعت با ایمیل تماس بگیرید. تا زمانی که گیرنده پیام را باز نکرده باشد، فراخوانی ایمیل در Outlook کار خواهد کرد. با این حال، بهتر است سریع عمل کنید، زیرا پس از باز شدن ایمیل، دانلود کمکی نخواهد کرد.
آیا گیرنده می داند که آیا ایمیلی در Outlook فراخوانی شده است؟
در برخی موارد، بله، Outlook می تواند به گیرنده اطلاع دهد که یک ایمیل از صندوق ورودی Outlook او بازیابی شده است.
فراخوانی پیام های باز در Outlook:
اگر گیرنده ایمیل اصلی شما را باز کند، نمی توانید آن را به خاطر بیاورید. گیرنده همچنان می تواند دومین پیام فراخوان را دریافت و بخواند، اما نسخه اصلی در صندوق ورودی Outlook باقی می ماند. این یکی از دلایلی است که باید سریع عمل کنید.
تغییر مسیر به پوشه های دیگر:
اگر اولین پیام شما دارای یک فیلتر فعال باشد و Outlook آن را به یک پوشه خاص هدایت کرده باشد، تماس شما ناموفق خواهد بود. گزینه فراخوان فقط بر ایمیل هایی که در صندوق ورودی باقی می مانند تأثیر می گذارد. اگر اولین پیام در جای دیگری منتظر باشد، ناپدید نخواهد شد.
پیامی به یک پوشه عمومی ارسال می شود
اگر شخصی پیام شما را به صورت مخفی در یک پوشه عمومی بخواند، دانلود انجام نمی شود.
سایر مشتریان ایمیل:
تابع فراخوان با پیام های Outlook کار می کند. مثلاً اگر با استفاده از Gmail برای شخصی ایمیل ارسال کنید، فراخوانی کار نخواهد کرد.
بازیابی پیام Outlook بی عیب نیست و هنوز راه هایی وجود دارد که گیرنده پیام شما را بخواند. با این حال، اگر سریع عمل کنید، هنوز هم میتوانید قبل از اینکه آسیبی به آن وارد شود، یک ایمیل در Outlook تماس بگیرید.
یادآوری ایمیل ها در Outlook اولین گام برای تبدیل شدن به یک کاربر قدرتمند مشتری است. اگر میخواهید عمیقتر بروید، در اینجا خلاصهای از هفت ویژگی است که احتمالاً در Outlook نمیدانستید. ما همچنین سه نکته برای سازماندهی صندوق ورودی Outlook شما داریم، از جمله ارسال خودکار ایمیل های شما به پوشه های خاص.
توصیه های سردبیران