نحوه استفاده از اسلایدهای گوگل
اگر می خواهید یک ارائه برای شرکت خود یا یک نمایش اسلاید برای کلاس درس خود ایجاد کنید، Google Slides یک گزینه خوب است. این برنامه مشابه مایکروسافت پاورپوینت است، اما کاملا رایگان و مبتنی بر وب برای دسترسی آسان است.
در اینجا، شما را با اصول اولیه استفاده از اسلایدهای Google به عنوان یک مبتدی آشنا می کنیم. از افزودن اسلاید گرفته تا درج متن و تصاویر تا ارائه نمایش اسلاید خود، در اینجا نحوه استفاده از اسلایدهای Google آورده شده است.
با Google Slides شروع کنید
برای ایجاد یک ارائه، به Google Slides بروید و با حساب Google خود وارد شوید. سپس می توانید از یک الگوی شروع سریع استفاده کنید یا یک نمایش اسلاید خالی ایجاد کنید.
مرحله ی 1: در صفحه اصلی اسلایدهای Google، چندین الگو را در بالا مشاهده خواهید کرد. برای دیدن همه، انتخاب کنید گالری قالب. اگر قالبی را میبینید که میخواهید از آن استفاده کنید، آن را انتخاب کنید.
در غیر این صورت، انتخاب کنید خالی گزینه ای برای ایجاد یک نمایش اسلاید از ابتدا.
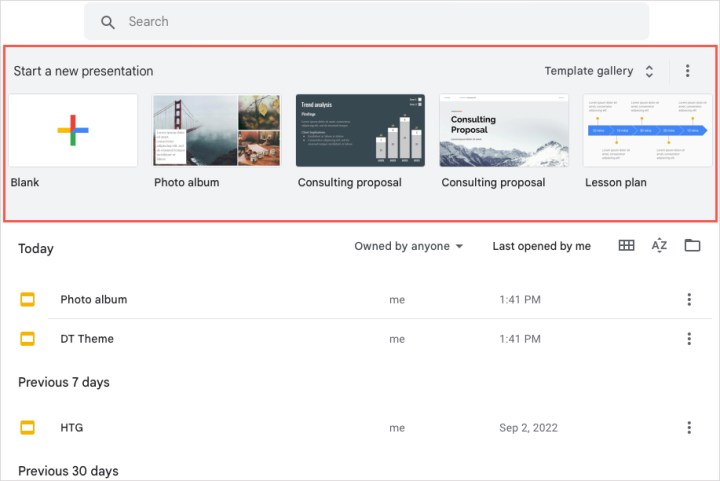
گام 2: وقتی اسلایدشو باز شد، به گوشه بالا سمت چپ بروید و نامی برای آن بگذارید.
پیشفرض برای یک الگو، نام قالب است و برای یک نمایش اسلاید خالی، پیشفرض «ارائه بدون عنوان» است. فقط این متن را با متن خود جایگزین کنید و فشار دهید وارد یا برگشت برای نجات او
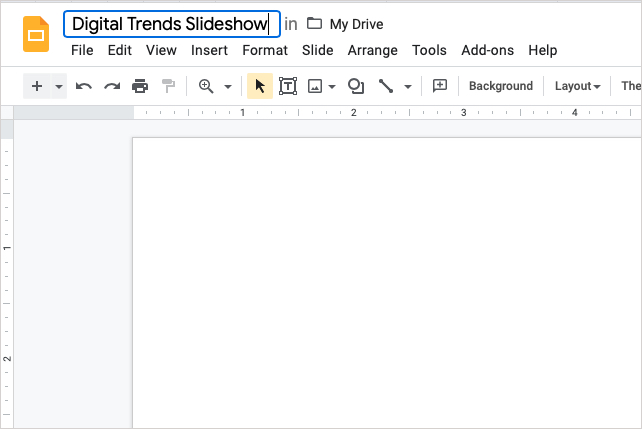
مرحله 3: همانطور که ارائه خود را ایجاد می کنید، اسلایدهای Google آن را به طور خودکار ذخیره می کند. در بالای صفحه نمایش اسلاید، خواهید دید که در Google Drive شما و آخرین باری که آن را ویرایش کرده اید ذخیره شده است.
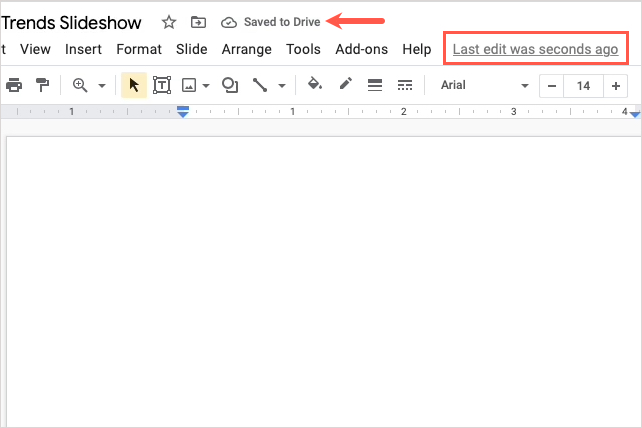
مرحله 4: با انتخاب هر زمان که بخواهید می توانید به صفحه اصلی اسلایدهای Google برگردید اسلایدهای گوگل نشانواره بالا سمت چپ، کنار نام.
از نماها در اسلایدهای Google استفاده کنید
هنگام ایجاد ارائه خود، بسته به اینکه چگونه می خواهید کار کنید، می توانید از نماهای مختلفی استفاده کنید.
مرحله ی 1: نمای اصلی، همانطور که در زیر نشان داده شده است، اسلاید شما را بدون حواس پرتی در جلو و مرکز قرار می دهد.
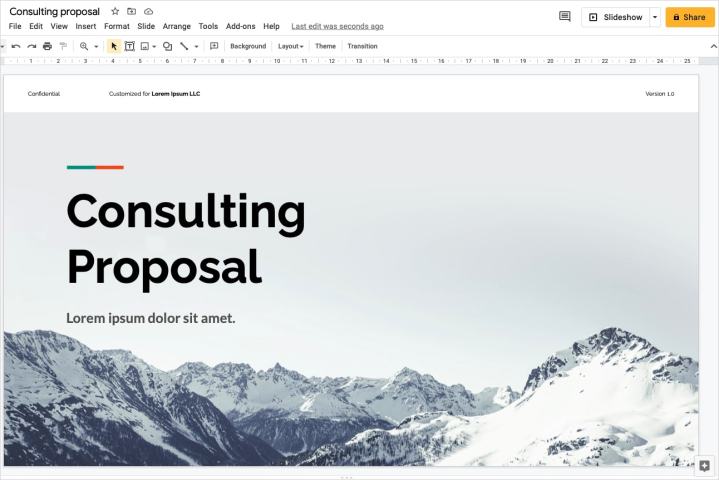
گام 2: برای باز کردن تصاویر کوچک از اسلایدهای خود در سمت چپ، را انتخاب کنید مرور > نمایش یک نوار فیلم. سپس می توانید از Filmstrip برای پیمایش به اسلایدهای مختلف در ارائه خود استفاده کنید و با کلیک راست روی یک اسلاید اقدام کنید.
برای بستن نوار فیلم، به مرور > نمایش یک نوار فیلم برای لغو انتخاب گزینه
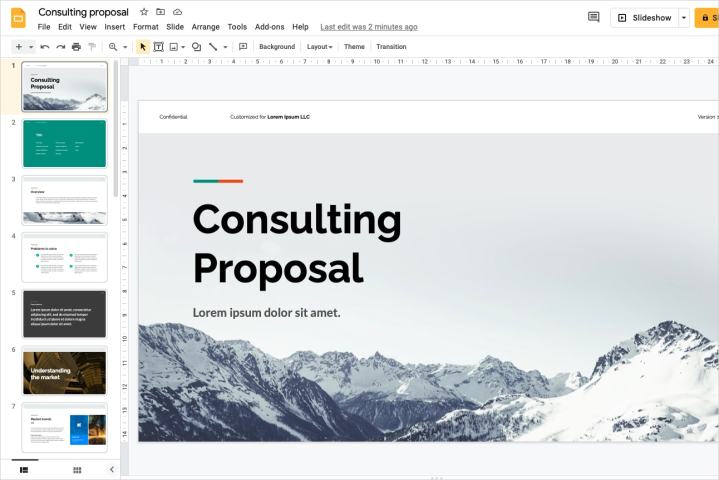
مرحله 3: برای مشاهده تصاویر کوچک اسلایدها به صورت تمام صفحه، به مرور > نمای شبکه برای انتخاب گزینه این به شما تصویر بزرگتری از نحوه تنظیم اسلایدها و اقداماتی که می توانید با کلیک راست انجام دهید به شما می دهد.
برای بستن این نما، به مرور > نمای شبکه برای لغو انتخاب گزینه

اسلایدها را در یک ارائه اضافه و قالب بندی کنید
برای ایجاد یک ارائه، اسلایدها را اضافه خواهید کرد. هر اسلاید می تواند حاوی متن، تصاویر، فیلم ها، اشکال و عناصر دیگر باشد. برای اینکه ساختار بندی اسلایدهای خود را کمی آسان تر کنید، می توانید از یک طرح از پیش ساخته شده استفاده کنید. اما شما همچنین می توانید از یک اسلاید خالی برای قرار دادن عناصر در جایی که می خواهید استفاده کنید.
مرحله ی 1: برای افزودن اسلاید یکی از موارد زیر را انجام دهید:
- قابل اعتماد و متخصص محل را بزنید و انتخاب کنید اسلاید جدید نزدیک به پایین
- قابل اعتماد و متخصص پیست یخ را بزنید و انتخاب کنید اسلاید جدید در بالا
- در نمای فیلم استریپ یا گرید، روی یک اسلاید کلیک راست کرده و انتخاب کنید اسلاید جدید.
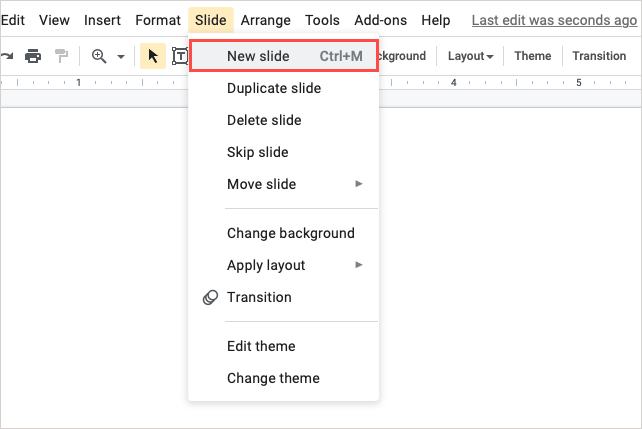
گام 2: به طور پیش فرض، اسلاید جدید بعد از اسلایدی که انتخاب کرده اید قرار می گیرد و از همان چیدمان استفاده می کند. در صورت تمایل می توانید طرح بندی اسلاید جدید را تغییر دهید.
مرحله 3: برای تغییر طرح، اسلاید را انتخاب کنید و یکی از موارد زیر را انجام دهید:
- قابل اعتماد و متخصص پیست یخ برگه، حرکت به طرح بندی را اعمال کنیدو از منوی پاپ آپ یک طرح بندی را انتخاب کنید.
- در نمای فیلم استریپ یا گرید، روی یک اسلاید کلیک راست کرده و به آن بروید طرح بندی را اعمال کنیدو از منوی پاپ آپ یک طرح بندی را انتخاب کنید.
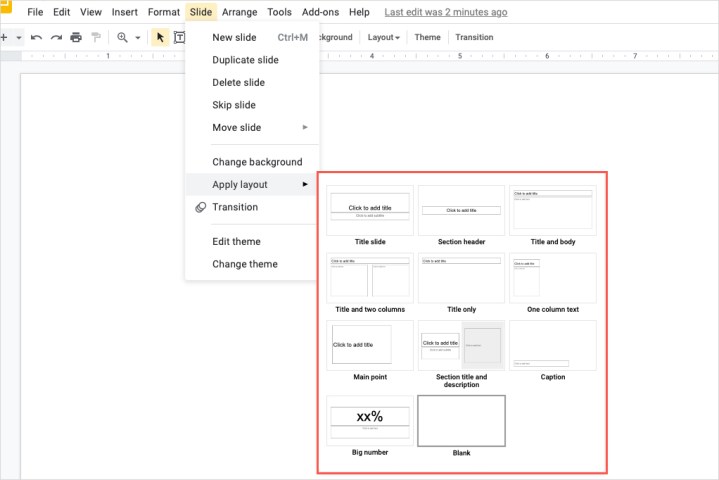
شامل یادداشت های سخنران
هنگامی که نمایش اسلایدی را ارائه می کنید که قصد دارید در مورد آن بحث کنید، می توانید یادداشت هایی را به اسلایدهای خود اضافه کنید که فقط شما می توانید آنها را ببینید. این شبیه به استفاده از کارت های شاخص فیزیکی در طول سخنرانی است.
مرحله ی 1: برای نشان دادن بخش یادداشت ها در اسلاید، یا با استفاده از صفحه به بالا بکشید سه امتیاز در پایین اسلاید یا انتخاب کنید مرور > نمایش یادداشت های گوینده.
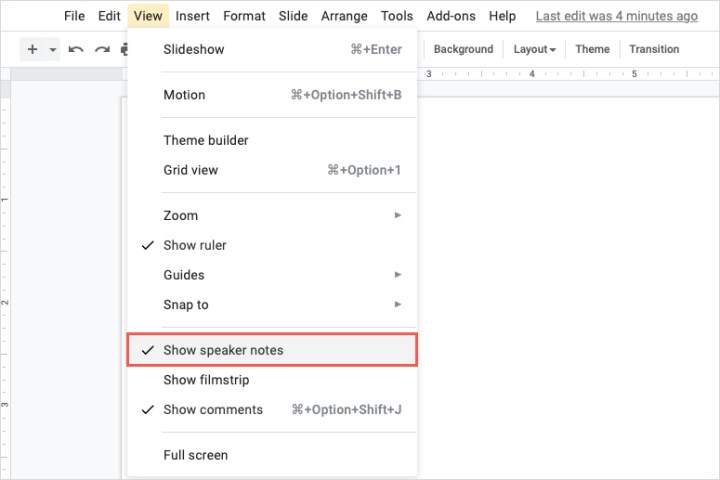
گام 2: این بخش زیر اسلاید را گسترش می دهد. مکان نما را در داخل قرار دهید یادداشت و متن خود را وارد کنید.
مرحله 3: برای تغییر سبک فونت، اندازه، رنگ یا قالب بندی، متن یادداشت خود را انتخاب کرده و استفاده کنید فونت دکمه های نوار ابزار
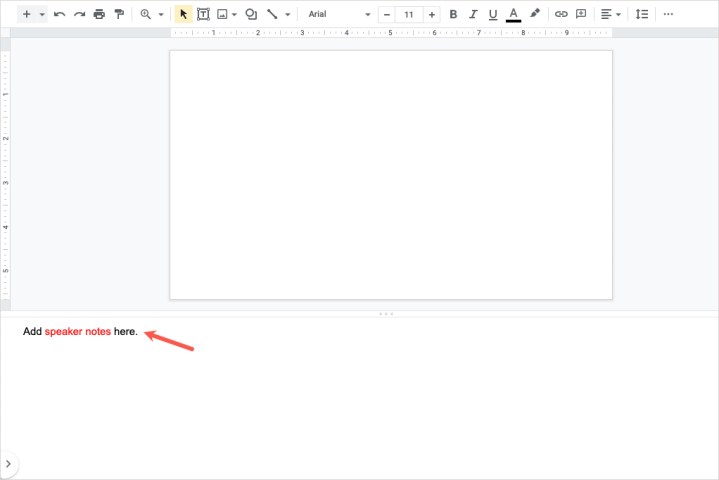
مرحله 4: برای بستن ناحیه یادداشتهای بلندگو، انگشت خود را به پایین بکشید تا قسمت یادداشتها نمایان شود یا به آن بروید مرور > نمایش یادداشت های گوینده برای لغو انتخاب گزینه
متن را در یک اسلاید درج و قالب بندی کنید
می توانید با استفاده از کادرهای متنی از پیش ساخته شده که در طرح بندی انتخابی شما موجود است، متن را به اسلایدهای خود اضافه کنید. از طرف دیگر، میتوانید کادرهای متنی اضافه کنید و آنها را به هر کجا که میخواهید منتقل کنید.
مرحله ی 1: برای افزودن متن به کادر متنی موجود، کافی است داخل کادر کلیک کرده و تایپ کنید. متن به طور خودکار با توجه به نوع کادر متن قالب بندی می شود. به عنوان مثال، اگر متنی را در قسمت عنوان وارد کنید، با فونت بزرگتر فرمت شده است.
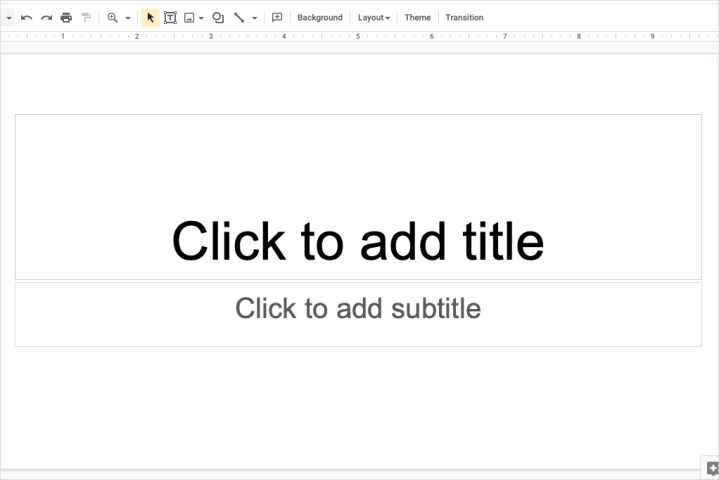
گام 2: برای درج کادر متنی خود، یا را انتخاب کنید محل > فیلد متنی در منو یا انتخاب کنید فیلد متنی دکمه روی نوار ابزار
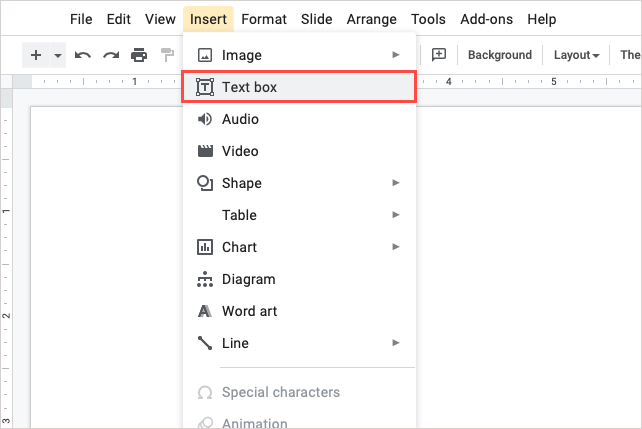
مرحله 3: برای افزودن کادر متن روی هر نقطه از اسلاید خود کلیک کنید و سپس متن خود را داخل آن تایپ کنید.
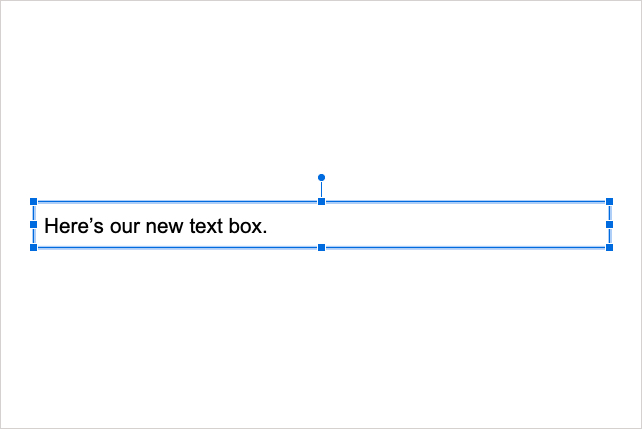
مرحله 4: میتوانید یک جعبه متن را با کشیدن آن جابهجا کنید و با کشیدن یا بیرون کشیدن از یک گوشه یا لبه، اندازه آن را تغییر دهید.
مرحله 5: برای تغییر سبک قلم، اندازه، رنگ یا شکل متن موجود در کادر، متن را انتخاب کنید و سپس از گزینه های فونت در نوار ابزار استفاده کنید.
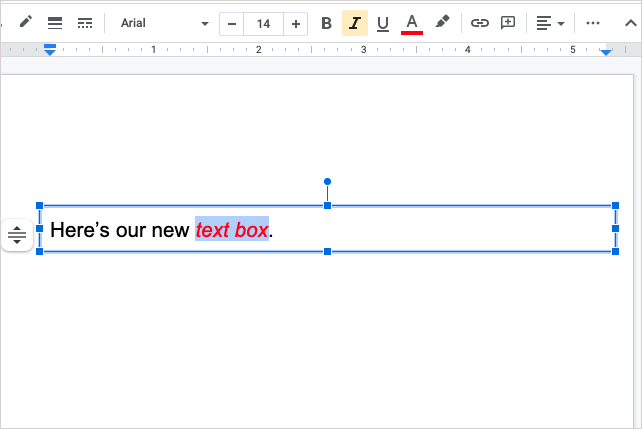
قرار دادن و فرمت تصاویر در یک اسلاید
نمایش اسلایدها ارائه های بصری هستند، بنابراین به همراه متن احتمالاً می خواهید تصاویر یا عکس ها را نیز اضافه کنید.
مرحله ی 1: قابل اعتماد و متخصص محل و حرکت کنید به تصویر یا فلش را انتخاب کنید تصویر دکمه روی نوار ابزار
گام 2: مکان تصویر خود را انتخاب کنید. میتوانید عکسی را از رایانه، جستجوی وب، Google Drive، Google Photos، URL یا دوربین دستگاهتان انتخاب کنید.

مرحله 3: پس از پیدا کردن و وارد کردن تصویر، آن را بکشید تا به جایی که می خواهید منتقل شود. همچنین می توانید یک گوشه یا لبه را برای تغییر اندازه آن بکشید.
مرحله 4: برای گزینه های قالب بندی اضافی مانند چرخش، موقعیت، سایه، انعکاس و سایر تنظیمات، را باز کنید گزینه های قالب بندی نوار کناری
با انتخاب تصویر و انتخاب می توانید این کار را انجام دهید گزینه های قالب بندی در نوار ابزار یا با کلیک راست روی تصویر و انتخاب گزینه های قالب بندی.
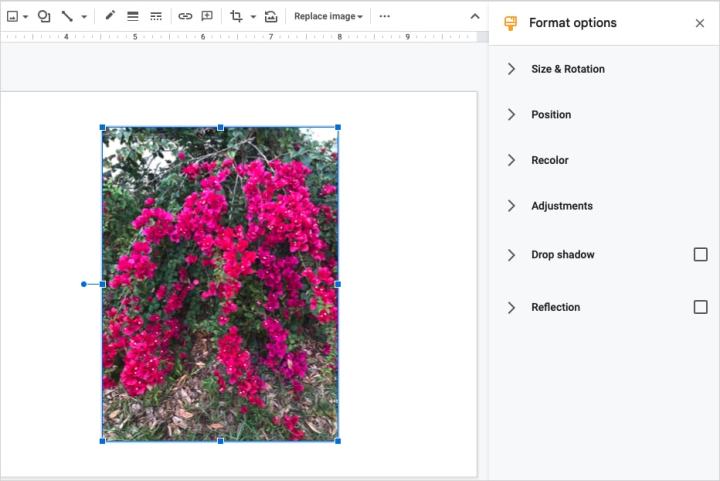
اشیاء دیگر را در یک اسلاید قرار دهید
در کنار متن و تصاویر، می توانید انواع دیگری از عناصر بصری را در ارائه خود بگنجانید. می توانید فیلم ها، فایل های صوتی، جداول، نمودارها، نمودارها، هنر متن و خطوط را اضافه کنید.
مرحله ی 1: برای دیدن همه گزینه های خود و افزودن یک مورد، به محل و آنچه را که می خواهید اضافه کنید انتخاب کنید.
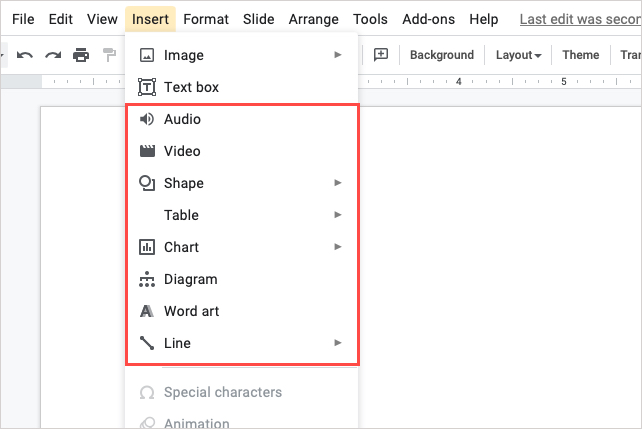
گام 2: برخی از عناصر مانند شکل ها، نمودارها و خطوط یک منوی پاپ آپ را برای انتخاب نوع یا سبک نمایش می دهند. موارد دیگر مانند ویدیو و صدا یک پنجره بازشو برای انتخاب مکان یا وارد کردن یک URL نشان می دهند.
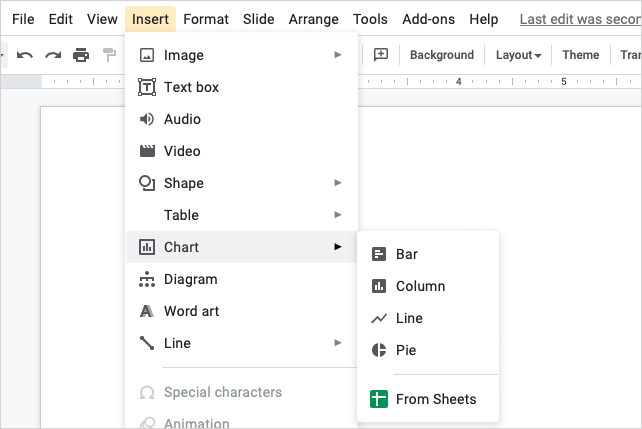
مرحله 3: پس از درج یک شی در اسلاید خود، آن را بکشید تا به محل مورد نظر منتقل شود. همچنین میتوانید روی عنصر کلیک راست کنید تا اقدامات اضافی مانند قالببندی، تراز کردن یا انباشته شدن با عناصر دیگر در اسلاید را مشاهده کنید.
نمایش اسلاید را مشاهده و ارائه دهید
شما می توانید ارائه خود را در هر مرحله از فرآیند ایجاد ببینید و به همان شیوه به مخاطبان خود ارائه دهید.
همچنین می توانید از نمای ارائه کننده استفاده کنید که به شما امکان کنترل و نمایش یادداشت های شما را می دهد. یا فقط نمایش اسلاید را همانطور که مخاطب شما می خواهد تماشا کنید.
مرحله ی 1: در بالا سمت چپ، فلش به را انتخاب کنید نمایش اسلاید و انتخاب کنید نمای ارائه دهنده یا از نو شروع کن.
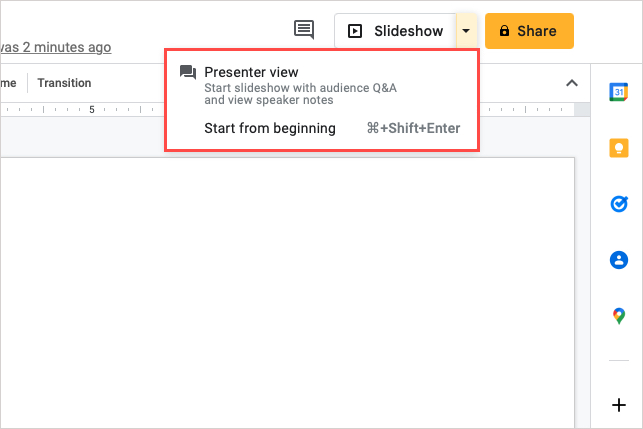
گام 2: در نمای Presenter، نمایش اسلاید خود را در یک طرف نمایشگر یا مانیتور دوم، با یک پنجره کنترل کوچکتر شناور در بالا، خواهید دید.
از پنجره کنترل برای حرکت در اسلایدها، توقف موقت نمایش اسلاید و مشاهده یادداشت های گوینده خود استفاده کنید.
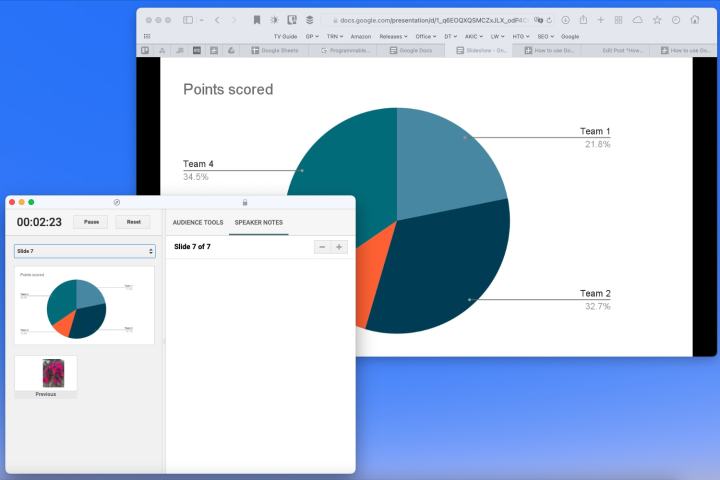
مرحله 3: در نمایش اسلاید معمولی، همانطور که گفته شد، ارائه را در حالت تمام صفحه خواهید دید.
از آن استفاده کنید نوار ابزار شناور پایین سمت چپ برای عبور از اسلایدها یا توقف موقت نمایش اسلاید.
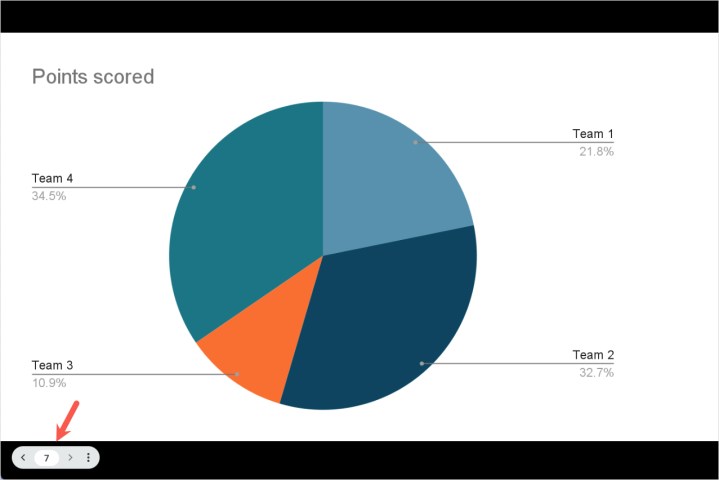
مرحله 4: در هر یک از نماهای بالا، را انتخاب کنید سه امتیاز در سمت راست نوار ابزار شناور برای انجام کارهایی مانند ورود یا خروج از حالت تمام صفحه، مشاهده یادداشتهای گوینده، پخش خودکار ارائه، یا خروج از نمایش.
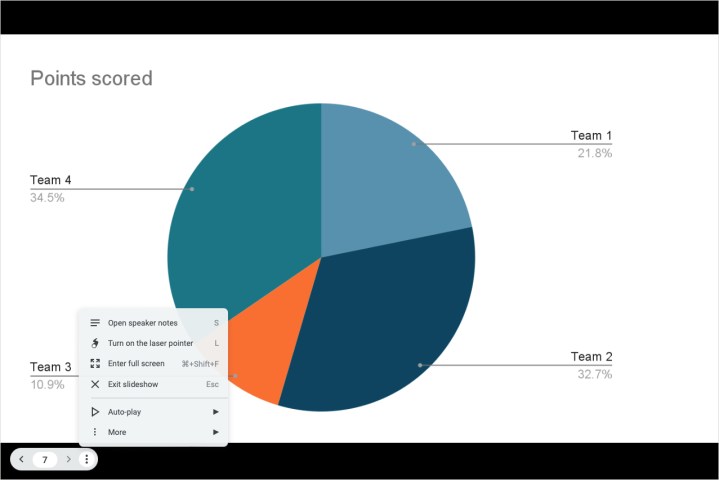
ایناهاش! اگر با برنامه آشنایی ندارید، اینها اصول استفاده از Google Slides هستند. برای اطلاعات بیشتر، نحوه استفاده از Google Sheets را ببینید.
توصیه های سردبیران