رایج ترین مشکلات Google Meet و نحوه رفع آنها
اگر Slack یا Teams نیست، احتمالا Google Meet است. در دنیای امروز پس از همهگیری، احتمالاً از یکی از این برنامهها برای مصاحبه بعدی، جلسه اداری یا پیشنهاد کمک مالی بزرگ استفاده خواهید کرد. آماده شدن برای این رویدادها امروز به چیزی بیش از گردگیری کت و شلوار و انتخاب آرایش مناسب برای دفتر نیاز دارد. برای مثال، اگر از Google Meet استفاده می کنید، باید یک پس زمینه حرفه ای 360 درجه انتخاب کنید و بررسی کنید که دوربین و میکروفون شما به درستی کار می کنند.
اگر در حین غربالگری قبل از مصاحبه با مشکل مواجه شدید چه؟ یا بدتر، در طول جلسه؟ ما فهرستی از رایجترین مشکلات Google Meet را گردآوری کردهایم تا به شما کمک کنیم در دفعه بعد که از Google Meet استفاده میکنید، ظاهری نرم، حرفهای و آماده بهدست آورید که شایسته آن هستید.
بیشتر ببین
بهعلاوه، حتماً این نکات و ترفندهای فوقالعاده را برای تماس ویدیویی بعدی Google Meet خود بررسی کنید—آنها میتوانند رویداد شما را به سطح جدیدی ارتقا دهند.
مشکل: امکان پیوستن یا شروع جلسه وجود ندارد
اگر برای پیوستن به یک جلسه ویدیویی موجود در Google Meet یا ایجاد جلسه جدید مشکل دارید، ابتدا مطمئن شوید که با یک حساب Google یا Google Workspace وارد سیستم شدهاید—میتوانید این کار را با بازدید از وبسایت Google انجام دهید، سپس روی آبی کلیک کنید. ثبت نام دکمه. اگر حساب شما متعلق به محل کار شما است، ممکن است لازم باشد با سرپرست خود بررسی کنید تا مطمئن شوید تماس ویدیویی Google Meet برای سازمان شما فعال است.
مشکل: شماره تماسی برای قرار ملاقات شما ارائه نشده است
در حال حاضر، فقط جلساتی که توسط کاربران Google Workspace ایجاد میشوند، دارای شمارهگیری هستند که به شرکتکنندگان جلسه اجازه میدهد با استفاده از تلفن خود با یک جلسه تماس بگیرند. همچنین، در حالی که ایالات متحده از شماره گیری پشتیبانی می کند، همه کشورهای سراسر جهان شامل نمی شوند. همچنین شایان ذکر است که در حالی که همه کاربران Google Workspace به ویژگی شماره گیری برای تماس با ایالات متحده و کانادا (و همچنین لیستی از سایر کشورهای تأیید شده در صورت داشتن حساب Workspace پشتیبانی شده) دسترسی دارند، شماره گیری بین المللی (برای برخی کشورها) نیاز دارد. یک اشتراک اضافی برای سرویس شماره گیری جهانی Meet Google. اگر این اشتراک را دارید و می خواهید به کشوری خارج از ایالات متحده و کانادا وصل شوید، حتماً با Google چک کنید تا مطمئن شوید کشور مورد نظر شما از شماره گیری پشتیبانی می کند.
خطا: کاربران آموزش نمی توانند از خارج از دامنه بپیوندند
اگر از یک حساب Google Workspace for Education استفاده میکنید، یک اشکال شناخته شده وجود دارد که در آن یک سازنده جلسه باید برای تأیید یا رد درخواستهای پیوستن خارج از دامنه حضور داشته باشد. در نتیجه، اگر سازنده جلسه در گفتگو غایب باشد، کاربران خارج از دامنه نمی توانند به مکالمه بپیوندند و درخواست برای پیوستن صفحه از کار خواهد افتاد. تا زمانی که این مشکل حل نشود، بهترین راه حل این است که اطمینان حاصل شود که سازنده جلسه در مکالمه باقی می ماند در حالی که همه شرکت کنندگان با آدرس ایمیل خارجی حضور دارند.
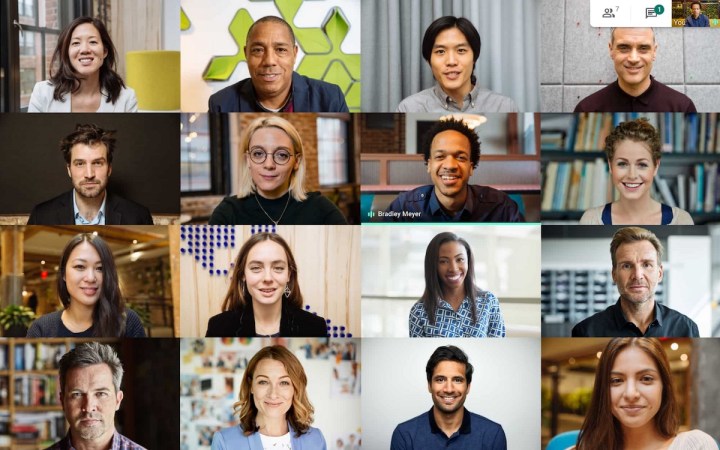
مشکل: قرار ملاقات شما کامل نشان داده می شود
اگر دیگر نمی توانید افراد بیشتری را به جلسه خود اضافه کنید، ممکن است به حد مجاز اشتراک خود رسیده باشید. حسابهای شخصی Google و حسابهای G Suite Basic دارای محدودیت 100 شرکتکننده هستند. حسابهای Education Fundamentals نیز به 100 شرکتکننده محدود میشوند، در حالی که حسابهای G Suite Business، Business Standard و Essentials میتوانند تا 150 شرکتکننده داشته باشند. (Business Starter هنوز به 100 محدود است.) برای مشتریان Business Plus و Enterprise، Google Meet می تواند حداکثر تا 250 شرکت کننده را پشتیبانی کند. با این حال، تعداد مشتریان Enterprise Essentials هنوز به 150 محدود است. حساب های Education Plus نیز حداکثر 250 شرکت کننده دارند.
مشکل: دسترسی دوربین یا میکروفون شما ممنوع شد
وقتی برای اولین بار به کنفرانس Google Meet ملحق می شوید، سیستم برای استفاده از دوربین و میکروفون شما اجازه می خواهد. اگر به طور تصادفی سیستم را خراب کردید، می توانید پاسخ خود را با دنبال کردن مراحل زیر تغییر دهید:
مرحله ی 1: از وب سایت Google Meet، ترجیحاً با Google Chrome دیدن کنید.
گام 2: کلیک کنید جلسه جدید و سپس انتخاب کنید یک جلسه فوری شروع کنید از منوی پاپ آپ
مرحله 3: در نوار آدرس کروم، کلیک کنید دوربین و میکروفون مسدود هستند نماد (دوربین کوچک با X قرمز).
مرحله 4: کلیک همیشه به https://meet.google.com اجازه دسترسی به دوربین و میکروفون خود را بدهید.
مرحله 5: کلیک انجام شده. سپس ممکن است یک پیام ظاهر شود – فقط کلیک کنید طرد شدن اگر اتفاق بیفتد سپس بر روی کلیک کنید دوربین را روشن کن و میکروفون را روشن کنید نمادها در پایین پنجره جلسه. دوربین و میکروفون شما اکنون باید به درستی کار کنند.
مشکل: وقتی از MacOS استفاده می کنید، افراد نمی توانند دوربین شما را ببینند
در آخرین نسخه های MacOS (Mojave و نسخه های جدیدتر)، باید به Chrome یا Firefox اجازه دهید تا از وب کم شما استفاده کنند. این یک اقدام امنیتی است تا اطمینان حاصل شود که برنامههای تأیید نشده از وبکم یا میکروفون شما در حالی که نباید استفاده کنند، استفاده نمیکنند.
توجه: قبل از انجام این مراحل، مطمئن شوید که دوربین شما به درستی روشن است. اگر می توانید به وب کم خود در برنامه های دیگر مانند FaceTime یا Photobooth دسترسی داشته باشید، ادامه دهید.
مرحله ی 1: کلیک کنید یک سیب لوگو در گوشه سمت چپ بالای صفحه نمایش شما.
گام 2: انتخاب کنید سیستم اولویت ها.
مرحله 3: انتخاب کنید امنیت و حریم خصوصی تنظیمات.
مرحله 4: انتخاب کنید حریم خصوصی و سپس دوربین.
مرحله 5: اینو هم مطمئن باش گوگل کروم یا فایرفاکس یک چک در کنار آن وجود دارد.
همچنین اگر میکروفون شما غیرفعال است، می توانید همین مراحل را دنبال کنید. در مرحله 4 را انتخاب کنید میکروفون گزینه به جای دوربین گزینه.

اشکال: منوهای کشویی در حین اشتراکگذاری صفحه نمایش داده نمیشوند
تیم Google در حال حاضر آگاه است که وقتی پنجرهای را در Google Meet به اشتراک میگذارید، منوهای کشویی ظاهر نمیشوند. اگر به منوهای کشویی نیاز دارید، بهترین گزینه در حال حاضر این است که به جای یک پنجره خاص، کل صفحه خود را به اشتراک بگذارید.
مشکل: رندر در MacOS امکان پذیر نیست
با MacOS Catalina یا جدیدتر، باید به مرورگر خود اجازه دهید تا صفحه نمایش شما را قبل از رندر ضبط کند. برای فعال کردن این گزینه از طریق تنظیمات سیستم برنامه، مراحل زیر را دنبال کنید:
مرحله ی 1: کلیک کنید یک سیب لوگو در گوشه سمت چپ بالای صفحه نمایش شما.
گام 2: انتخاب کنید تنظیمات سیستم.
مرحله 3: انتخاب کنید امنیت و حریم خصوصی تنظیمات.
مرحله 4: انتخاب کنید حریم خصوصی.
مرحله 5: انتخاب کنید ضبط صفحه نمایش.
مرحله 6: اینو هم مطمئن باش گوگل کروم یا فایرفاکس یک چک در کنار آن وجود دارد.
مشکل: کیفیت پایین ویدیو در حین تماس
چندین عامل مختلف می تواند بر کیفیت تماس ویدیویی شما تأثیر بگذارد. برای شروع، مطمئن شوید که از یک وب کم با وضوح بالا از یک سازنده قابل اعتماد استفاده می کنید. (اگر وبکم عالی ندارید، کار زیادی نمیتوانیم انجام دهیم.) همچنین، بررسی کنید که شبکهای که در آن هستید پرسرعت باشد و بتواند از مکالمه پشتیبانی کند. اگر همچنان مشکل دارید، سایر برگهها و برنامههای مرورگر را که ممکن است از منابع استفاده میکنند ببندید. در نهایت، اگر از VPN استفاده می کنید، سعی کنید از آن جدا شوید زیرا می تواند اتصال شما را کند کند.
مشکل: Google Meet کاملاً در دسترس نیست
ممکن است متوجه شده باشید که Google با سرویس Meet خود با مشکلاتی مواجه است. برای اطلاعات بیشتر، داشبورد وضعیت Google Workspace را بررسی کنید. یک نماد سبز در کنار Meet نشان می دهد که همه چیز همانطور که باید کار می کند، در حالی که نماد نارنجی/زرد یا قرمز مشکلی را نشان می دهد که ممکن است توضیح دهد که چرا در حال حاضر نمی توانید وصل شوید.

مشکل: Google Meet در دستگاه های تلفن همراه باز نمی شود
از App Store در دستگاه iOS یا Play Store در دستگاه Android خود دیدن کنید تا مطمئن شوید نسخه Google Meet شما به روز است. Google تنها به مدت شش ماه از نسخههای تلفن همراه Meet پشتیبانی میکند و پس از آن ممکن است نسخههای قدیمیتر برنامه به درستی کار نکنند. همچنین، میتوانید برنامه را حذف کرده و سپس آن را از فروشگاه برنامه مناسب در دستگاه تلفن همراه خود دوباره نصب کنید.
مشکل: نمی توان جلسات تمام روز را برنامه ریزی کرد
Google گفت که اتاقهای جلسه اضافهشده به رویدادهای تمام روز «در زمان هماهنگ جهانی (UTC) برنامهریزی میشوند، که میتواند منجر به خطا در برنامهریزی یک جلسه تمام روز شود. می توانید با برنامه ریزی دستی رویداد برای 24 ساعت (با استفاده از منوی کشویی این مشکل را برطرف کنید. تاریخ و زمان جعبه ها) به جای انتخاب تمام روز هنگام برنامه ریزی قرار ملاقات خود را انتخاب کنید.
اصلاحات متفرقه Google Meet
هنوز مشکلی دارید، از جمله مواردی که در جای دیگر توضیح داده نشده است؟ نگران نباش هنوز امیدی هست اصلاحات خلاصه زیر به بسیاری از مشکلات کمک می کند:
- تعمیر گوگل کروم: Google Meet فقط در Chrome در دسترس است. این بدان معنی است که اگر مشکلات حل نشده ای در مرورگر کروم خود دارید، ممکن است با خطاهایی در Google Meet مواجه شوید. ابتدا تمام تب های خود را ببندید و مرورگر کروم را مجددا راه اندازی کنید. این نه تنها حافظه بیشتری را برای Chrome به شما می دهد، یک مشکل شناخته شده حافظه، بلکه به طور خودکار Google Chrome را برای کاربران ویندوز به روز می کند. سپس سعی کنید کش کروم را پاک کنید. این کار را با انتخاب نماد سه نقطه در کنار نماد کاربر در سمت راست بالای مرورگر کروم، تایپ کردن “clear” در نوار جستجو و انتخاب “Clear Browsing Data” انجام دهید. از آنجا، حتماً پاک کردن کش را انتخاب کرده و مرورگر خود را دوباره راه اندازی کنید.
- مشکلات سرور گوگل می تواند مقصر باشد آن را بررسی کنید من می نشینم برای دیدن اینکه آیا گوگل کار می کند یا خیر. اگر اینطور نباشد، به شما کمکی نمی کند که در جلسه خود شرکت کنید، اما بخشی از ذهن شما را نجات می دهد. برای حرفه ای بودن بیشتر، یک جلسه Zoom ترتیب دهید و دعوت نامه ای برای افرادی که با آنها ملاقات کرده اید ارسال کنید و مشکل را توضیح دهید.
- روتر و ISP خود را بررسی کنید: اگر Google Meet کار نمی کند، ممکن است به دلیل اتصال ضعیف اینترنت و سرعت پایین اینترنت باشد. سعی کنید وب سایت ISP خود را بررسی کنید تا ببینید آیا تاخیرهای مورد انتظار وجود دارد یا خیر، وضعیت روتر خود را دوباره بررسی کنید و با این مشکلات رایج Wi-Fi مقابله کنید.
توصیه های سردبیران