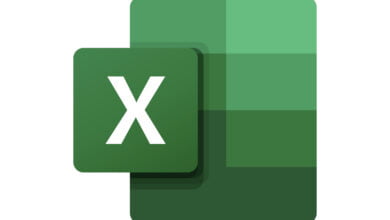چگونه داده های خود را در Google Sheets مرتب کنیم
Google Sheets ابزاری بسیار قدرتمند و راحت برای جمعآوری و تجزیه و تحلیل دادهها است، اما گاهی اوقات درک معنای آن دادههای خام دشوار است. یکی از بهترین راهها برای دیدن تصویر بزرگ این است که آن را مرتب کنید تا مهمترین اطلاعات را به بالای صفحه بیاورید و نشان دهید که کدام مقدار نسبت به سایرین بزرگترین یا کوچکترین است.
جای تعجب نیست که Google Sheets عملکرد جستجوی قدرتمندی دارد. مرتبسازی دادهها در Google Sheets نیز آسان است، اما برای دستیابی به بهترین نتیجه و جمعآوری ارزشمندترین بینش، باید چند مفهوم واضح باشد. با چند نکته، به سرعت به مرتب سازی بر اساس یک یا چند ستون مسلط خواهید شد و می توانید نماهای مختلف را برای درک بهتر معنای داده ها نمایش دهید.
چگونه به سرعت یک ورق ساده را مرتب کنیم
مرتب کردن صفحه Google بر اساس یک ستون سریع و آسان است. برای مثال، با جدولی از غذاهایی که منابع خوبی از پروتئین هستند، ممکن است بخواهید بر اساس نام، اندازه وعده یا مقدار پروتئین آنها را مرتب کنید. در اینجا نحوه انجام این کار آمده است.
مرحله ی 1: نشانگر ماوس را روی ستونی که می خواهید بر اساس آن مرتب کنید حرکت دهید و انتخاب کنید فلش رو به پایین که به نظر می رسد منوی گزینه ها را باز می کند.

گام 2: درست در وسط منو گزینه های مرتب سازی وجود دارد. انتخاب کنید ورق را از A به Z مرتب کنید برای مرتب کردن کل صفحه به طوری که ستون متن انتخاب شده به ترتیب حروف الفبا باشد. برگه ها را از Z به A مرتب کنید این ستون را به ترتیب حروف الفبا معکوس قرار می دهد.
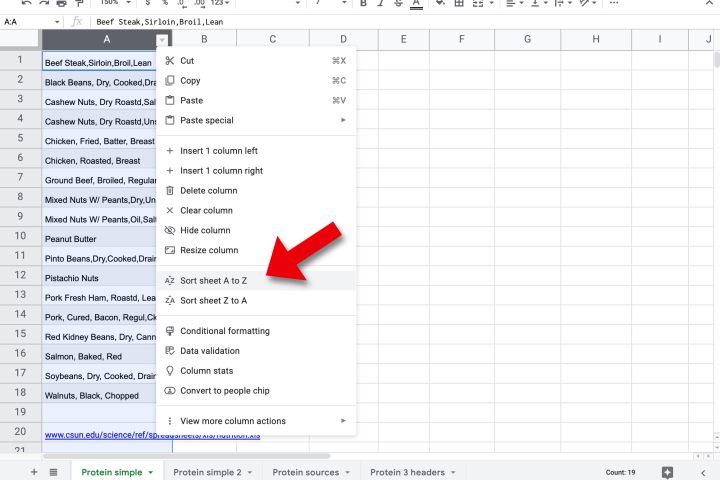
مرحله 3: برای مرتب سازی یک ستون عددی، همین روش را دنبال کنید. انتخاب کنید ورق را از A به Z مرتب کنید برای مرتبه کم تا زیاد مقادیر عددی یا برگه ها را از Z به A مرتب کنید برای دیدن بالاترین مقادیر در بالا.

مرحله 4: مهم نیست که کدام ستون مرتب شده است، اطلاعات سایر ستونهای صفحه برای حفظ همان ترتیب منتقل میشوند. در مثال ما، یک فنجان گردو همچنان 30 گرم نشان می دهد و یک استیک 2.5 اونسی 22 گرم پروتئین دارد.
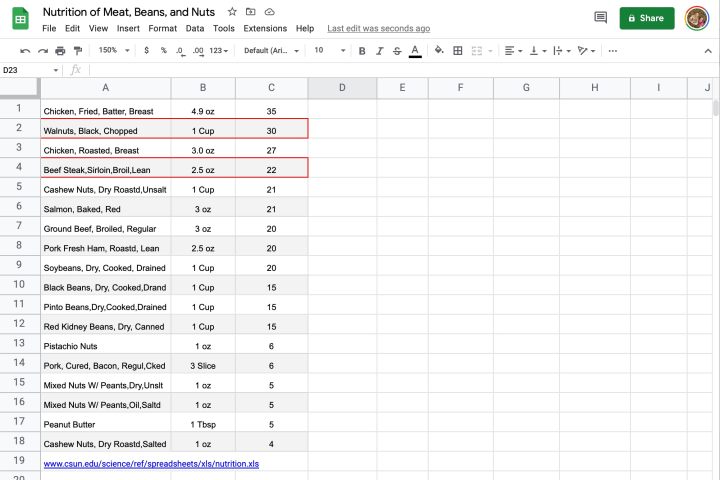
مرحله 5: اگر یک ستون عددی مقادیر را در بیش از یک واحد نمایش دهد، مرتب سازی نتیجه مورد انتظار را ایجاد نمی کند. در مثال ما، برگه منابع پروتئینی گوگل، ستون اندازه سرو شامل فنجان، اونس، قاشق غذاخوری و برش است. واحدهای اندازه گیری با تبدیل داخلی تابع مرتب سازی نادیده گرفته می شوند، بنابراین 1 فنجان به اشتباه کمتر از 3 اونس در نظر گرفته می شود. بهترین راه حل این است که داده ها را به استفاده از یک واحد در هر ستون تبدیل کنید.

مرتب سازی برگه سرصفحه
روش مرتبسازی سریع که در بالا توضیح داده شد راحت است. با این حال، زمانی که صفحه دارای هدر باشد، آنطور که انتظار می رود کار نمی کند. وقتی کل صفحه را مرتب میکنید، همه ردیفها بهطور پیشفرض گنجانده میشوند که میتوانند سرفصلها و واحدها را با دادهها ترکیب کنند. Google Sheets میتواند سلولها را قفل کند تا نتوان آنها را تغییر داد، اما همچنین میتوان یک یا چند ردیف را در بالا قفل کرد تا سرصفحهها با اطلاعات شما به هم نریزند.
مرحله ی 1: برای ثابت کردن موقعیت ردیفهای سرصفحه، برگههای Google را انتخاب کنید مرور منو. به جای استفاده از منوی مشاهده مرورگر، باز کنید مرور منو در بالای صفحه وب باز است. سپس انتخاب کنید انجماد گزینه و انتخاب کنید 1 ردیف یا 2 ردیفبسته به تعداد خطوط سرصفحه در برگه شما.
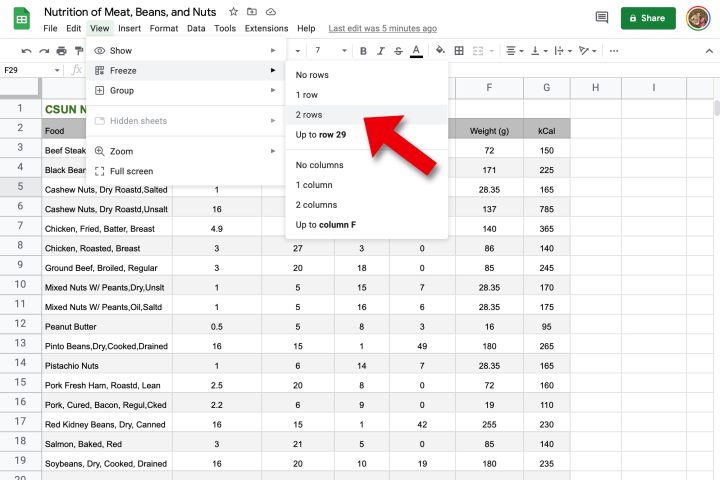
گام 2: اگر سرصفحه های بیشتری وجود داشته باشد، می توان ردیف های بیشتری را ثابت کرد. فقط یک سلول را در ردیف پایین سرصفحه انتخاب کنید، سپس انتخاب کنید انجمادسپس کنار ردیف X در منوی View*، جایی که X شماره خط است.

مرحله 3: پس از انجماد سرصفحه ها، یک خط خاکستری ضخیم ظاهر می شود که نشان می دهد محل تقسیم در کجا رخ می دهد. سپس می توان یک برگه را با استفاده از منوهای ستون مرتب کرد ورق را از A به Z مرتب کنید یا برگه ها را از Z به A مرتب کنید گزینه. با این کار سرصفحهها در بالای صفحه Google شما قرار میگیرند و در عین حال دادههای شما را در یک جدول مفیدتر سازماندهی میکنند.

مرتب سازی بر اساس بیش از یک ستون
مرتب سازی بر روی یک ستون سریع و راحت است، اما اغلب بیش از یک متغیر برای مقایسه اعداد در نظر گرفته می شود. در مثال ما، ممکن است بیشترین علاقه را داشته باشید که کدام یک از آنها کمترین چربی را دارد، اما همچنین می خواهید پروتئین بیشتری دریافت کنید. انجام این کار با محدوده مرتب سازی آسان است.
مرحله ی 1: سلول هایی را که می خواهید مرتب کنید، از جمله یک ردیف سرصفحه، انتخاب کنید. این کار را می توان با انتخاب سلول بالا سمت چپ و سپس نگه داشتن سریع انجام داد کنترل کلید (فرمان در مک) و فشار دادن فلش راست برای انتخاب کل عرض جدول
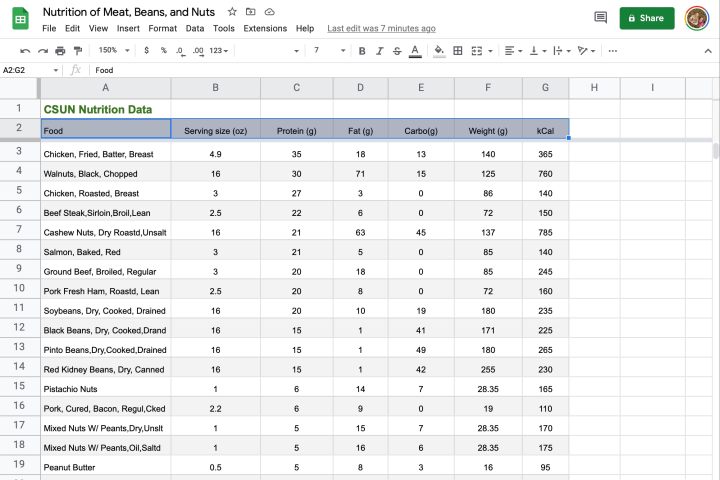
گام 2: همین کار را می توان با انتخاب کل ارتفاع با نگه داشتن فشار انجام داد کنترلو فشار دادن فلش رو به پایین. اکنون کل جدول داده ها انتخاب خواهد شد.
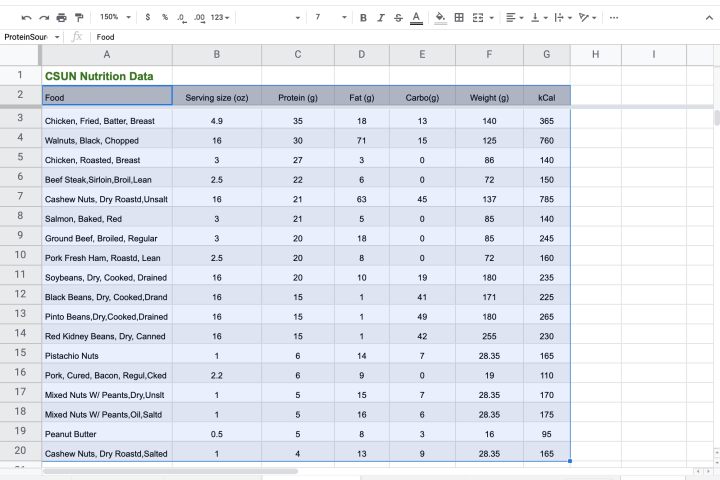
مرحله 3: از Google Sheets داده ها منو، انتخاب کنید محدوده مرتب سازی > گزینه های پیشرفته مرتب سازی محدوده.
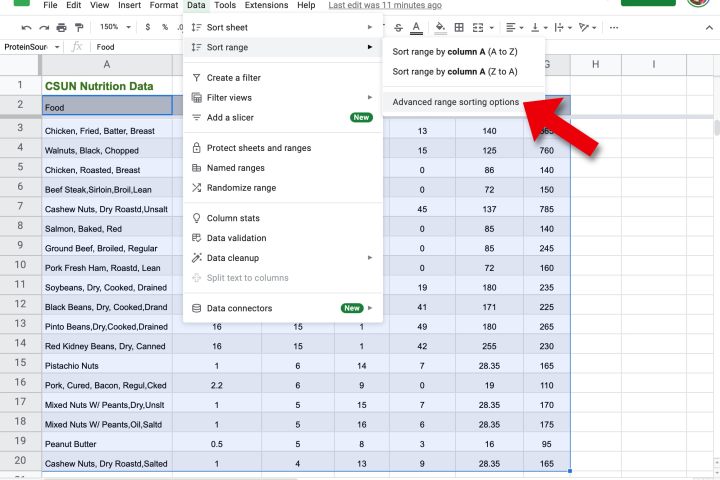
مرحله 4: پنجره ای باز می شود که به شما امکان می دهد چندین ستون را برای مرتب سازی انتخاب کنید. اگر محدوده مرتب سازی شما شامل یک ردیف سرصفحه است، کادر کنار آن را علامت بزنید داده ها دارای یک ردیف سرصفحه هستند.
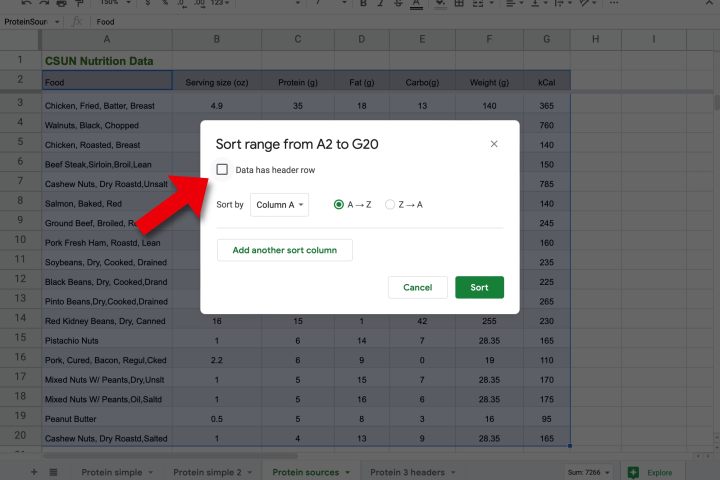
مرحله 5: را مرتب سازی بر اساس این فیلد اکنون نام ستونهای سرصفحه شما را نشان میدهد به جای اینکه شما را مجبور کند ستونهایی را با استفاده از حروف آنها انتخاب کنید. به عنوان مثال، ستون اصلی را برای مرتب سازی انتخاب کنید چربی (گرم) – و مطمئن شوید AZ به عنوان ترتیب مرتب سازی انتخاب شده است.
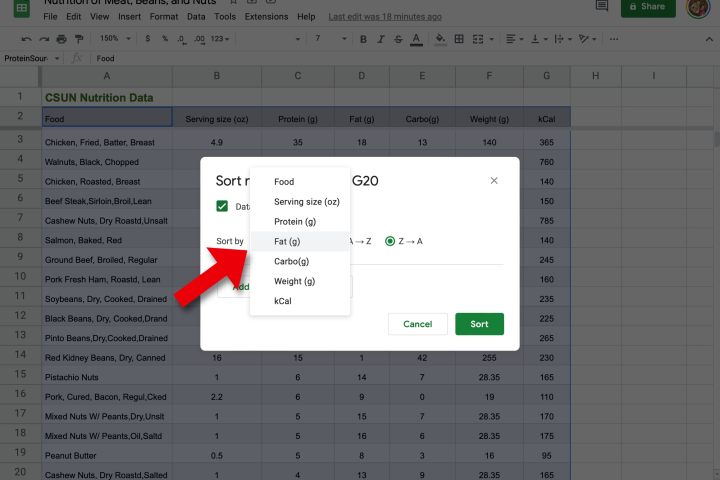
مرحله 6: انتخاب کنید دکمه دیگری برای یک ستون مرتب سازی اضافه کنید به شکل ثانویه مانند پروتئین. این امکان وجود دارد که قبل از انتخاب به تعداد ستون های مرتب سازی که می خواهید اضافه کنید نوع را فشار دهید تا نتایج را ببینید.
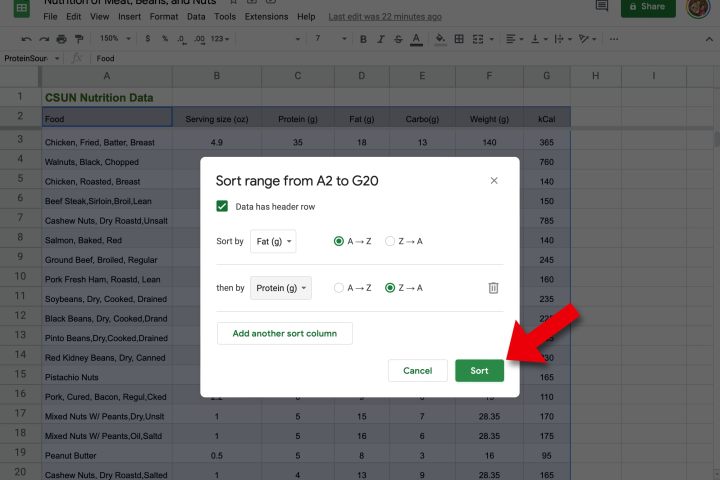
طیف وسیعی از داده ها را ذخیره کنید
به جای انتخاب یک محدوده هر بار که می خواهید دوباره آن را مرتب کنید، می توانید جدول را به عنوان یک محدوده نامگذاری شده ذخیره کنید.
مرحله ی 1: محدوده دادهای را که میخواهید برای دسترسی آسانتر نگه دارید انتخاب کنید، سپس انتخاب کنید محدوده های نامگذاری شده از Google Sheets داده ها منو.
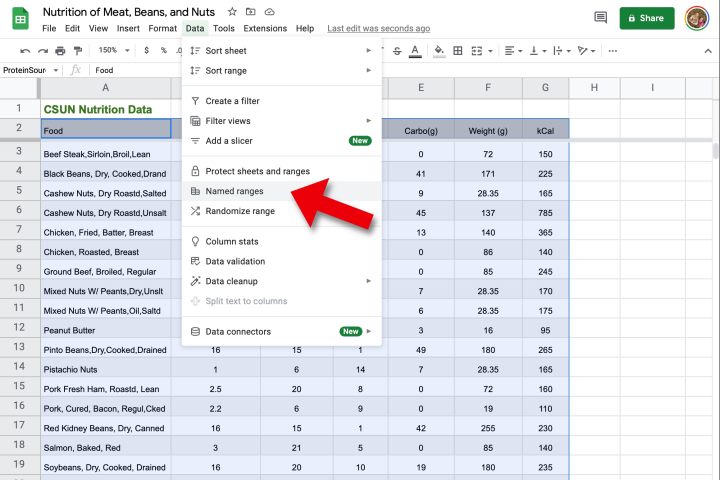
گام 2: یک پنل در سمت راست باز می شود و می توانید نامی برای این محدوده وارد کنید.
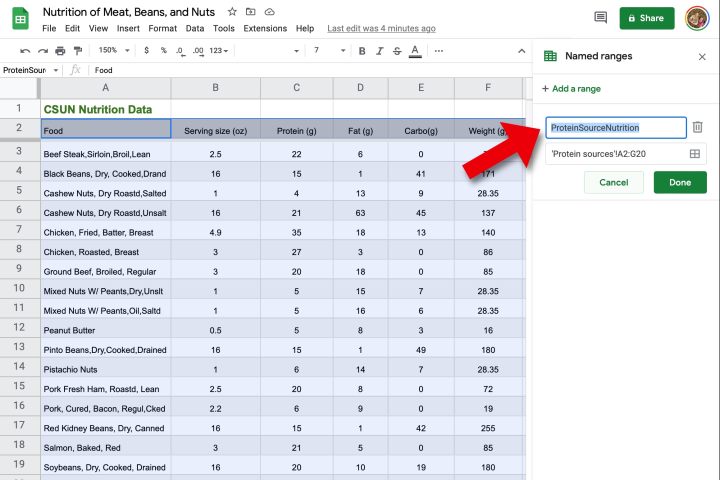
مرحله 3: را محدوده های نامگذاری شده پنل باز می ماند و می توانید با انتخاب مجدد از این پنل کل محدوده را انتخاب کنید.
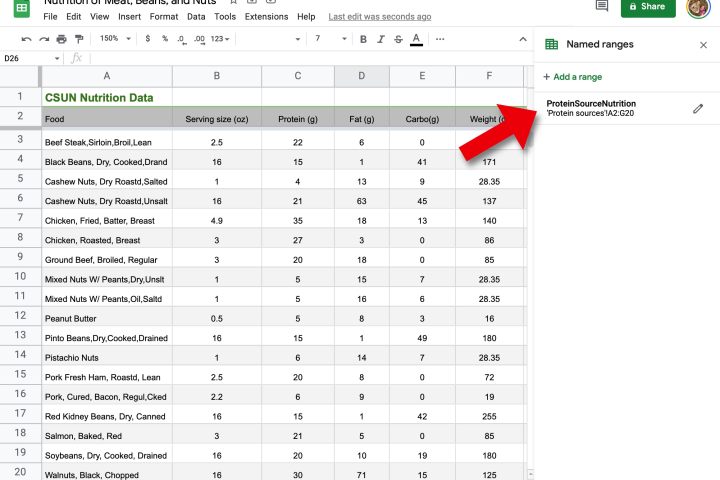
ذخیره نمای مرتب سازی
همچنین امکان ذخیره بیش از یک عملیات مرتب سازی پیشرفته برای دسترسی آسان در آینده وجود دارد. این به شما امکان می دهد هنگام ارائه یک ارائه یا زمانی که نیاز به تجزیه و تحلیل اطلاعات از زوایای مختلف دارید، بین نماهای مختلف جابجا شوید. این کار با ایجاد نمای فیلتر Google Sheets امکان پذیر است.
مرحله ی 1: محدوده داده هایی را که می خواهید مرتب کنید انتخاب کنید، سپس انتخاب کنید یک نمای فیلتر جدید ایجاد کنید از جانب فیلترها منوی فرعی در Google Sheets داده ها منو.
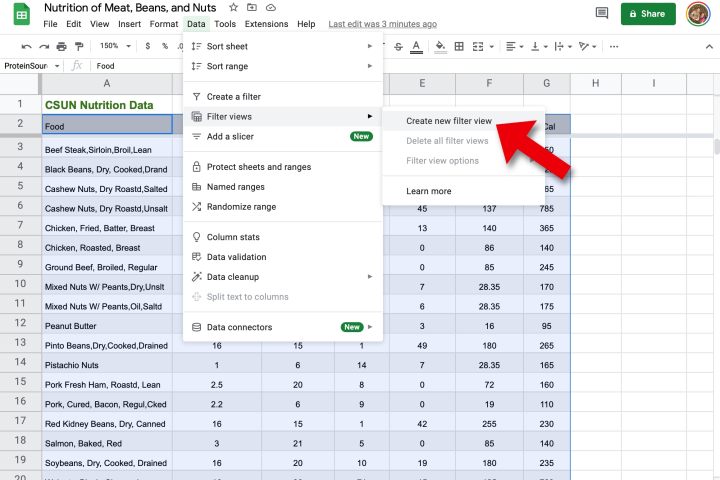
گام 2: نوار گزینه های نمای فیلتر جدید در بالای صفحه ظاهر می شود. کادر Name را انتخاب کنید و یک نام برای این نمای فیلتر وارد کنید، مانند “Low Fat/High Protein”.
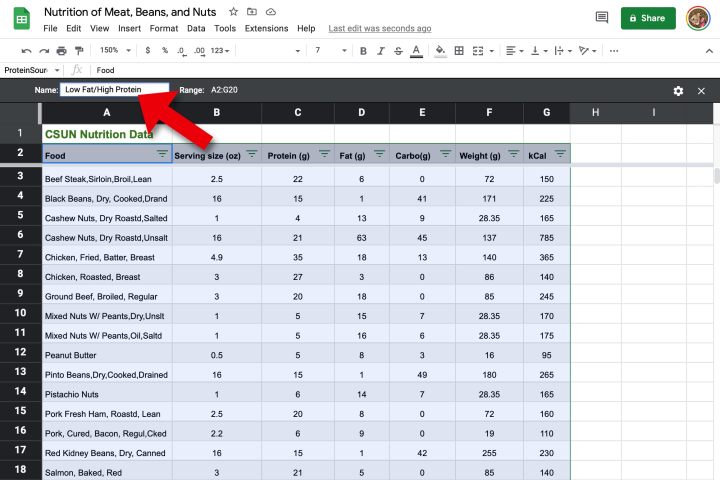
مرحله 3: نام هر ستون سرصفحه اکنون شامل یک منوی مرتب سازی در سمت راست خواهد بود. با استفاده از داده های نمونه ما، انتخاب کنید پروتئین منوی مرتب سازی و سپس انتخاب کنید مرتب سازی ZA برای قرار دادن بالاترین مقادیر در بالا.
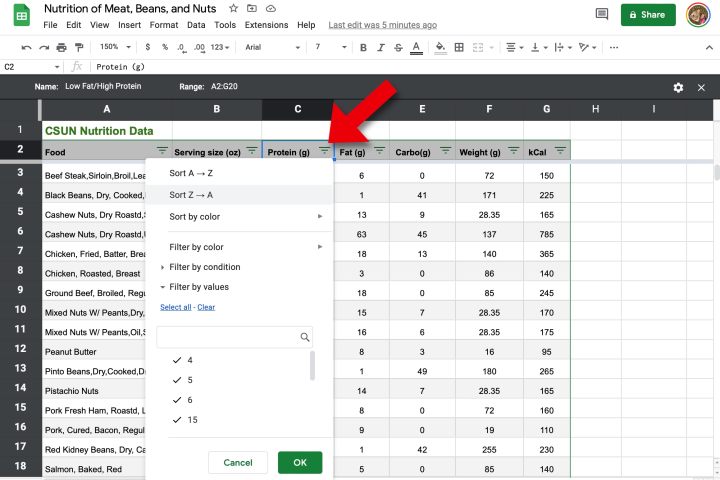
مرحله 4: این روند را تکرار کنید ضخیم منو را مرتب کنید اما انتخاب کنید مرتب سازی بر اساس AZ تا ابتدا کمترین مقادیر را نشان دهید. این نمای فیلتر جدید تنوع کم چرب را به عنوان اولویت اصلی و پروتئین بالا را به عنوان یک ملاحظات ثانویه نشان می دهد.

مرحله 5: میتوانید به همین روش نماهای فیلتر بیشتری ایجاد کنید و از ستونهای مرتبسازی در صورت نیاز استفاده کنید. برای بارگیری نمای فیلتر، باز کنید داده ها منو، انتخاب کنید نماها را فیلتر کنیدسپس نمای مورد نظر خود را انتخاب کنید.
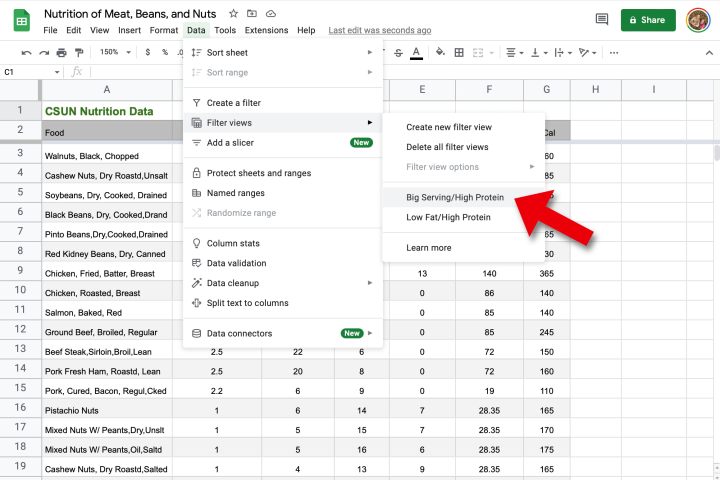
چگونه یک برگه مرتب شده گوگل را به اشتراک بگذاریم
Google Sheets برای هر کسی که به اینترنت متصل است به راحتی قابل دسترسی است و آن را به ابزاری عالی برای اشتراکگذاری اطلاعات با دیگران تبدیل میکند.
مرحله ی 1: صفحات گسترده مرتب شده را می توان با انتخاب صفحه سبز بزرگ به اشتراک گذاشت بخش دکمه در گوشه سمت راست بالا
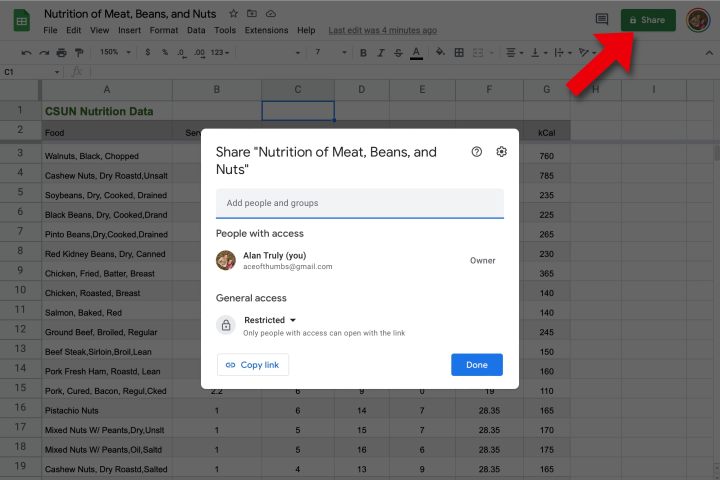
گام 2: همچنین میتوانید یک برگه Google را بارگیری کنید تا از طریق ایمیل به اشتراک بگذارید یا آن را برای ارسال از طریق ایمیل معمولی چاپ کنید.
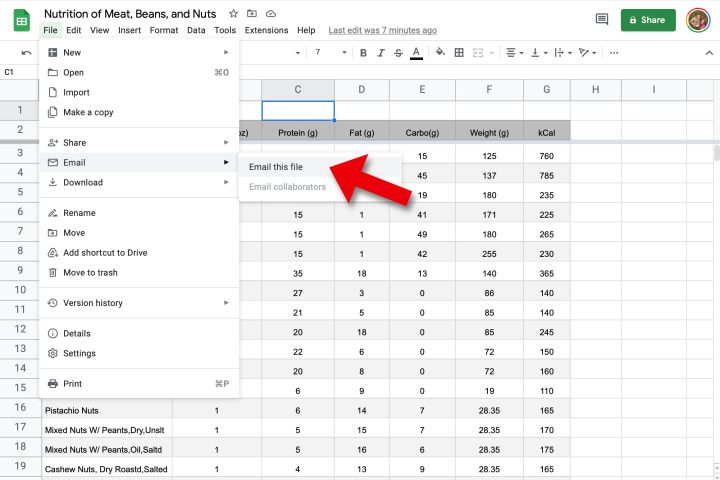
Google Sheets راههای مختلفی را برای مرتبسازی دادهها ارائه میکند، و این میتواند تفاوت بزرگی را در زمانی که میخواهید یک مجموعه داده پیچیده را تجزیه و تحلیل کنید، ایجاد کند. برای اطلاعات بیشتر، راهنمای کامل مبتدیان ما را ببینید که نحوه استفاده از Google Sheets را نشان می دهد.
ما همچنین یک راهنمای داریم که نحوه ایجاد نمودارها و نمودارها را در Google Sheets توضیح میدهد، راهی عالی برای دیدن دادهها به شکل بصری قابل هضم.
توصیه های سردبیران