Paint برای Mac وجود ندارد، اما در اینجا چند جایگزین وجود دارد
برنامه Paint مایکروسافت نمادین است، اما علیرغم اینکه چندین دهه پایه اصلی ویندوز بوده است، هیچ معادل مستقیمی برای macOS وجود ندارد. خوشبختانه، برخی از برنامههای داخلی وجود دارند که میتوانند بسیاری از کارهای مشابه را در Paint انجام دهند، و اگر به ویرایشگر تصویر قویتری نیاز دارید، راهحلهای شخص ثالث وجود دارد.
پیش نمایش اپل بهترین جایگزین برای Paint برای مک است، حتی اگر آنقدرها هم توانایی نداشته باشد. پیشنمایش به شما اجازه نمیدهد آثار هنری جدیدی مانند Paint مایکروسافت از ابتدا ایجاد کنید—هیچ بوم خالی وجود ندارد. این ابزارها بیشتر برای حاشیه نویسی و برجسته کردن عکس ها و سایر فایل ها هستند تا ایجاد آثار هنری جدید.
برای اطلاع از نحوه فعال کردن ویژگیهای طراحی مخفی در مک خود به ادامه مطلب بروید. ما همچنین نحوه استفاده از ابزارهای داخلی را بررسی خواهیم کرد، و اگر به دنبال چیز سادهتری هستید، جایگزینهای Paint را که میتوانید دانلود کنید، بررسی میکنیم.
توجه داشته باشید: تصاویر ارائه شده در زیر بر اساس MacOS Big Sur هستند. همه ویژگی ها یکسان هستند اما ارائه کمی متفاوت است. ما همچنین از MacOS در حالت تاریک استفاده کردیم.
ابزارهای پنهان را در پیش نمایش پیدا کنید
از Finder برای پیدا کردن تصویری که می خواهید در Preview ویرایش کنید استفاده کنید.
مرحله ی 1: اگر تصویر فقط در برنامه Photos ظاهر می شود، روی عکس کلیک راست کرده و انتخاب کنید ویرایش با در منوی پاپ آپ کلیک کنید مرور.
گام 2: با باز کردن برنامه پیش نمایش، کلیک کنید علامت گذاری دکمه ای شبیه به نوک قلم در یک دایره. همانطور که در زیر نشان داده شده است، بلافاصله در سمت چپ کادر جستجو قرار دارد. این دکمه نوار ابزار نشانه گذاری را نمایش می دهد.

کوین پریش/روندهای دیجیتال
مرحله 3: اگر تنها چیزی که می خواهید این است که به سرعت روی تصویر خود بکشید، کلیک کنید یک مداد نماد و به سمت آن حرکت کنید. تغییرات در حین حرکت ذخیره می شوند، بنابراین اگر می خواهید تصویر اصلی را دست نخورده نگه دارید، قبل از غواصی یک کپی از تصویر تهیه کنید تا آن را ویرایش کنید.
ابزار مکان نما
اگر تا به حال از یک برنامه ویرایش تصویر استفاده کرده اید، سایر ابزارها باید کاملاً واضح باشند. با این حال، برای شرح مختصری از هر ابزار، از سمت چپ شروع کنید.
مرحله ی 1: Selection Tools اولین ابزار سمت چپ است. با چهار گزینه جداگانه، مکان نما را در چه حالتی کنترل می کند. در اینجا می توانید بخشی از تصویر را برای جابجایی یا ویرایش انتخاب کنید. یک مستطیل انتخاب ناحیه استاندارد به همراه ابزار انتخاب بیضی شکل وجود دارد. دو ابزار کمند اضافی هنگام انتخاب یک ناحیه به شکلها میچسبند.

کوین پریش/روندهای دیجیتال
گام 2: سپس ابزار Instant Alpha به شما امکان می دهد بر روی ناحیه ای از تصویر کلیک کنید تا به صورت “جادویی” یک منطقه کامل با رنگ مشابه را انتخاب کنید.
مرحله 3: ابزار Sketch به شما اجازه می دهد تا با دست آزاد نقاشی کنید. اگر تنها چیزی که می خواهید این است که به سرعت چیزی را روی تصویر موجود خود بکشید، Sketch همان چیزی است که می خواهید. پیش نمایش حتی به طور خودکار طرح شما را مرتب می کند.
به عنوان مثال، اگر سعی کنید یک دایره را با دست آزاد کنید، برنامه به طور خودکار منحنی را صاف می کند. دایره ای ناهموار مانند تصویر زیر…

کوین پریش/روندهای دیجیتال
مرحله 4: … به سرعت مانند شکل زیر صاف می شود. اگر پچ را دوست ندارید، گزینه ای برای حذف آن در گوشه پایین سمت چپ ظاهر می شود.

کوین پریش/روندهای دیجیتال
مرحله 5: توجه داشته باشید که Sketch با Draw تفاوت دارد زیرا به طور خودکار خطوط را تنظیم می کند، مگر اینکه چیز دیگری را انتخاب کنید—Draw این کار را نمی کند. Sketch همچنین عرض خطوط مختلف را ثبت نمی کند. از سوی دیگر، Draw برای ثبت پهنای ضربه های مختلف به صفحه لمسی Force Touch متکی است.
ابزارهای درج و ویرایش فرم
دسته بعدی دکمه ها بیشتر در مورد اضافه کردن اشکال و متن خاص است. همچنین شامل قابلیت تغییر اندازه عکس ها می شود.
مرحله ی 1: ابزار Shapes به شما امکان میدهد شکلها – مستطیل، دایره، حباب و ستاره را مستقیماً به یک تصویر اضافه کنید.

کوین پریش/روندهای دیجیتال
گام 2: همچنین یک ویژگی بزرگنمایی به نام Magnifier برای بزرگنمایی روی چیزی خاص وجود دارد. اندازه کلی را با استفاده از دسته آبی و بزرگنمایی را با استفاده از دسته سبز تنظیم کنید.
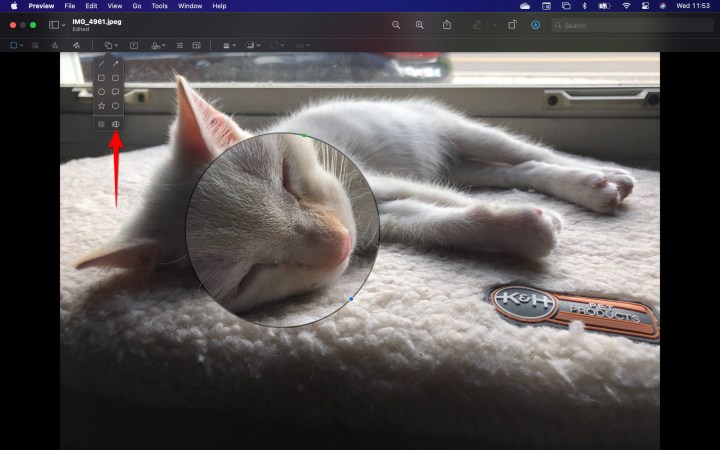
کوین پریش/روندهای دیجیتال
مرحله 3: ابزار متن یک جعبه متن را در مرکز تصویر شما قرار می دهد. شما می توانید هر چیزی را که می خواهید تایپ کنید، سپس کادر متن را به محل دلخواه خود منتقل کنید. انتخاب فونت و رنگ با ابزار Text Style در سمت راست نوار ابزار انجام می شود. می توانید فونت، اندازه، رنگ و تراز فیلد متن فعلی یا بعدی را تنظیم کنید.

کوین پریش/روندهای دیجیتال
مرحله 4: ابزار امضا به شما امکان می دهد امضای از پیش ضبط شده را وارد کنید.
مرحله 5: ابزار تنظیم رنگ پانلی را برای تغییر کنتراست، سطوح اشباع و غیره نشان می دهد. طراحان با تجربه می دانند که در اینجا چه کاری انجام دهند، اما هر کس دیگری می تواند بدتر از رسیدن به سطوح خودکار و دیدن اینکه آیا نتایج را دوست دارد یا خیر، انجام دهد.
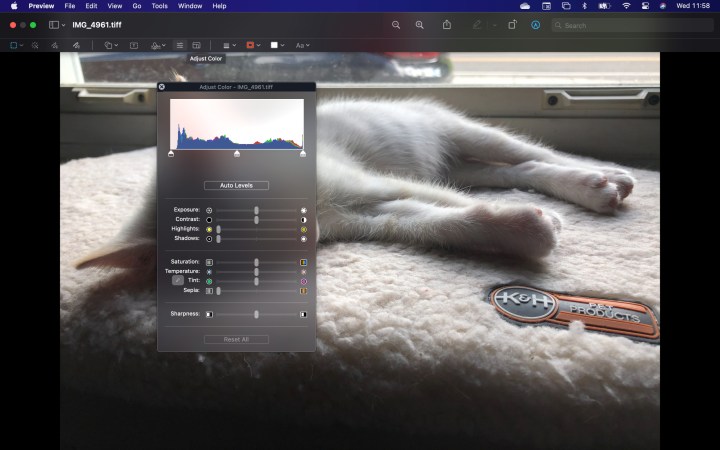
کوین پریش/روندهای دیجیتال
مرحله 6: ابزار تغییر اندازه به شما امکان می دهد اندازه تصویر را با استفاده از یک منو تغییر دهید.
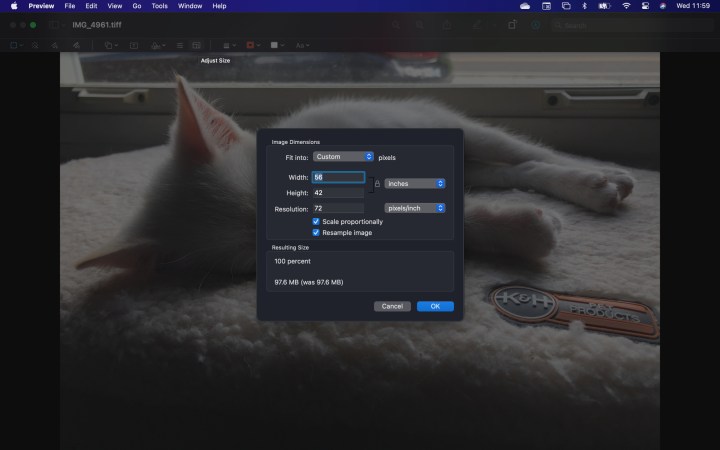
کوین پریش/روندهای دیجیتال
تغییر سبک و رنگ
آخرین بخش نوار ابزار به شما امکان می دهد ضخامت، رنگ ها و فونت های استفاده شده توسط ابزارهایی را که قبلاً توضیح دادیم را تنظیم کنید. این ابزارها قبل یا هنگام ویرایش طرح ها و اشکال استفاده می شوند.
مرحله ی 1: ابزار Shape Style به شما امکان می دهد ضخامت خطوط ایجاد شده توسط ابزارهای دیگر را انتخاب کنید. شما همچنین می توانید از آن برای اضافه کردن بافت های مختلف و اضافه کردن یک سایه استفاده کنید.

کوین پریش/روندهای دیجیتال
گام 2: ابزار Border Color، که در زیر نشان داده شده است، به شما امکان می دهد یک رنگ حاشیه برای شکل فعلی یا بعدی که ایجاد می کنید، تعیین کنید.
مرحله 3: ابزار Fill Color که در سمت راست ابزار Frame Color تنظیم شده است، به شما امکان می دهد یک سایه برای داخل شکل فعلی یا شکل بعدی که ایجاد می کنید، تنظیم کنید.
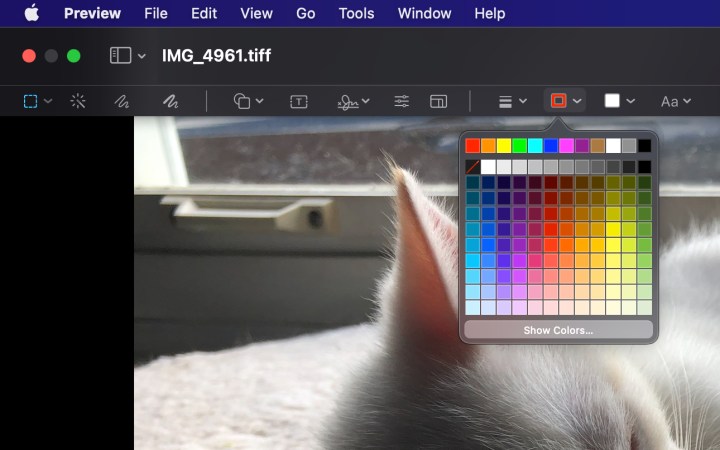
کوین پریش/روندهای دیجیتال

کوین پریش/روندهای دیجیتال
نوار منو
این برای نوار ابزار نشانه گذاری است. متوجه خواهید شد که چند ویژگی از دست رفته اند، مانند گزینه هایی که به شما امکان برش و چرخش تصویر را می دهند.
با کلیک کردن می توانید این گزینه ها را پیدا کنید ابزار در نوار منو همچنین بیشتر ویژگیهای نوار ابزار نشانهگذاری را میبینید که در زیر Annotate در منوی کشویی Tools فهرست شدهاند.
جایگزین های Paint برای مک
اگر واقعاً میخواهید نسخهای از Paint داشته باشید، توصیه میکنیم Paintbrush را بررسی کنید. این ویرایشگر ساده قابلیت های مشابه Paint را دارد و آنها را تقریباً به همان روش انجام می دهد.
پتینه یک جایگزین عالی برای Paint است اگر برایتان مهم نیست که سه دلار هزینه کنید تا ویژگیهای قابل مقایسه با دامنه وسیعتری را به دست آورید. برای چیزی که از برنامه دریافت می کنید، قیمت فقط یک قطره در سطل است، بنابراین ما فکر می کنیم برای پتینه قیمت مناسبی است.
Paintbrush و Patina بسیار شبیه به برنامه کلاسیک Paint مایکروسافت هستند. قبل از اینکه بتوانید به راحتی از آنها استفاده کنید، هر دو برنامه نیاز به تمرین دارند. ما زمان یادگیری را با ویژگیهای پیشنمایش مقایسه میکنیم، که با امتحان کردن هر ابزار، استفاده از آن آسان میشود.
پرسشهای متداول گزینههای رنگ برای مک
آیا چیزی مانند Paint در مک وجود دارد؟
خود برنامه پیش نمایش در macOS چندین ویژگی مشابه برنامه سنتی Microsoft Paint را ارائه می دهد. در مقایسه با Paint کمی بیش از حد پیچیده است، اما می تواند بیشتر کارهایی را که می خواهید از Paint برای آن استفاده کنید، انجام دهد. همچنین برای گرفتن اسکرین شات و تقسیم و ترکیب فایل های PDF عالی است.
روش دیگر، Paintbrush و Patina جایگزین های عالی برای Paint هستند، همانطور که Seashore یک برنامه بومی مک با مجموعه ای از ویژگی های توسعه یافته برای ویژگی های پیشرفته تر تصویر و ویرایش عکس است.
آیا مک گزینه Paint دارد؟
متأسفانه macOS ابزار پیشفرض دستکاری عکس و تصویر مانند Paint ندارد. ابزارهای داخلی و تعدادی جایگزین شخص ثالث قابل مقایسه وجود دارد که می توانید از آنها استفاده کنید که در بالا فهرست می کنیم.
مهم نیست که با چه برنامه ای بازی کنید، می توانید آن را به سرعت یاد بگیرید و آن را راهی سرگرم کننده برای خلاقیت بیابید. چه اخیراً به مک یا لپتاپ تغییر کاربری داده باشید یا ماجراجوییهای دوران کودکی خود را با Paint به یاد بیاورید، نمیتوانید با هیچ یک از این برنامههای خلاقانه اشتباه کنید.
قبل از اینکه برای نوع دیگری از برنامه Paint پول خرج کنید، پیشنهاد میکنیم Preview را امتحان کنید، زیرا اگرچه به نظر یک برنامه ساده است، اما چیزهای زیادی برای ارائه دارد. پیش نمایش شامل طیف گسترده ای از ویژگی ها است که می تواند به شما در انجام تمام کارهای خلاقانه ای که می خواهید کمک کند.
توصیه های سردبیران