نحوه استفاده از میانبرهای صفحه کلید در ویندوز: برش، کپی و چسباندن
از راست کلیک کردن فقط برای دسترسی به دستورات ساده مانند برش، کپی و چسباندن خسته شده اید؟ مطمئناً این کار خیلی وقتگیر نیست، اما زمانی که دائماً یکی از این اقدامات را با استفاده از یک جونده مکانیکی انجام میدهید، بعد از مدتی میتواند واقعا آزاردهنده باشد.
اگر از میانبرها استفاده نمی کنید، یک راه آسان برای صرفه جویی در زمان و تلاش را از دست داده اید. برای یادگیری دستورات ساده ای که Control (Ctrl) و کلیدهای دیگر را برای برش، کپی، چسباندن و حتی لغو عملکردها در برنامه های ویندوز ترکیب می کند، بخوانید.
متن را انتخاب کنید و مکان نما را حرکت دهید (بدون ماوس)
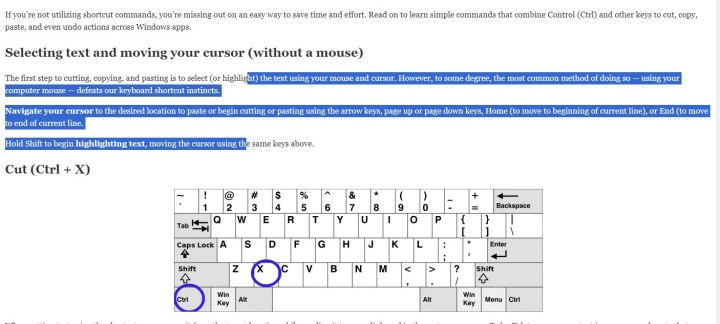
اولین قدم برای برش، کپی و چسباندن، انتخاب (یا برجسته کردن) متن با استفاده از ماوس و مکان نما است. با این حال، تا حدی، رایج ترین روش انجام این کار – با استفاده از ماوس کامپیوتر – غرایز میانبر صفحه کلید ما را شکست می دهد.
با مکان نما حرکت کنید به مکان مورد نظر برای چسباندن یا شروع برش یا چسباندن با استفاده از کلیدهای پیکان، صفحه به بالا یا صفحه پایین، شروع (برای انتقال به ابتدای خط فعلی)، یا پایان (برای انتقال به انتهای خط فعلی).
Shift را برای شروع نگه دارید برجسته کردن متنبا حرکت مکان نما با استفاده از همان کلیدهای بالا.
برش میانبر – Ctrl + X
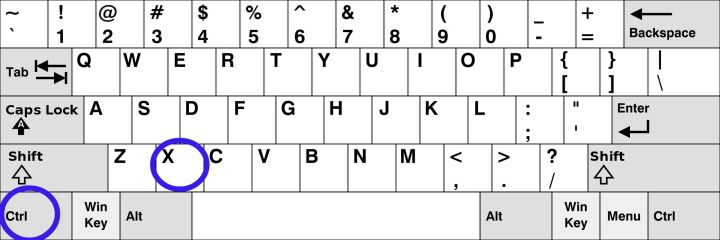
هنگامی که متن را با استفاده از میانبر برش می دهید، همزمان با ارسال آن به کلیپ بورد در حافظه سیستم، آن را از محل مورد نظر حذف می کنید. Ctrl + X به شما این امکان را می دهد که متن را در یک ناحیه حذف کنید و همان متن را چندین بار در مناطق دیگر جای گذاری کنید.
در ابتدا، ویندوز به طور خودکار تاریخچه ای از موارد موجود در کلیپ بورد شما را حفظ نمی کند، به این معنی که هر بار که میانبر صفحه کلید را تایپ می کنید، متن در حافظه بازنویسی می شود. این با بهروزرسانی اکتبر 2018 تغییر کرد، که کلیپبورد داستانی گستردهای را معرفی کرد.
برای دسترسی به این داستان می توانید وارد شوید کلید ویندوز + V ترکیبی یک پنجره بازشو ظاهر میشود که متن انباشتهای را که قبلاً برش دادهاید، همراه با متنی که با استفاده از میانبر صفحهکلید دیگر کپی کردهاید، فهرست میکند (بخش بعدی را ببینید). به سادگی یکی از ورودی های ضبط شده را انتخاب کنید و در سند هدف شما قرار می گیرد. با این حال، شما باید آن را به صورت دستی در اولین باری که تایپ می کنید فعال کنید کلید ویندوز + V ترکیبی
به طور کلی، این یک راه عالی برای مرتب کردن مجدد متن در یک گزارش یا گرفتن اطلاعات از یک منطقه و پر کردن چندین فرم با داده های یکسان است. با این حال، ورودی های جایگزین ندارد. آره تغییر مکان + حذف کنید قبلاً یک چیز بود، اما این ترکیب اکنون برای دستورات دیگر استفاده می شود.
کپی میانبر – Ctrl + C
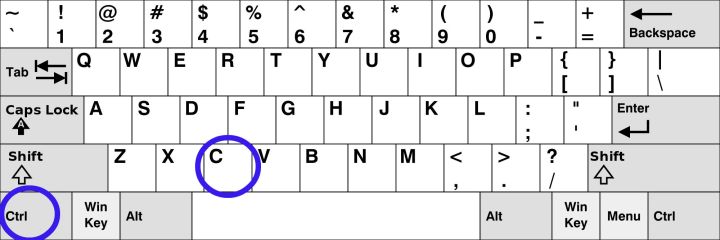
این میانبر صفحه کلید برای کپی متن مشابه Cut است که متن به کلیپ بورد در حافظه سیستم ارسال می شود. با این حال، برخلاف Cut، متن منبعی که کپی کردهاید از سند والد حذف نمیشود.
اگر از نسخهای از ویندوز 10 قبل از بهروزرسانی اکتبر 2018 استفاده میکنید (شرمنده)، دفعه بعد که استفاده میکنید، همه متنهای کپی شده در کلیپبورد رونویسی میشوند. Ctrl + C میانبر صفحه کلید، درست مانند Cut.
به طور متناوب، می توانید استفاده کنید Ctrl + Ins میانبر. این محل کلید در صفحه کلیدهای اندازه کامل با صفحه اعداد یافت می شود. می توان آن را در صفر کلید یا به عنوان کلید ویژه نزدیک به در خانه کلید اگر با داده های عددی زیادی سر و کار دارید و انگشتانتان به ندرت صفحه کلید عددی را ترک می کنند، این ممکن است گزینه مفیدتری باشد.
چسباندن میانبر – Ctrl + V
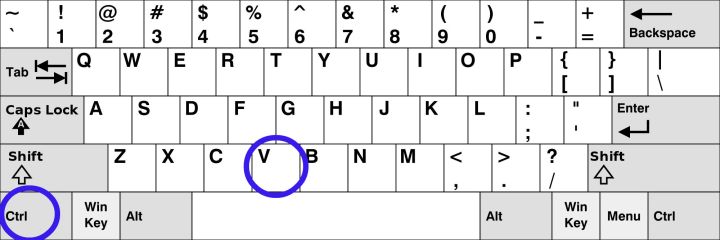
به طور خلاصه، هر دو Ctrl + X و Ctrl + C متن را در کلیپ بورد کپی کنید، فقط میانبر قبلی متن کپی شده را از سند حذف می کند. دومی ندارد. این Ctrl + V میانبر صفحه کلید دقیقاً برعکس است: متنی را از کلیپ بورد در سند شما در هر کجا که مکان نما شما باشد قرار می دهد.
به یاد داشته باشید که قالب بندی و فاصله اغلب با متن همراه می شود، که می تواند هنگام چسباندن در یک فیلد یا فرم جدید مشکل ایجاد کند. برای جلوگیری از این مشکلات، معمولاً می توانید یک نسخه بدون قالب متن را کپی و جایگذاری کنید.
به طور متناوب، می توانید استفاده کنید Shift + Ins میانبر، که اگر زمان زیادی را روی صفحه کلید عددی صرف کنید می تواند مفیدتر باشد. متن چسبانده شده در هر جایی که مکان نما شما باشد ظاهر می شود، بنابراین مطمئن شوید که نقطه مناسب را انتخاب کرده اید.
لغو میانبر – Ctrl + Z
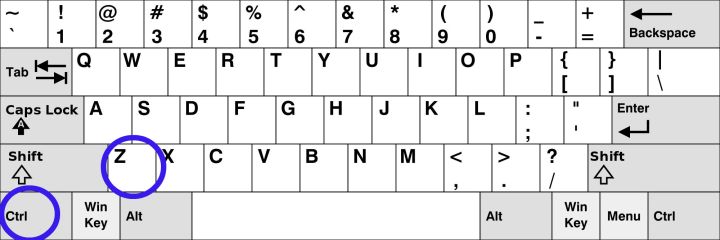
اوه! شما نمی خواستید آن جمله را جایگزین کنید، نه؟ این میانبر صفحه کلید مفید آخرین اقدام شما را لغو می کند. برای مثال، اگر در حال تایپ بودهاید، آخرین بیت متنی را که قبل از مکث تایپ کردهاید حذف میکند، که میتواند بسیار طولانی باشد.
اکثر برنامه های کاربردی ویندوز از تکرار دستورات واگرد پشتیبانی می کنند، به این معنی که می توانید آخرین اقدام خود را حذف کنید، قبل از آن، قبل از آن و غیره، تا زمانی که ویندوز تاریخچه ای از اقدامات شما را نگه دارد. به عنوان مثال، Adobe Photoshop به شما امکان می دهد این کار را با کلیک کردن انجام دهید Ctrl + Z.
متأسفانه، عملکرد برای هر برنامه ای جهانی نیست. قبل از اعتماد به آن در یک سناریو با ریسک بالاتر، باید تأیید کنید که دستورات توسط برنامه شما پشتیبانی می شوند.
نکته اضافی برای کار بین برنامه ها
هر برنامه ویندوز از دستورات برش، کپی، چسباندن و لغو پشتیبانی می کند. آنها بخشی از پایه ویندوز هستند.
میانبرها هر روز همین کار را انجام می دهند. استاندارد Ctrl به اضافه یک حرف یک کار خاص را انجام می دهد. هنگام نوشتن صفحات گسترده، تهیه پیشنویس ایمیلها یا ایجاد اسناد به همین صورت عمل میکند.
فرمها و برنامههای کاربردی آنلاین چندان قابل اعتماد نیستند. بسیاری از میانبرهای مشابه پشتیبانی می کنند، اما هیچ تضمینی وجود ندارد. قبل از اینکه به آن اعتماد کنید، برنامه جدید را امتحان کنید. چند دستور را اجرا کنید تا مطمئن شوید که قابل اطمینان کار می کند.
توصیه های سردبیران