نحوه استفاده از هدر و پاورقی در Word
اگر یک سند Word ایجاد می کنید که در آن می خواهید شماره صفحه، نام نویسنده، عنوان سند یا جزئیات مشابه را بدون منحرف شدن از محتوا درج کنید، می توانید از سرصفحه ها و پاورقی ها استفاده کنید.
همانطور که از نام ها پیداست، سرصفحه ها در بالای سند و پاورقی ها در پایین ظاهر می شوند. عناصری که در سرصفحه یا پاورقی قرار می دهید کم نور به نظر می رسند. به طور پیش فرض، سرصفحه ها و پاورقی ها در هر صفحه از سند شما ظاهر می شوند. با این حال، میتوانید صفحات زوج و فرد را جایگزین کنید یا صفحه اول سندتان متفاوت از سایرین باشد.
بیایید نگاهی به نحوه اضافه کردن سرصفحه ها و پاورقی ها در Word و همچنین سفارشی کردن آنها بر اساس نیازهای خود بیاندازیم.
یک هدر یا پاورقی آماده در Word اضافه کنید
از آنجایی که این فرآیند برای سرصفحه ها و پاورقی ها یکسان است، می توانید مراحل یکسانی را برای افزودن هر دو یا هر دو به سند خود دنبال کنید.
Word سرصفحه ها و پاورقی های از پیش ساخته شده ای را ارائه می دهد که به شما طرحی مانند ستون ها یا نوار راه راه می دهد. سپس می توانید از جزئیات پیشنهادی استفاده کنید یا جزئیات خود را اضافه کنید.
مرحله ی 1: قابل اعتماد و متخصص محل و سر به سربرگ و پاورقی بخشی از نوار
گام 2: بازش کن سرتیتر یا پاورقی منوی کشویی را انتخاب کنید و طرح مورد نظر را انتخاب کنید. متوجه خواهید شد که برخی از طرحبندیها دارای جزئیات از پیش تعیینشده مانند عنوان سند یا شماره صفحه هستند.
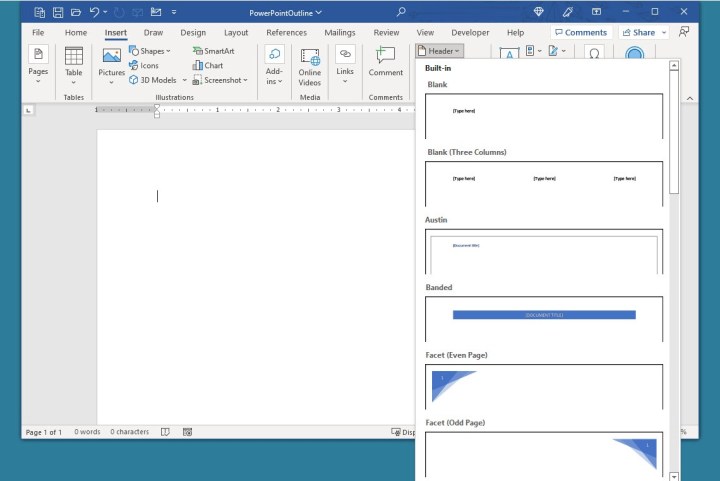
مرحله 3: پس از انتخاب طرح، می بینید که سرصفحه یا پاورقی به طور خودکار باز می شود. جزئیات را در قسمت متن برجسته وارد کنید.
مرحله 4: وقتی سفارشی کردن یک یا هر دو مکان را تمام کردید، انتخاب کنید سربرگ و پاورقی را ببندید در نوار یا در جایی خارج از قسمت سرصفحه یا پاورقی سند خود دوبار کلیک کنید.
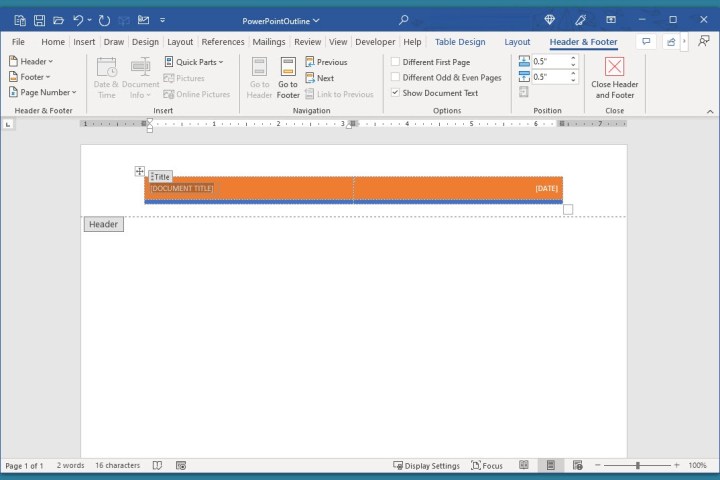
یک سرصفحه یا پاورقی خالی اضافه کنید
لازم نیست با یک طرح سرصفحه یا پاورقی از پیش ساخته شده شروع کنید. شما به سادگی می توانید یکی یا دیگری را باز کنید و جزئیات مورد نظر را وارد کنید.
مرحله ی 1: برای سرصفحه به بالای سند یا برای فوتر به پایین بروید.
گام 2: در قسمت حاشیه بالا یا پایین دوبار کلیک کنید.
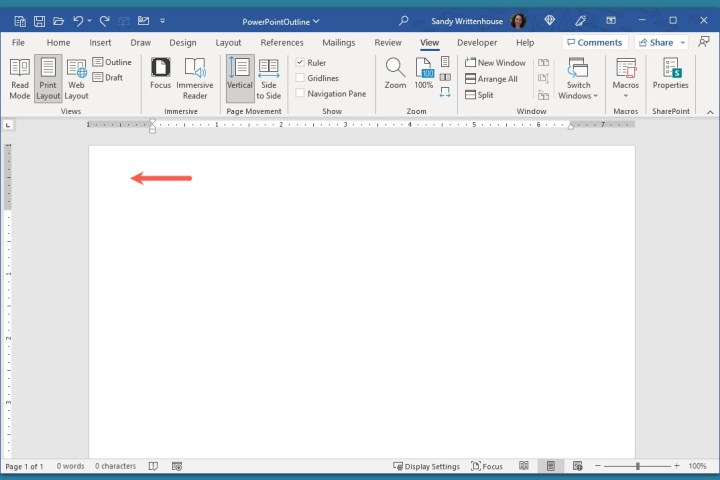
مرحله 3: وقتی قسمت سرصفحه یا پاورقی باز شد، مکان نما را داخل آن قرار دهید و جزئیات مورد نظر را وارد کنید.
مرحله 4: پس از انجام، انتخاب کنید سربرگ و پاورقی را ببندید در نوار یا مکانی را در سند خود انتخاب کنید.
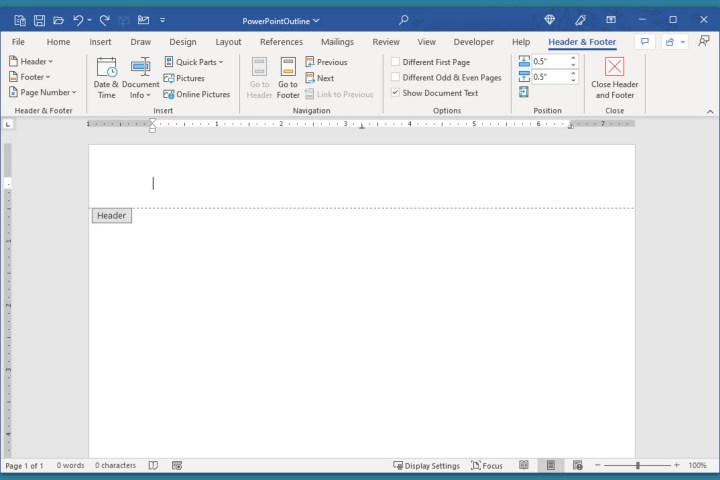
هدر یا پاورقی را سفارشی کنید
میتوانید فیلدهای جزئیات سند را وارد کنید، صفحاتی را که میخواهید یک سرصفحه یا پاورقی نمایش داده شود تغییر دهید و اندازه قسمت سرصفحه یا پاورقی را تنظیم کنید.
مرحله ی 1: ناحیه سرصفحه یا پاورقی را با دوبار کلیک کردن روی فضای موجود در کادر بالا یا پاورقی باز کنید. این نشان می دهد سربرگ و پاورقی تب نوار ابزار در روبان.
گام 2: برای افزودن تاریخ و زمان، فیلد سند یا تصویر، یکی از این گزینه ها را انتخاب کنید محل بخشی از نوار
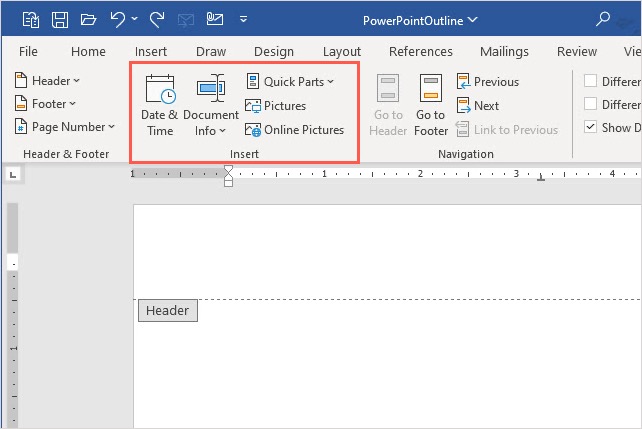
مرحله 3: برای تغییر صفحاتی که می خواهید سرصفحه یا پاورقی در آنها ظاهر شود، به آن بروید تنظیمات بخشی از نوار کادر را علامت بزنید صفحه اول متفاوت برای استفاده از یک سرصفحه یا پاورقی خاص فقط در صفحه اول. یا کادر را علامت بزنید صفحات مختلف زوج و فرد برای استفاده از هدرهای خاص در هر صفحه دیگر.
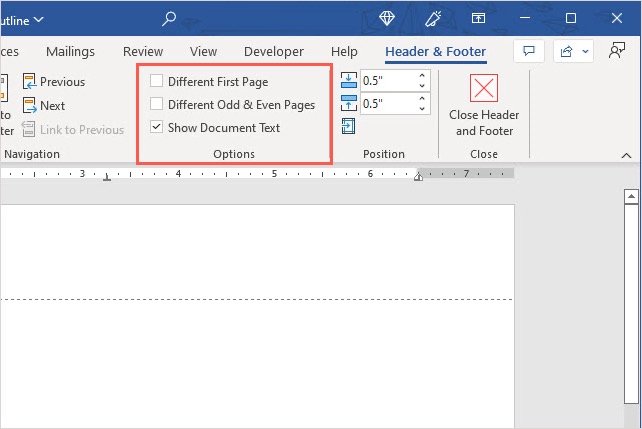
مرحله 4: برای تنظیم اندازه سرصفحه یا پاورقی، از فیلدهای داخل استفاده کنید موقعیت بخشی از نوار میتوانید اندازهگیری را در کادر بالا یا پایین وارد کنید، یا از فلشها برای افزایش یا کاهش اندازه در افزایشهای کوچک استفاده کنید.
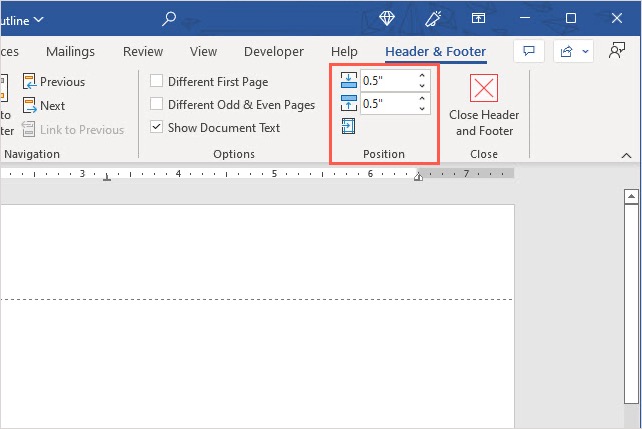
مرحله 5: برای استفاده از طرحبندی یا گنجاندن شمارههای صفحه با یک طرحبندی خاص، از منوهای کشویی در سمت چپ نوار در سربرگ و پاورقی بخش. در اینجا همان گزینههای اولین مجموعه مراحل برای استفاده از سرصفحه یا پاورقی از پیش ساخته شده و همچنین شماره صفحه را خواهید دید.
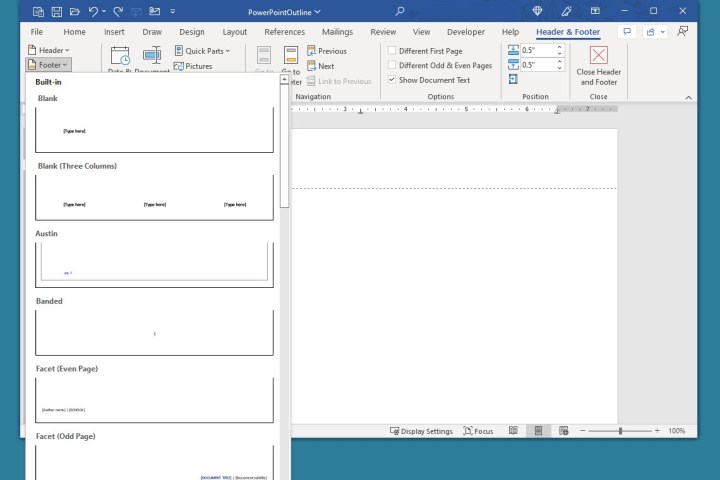
سرصفحه یا پاورقی را حذف کنید
اگر پس از افزودن سرصفحه یا پاورقی به سند خود، میخواهید آن را حذف کنید، میتوانید به راحتی این کار را انجام دهید.
مرحله ی 1: قابل اعتماد و متخصص محل و سر به سربرگ و پاورقی بخشی از نوار
گام 2: بازش کن سرتیتر یا پاورقی منوی کشویی برای هر منطقه ای که می خواهید حذف کنید.
مرحله 3: انتخاب کنید هدر را بردارید یا پاورقی را بردارید.
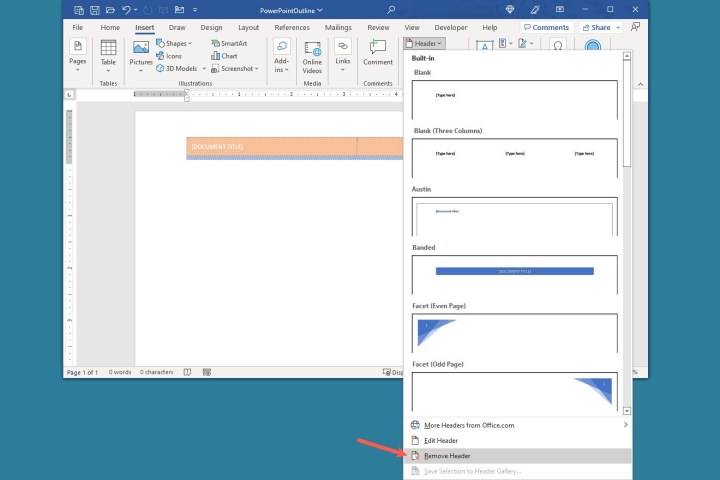
سرصفحه ها و پاورقی ها در Word مکان های مناسبی را برای جزئیات سندی که می خواهید نشان دهید را در اختیار شما قرار می دهد. خواه شماره صفحه، تاریخ، عنوان یا حتی لوگوی شرکت باشد، در سند بعدی خود از این فضاها استفاده کنید.
برای اطلاعات بیشتر، راههایی برای بهبود گردش کار Word یا برخی از کارهایی که ممکن است ندانید میتوانید در Word انجام دهید را ببینید.
توصیه های سردبیران