نحوه استفاده از واتساپ وب
واتس اپ، سرویس پیام رسانی متعلق به فیس بوک، یکی از محبوب ترین سرویس های ارتباطی بین المللی آنلاین در این سیاره است. WhatsApp Web نسخه مرورگری از برنامه چت و تماس ویدیویی/صدایی WhatsApp Messenger از iOS و Android است. دسکتاپ WhatsApp در دو نوع ارائه می شود – یک برنامه سیستمی قابل دانلود برای مک و ویندوز یا یک نسخه مبتنی بر مرورگر.
WhatsApp Web و WhatsApp Desktop به عنوان برنامه های افزودنی برای حساب WhatsApp تلفن همراه شما عمل می کنند و همه پیام ها بین تلفن و رایانه شما همگام سازی می شوند، بنابراین می توانید مکالمات را در هر دستگاهی مشاهده کنید، صرف نظر از اینکه از کجا شروع شده اند. در اینجا ما به شما نحوه استفاده از برنامه مرورگر WhatsApp را راهنمایی می کنیم.
فرآیند و رابط کاربری در iOS 15 و iOS 16 یکسان است. به طور مشابه، رابط کاربری اندروید 13 نیز مانند نسخه قبلی است.
نحوه استفاده از واتس اپ وب در آیفون
استفاده از واتس اپ وب از آیفون آسان است. فقط واتس اپ وب را در کروم، فایرفاکس، اپرا، سافاری یا اج راه اندازی کنید و کد QR را در رایانه خود با برنامه تلفن همراه WhatsApp در تلفن خود اسکن کنید. WhatsApp Web به طور خودکار در مرورگر شروع می شود و تا زمانی که از رایانه یا تلفن خود خارج شوید فعال باقی می ماند.
مرحله ی 1: در مرورگر رایانه خود، https://web.whatsapp.com را باز کنید.
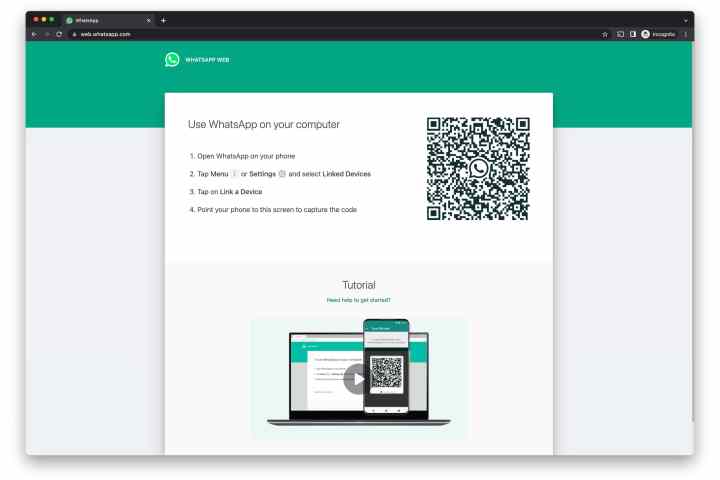
جسی هالینگتون / روندهای دیجیتال
گام 2: WhatsApp را در آیفون خود راه اندازی کنید.
مرحله 3: در iPhone، را انتخاب کنید تنظیمات > دستگاههای متصل.
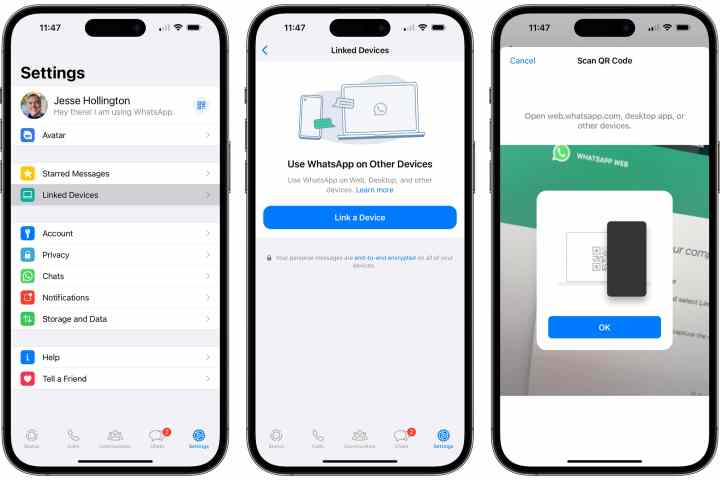
جسی هالینگتون / روندهای دیجیتال
مرحله 4: انتخاب کنید یک دستگاه را وصل کنید دکمه. نمای دوربین در واتس اپ باز می شود.
مرحله 5: تلفن خود را در کنار کد روی صفحه نگه دارید تا آن را جفت کنید. صفحه WhatsApp در مرورگر شما باید فوراً به روز شود تا وارد WhatsApp شوید و لیست چت فعلی خود را ببینید.
نحوه استفاده از واتس اپ وب برای اندروید
برای گوشیهای اندرویدی، پس از باز کردن وبسایت WhatsApp در رایانه، مراحل زیر را باید دنبال کنید:
مرحله ی 1: در تلفن اندرویدی خود، WhatsApp را اجرا کنید و سه نقطه را در گوشه سمت راست بالای پنل چت انتخاب کنید.
گام 2: انتخاب کنید دستگاه های متصل و سپس انتخاب کنید یک دستگاه را وصل کنید.
مرحله 3: تلفن خود را روی کد QR رایانه خود نگه دارید تا آن را جفت کنید.
مرحله 4: حساب تلفن هوشمند شما اکنون به نسخه وب برنامه مرتبط شده است.
مرحله 5: از آنجا می توانید از مرورگر دسکتاپ رایانه خود پیام ارسال و دریافت کنید.
ویژگی های وب واتس اپ
پس از اسکن کد QR، می توانید لیست چت WhatsApp خود را مستقیماً در صفحه وب مشاهده کنید. در سمت چپ می توانید چت های خود را با کلیک بر روی یک مخاطب مشاهده کنید تا چت و تاریخچه پیام خود را در صورت ذخیره کردن آن باز کنید.
سه نماد در گوشه سمت چپ بالای صفحه وب موجود است: وضعیت، چت جدید، و منو، که لیستی از گزینه های تو در تو را ارائه می دهد. گزینه Status تمام وضعیت های ارسال شده توسط مخاطبین شما را به همراه توانایی پاسخ از ناحیه پاسخ در پایین پانل نشان می دهد. یک کلیک چت جدید لیست مخاطبین را در سمت چپ صفحه باز می کند. از اینجا می توانید یک گروه جدید ایجاد کنید یا یک مکالمه را شروع کنید.
منوی کشویی سه نقطه ای به شما امکان می دهد یک گروه جدید ایجاد کنید، اطلاعات نمایه خود را تغییر دهید، چت های بایگانی شده را جستجو کنید، پیام های ستاره دار را مشاهده کنید، تنظیماتی مانند اعلان ها و تصویر زمینه چت را تغییر دهید یا از سیستم خارج شوید.

ارسال پیام
استفاده از واتس اپ وب به اندازه اپلیکیشن موبایل آسان است و رابط کاربری آن آشنا به نظر می رسد.
مرحله ی 1: برای ارسال پیام از دسکتاپ خود، روی یک چت موجود کلیک کنید یا کلیک کنید چت جدید و مخاطبی را که می خواهید با آن تعامل داشته باشید انتخاب کنید. در اینجا میتوانید چتهای قبلی را در صورت ذخیره شدن مشاهده کنید، یا نوار پیام را در پایین مشاهده کنید.
گام 2: را کلیک کنید یک پیام وارد کنید نوار و شروع به چت کنید.
مرحله 3: وقتی پیام خود را تمام کردید، کلیک کنید وارد روی صفحه کلید انتقال – یا فقط کلیک کنید ارسال آیکون.
مرحله 4: اگر میخواهید اسناد، تصاویر یا موارد ضبط شده را اضافه کنید، به سادگی فایلها را از دسکتاپ خود پیوست کنید و با کلیک کردن روی گیره کاغذ، آنها را مانند هر پیام دیگری ارسال کنید. ضمیمه کنید نماد در پایین چت فعلی.
WhatsApp را روی سیستم خود نصب کنید
واتس اپ همچنین به کاربران این امکان را می دهد که یک کلاینت دسکتاپ برای ویندوز یا مک داشته باشند که می توانید مستقیماً از وب سایت برنامه دانلود کنید.
مرحله ی 1: پس از دانلود برنامه (که در اصل فقط یک کپی از برنامه مبتنی بر وب است) در ویندوز، دستورالعمل های نصب کننده را دنبال کنید. اگر از مک استفاده می کنید، می توانید واتس اپ را با کشیدن نماد به پوشه برنامه های خود راه اندازی کنید.
گام 2: آن را اجرا کنید و پیامی دریافت خواهید کرد که از شما می خواهد یک کد QR را هم در نسخه مرورگر وب و هم در برنامه وب اسکن کنید. به یاد داشته باشید که واتس اپ شما را تا زمانی که به صورت دستی از سیستم خارج شوید، لاگین نگه می دارد.
مرحله 3: وقتی برای خروج آماده شدید، باز کنید منوی واتس اپ در تلفن همراه خود را انتخاب کنید از حساب خود خارج شوید از همه دستگاه ها اگر از رایانه استفاده می کنید، می توانید روی نماد سه نقطه در بالای پیام کلیک کرده و انتخاب کنید از حساب خود خارج شوید دکمه.
توصیه های سردبیران
