نحوه اضافه کردن شماره های اپل
Apple Numbers یک برنامه صفحه گسترده مفید است که با macOS، iOS و iPadOS ارائه می شود. Numbers مانند Microsoft Excel و Google Sheets کار می کند، بنابراین می توانید فروش، موجودی، بودجه، موجودی و داده های عددی مشابه را ردیابی کنید.
برای تجزیه و تحلیل داده هایی که وارد می کنید، احتمالاً اعدادی دارید که می خواهید جمع کنید. ما به شما نشان خواهیم داد که چگونه می توانید شماره های اپل را با چند روش مختلف در Mac، iPhone و iPad اضافه کنید. این به شما امکان می دهد روشی را انتخاب کنید که برای شما در دستگاهی که استفاده می کنید بهترین کار را انجام دهد.
با استفاده از Insert in Numbers در Mac اضافه کنید
یکی از سریعترین راهها برای اضافه کردن Numbers در مک، از طریق منوی Insert است. شما می توانید از نوار منو یا در صورت داشتن دکمه در نوار ابزار Numbers به آن دسترسی داشته باشید.
مرحله ی 1: اعداد آنقدر هوشمند هستند که بدانند اگر در یک ستون یا ردیف هستند، کدام اعداد را می خواهید اضافه کنید. بنابراین لازم نیست ابتدا سلول ها را انتخاب کنید مگر اینکه ترجیح دهید این کار را انجام دهید.
اگر سلولهایی را که میخواهید اضافه کنید انتخاب کنید، از مرحله بعدی بگذرید.
گام 2: سلولی را که می خواهید مقدار را در آن قرار دهید انتخاب کنید.
مرحله 3: یا انتخاب کنید محل > فرمول از نوار منو یا از محل دکمه روی نوار ابزار سپس انتخاب کنید میزان.
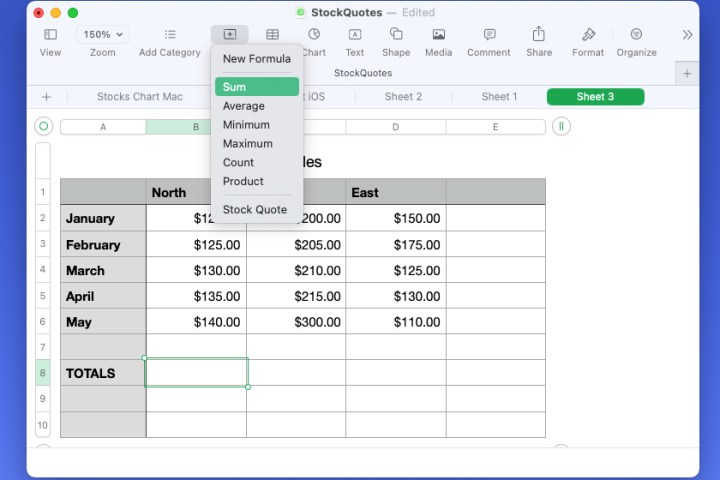
مرحله 4: مقادیر موجود در سلول های خود را خواهید دید که به سلولی که انتخاب کرده اید اضافه شده است.
اگر سلول را انتخاب کنید، فرمول تابع Sum را در نوار فرمول پایین مشاهده خواهید کرد. در صورت نیاز می توانید فرمول را در اینجا ویرایش کنید.
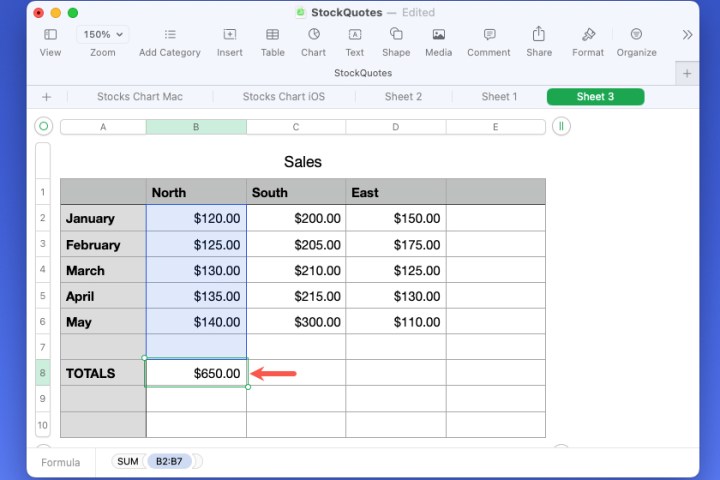
تابع Sum را در مک وارد کنید
اگر ترجیح می دهید خودتان فرمولی بنویسید، در عوض می توانید آن را با تابع Sum برای سلول هایی که می خواهید اضافه کنید وارد کنید.
مرحله ی 1: سلولی را که می خواهید مقدار را در آن قرار دهید انتخاب کنید.
گام 2: علامت مساوی (=) را تایپ کنید و کادر فرمول ظاهر می شود.
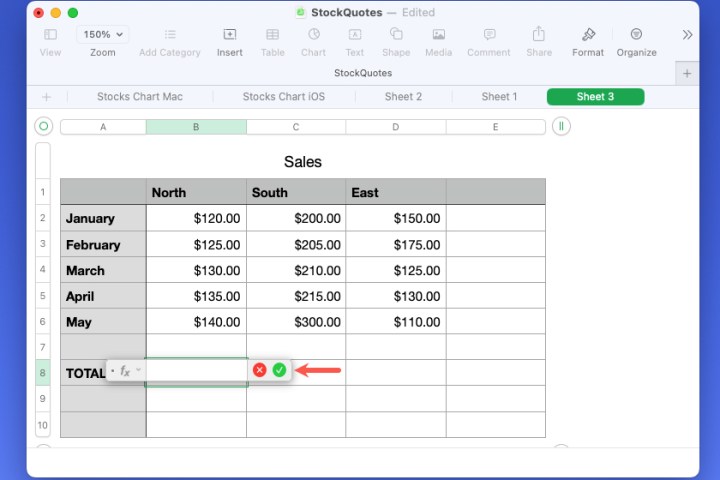
مرحله 3: “مبلغ” را در کادر وارد کنید و سپس آن را از گزینه های ظاهر شده انتخاب کنید.
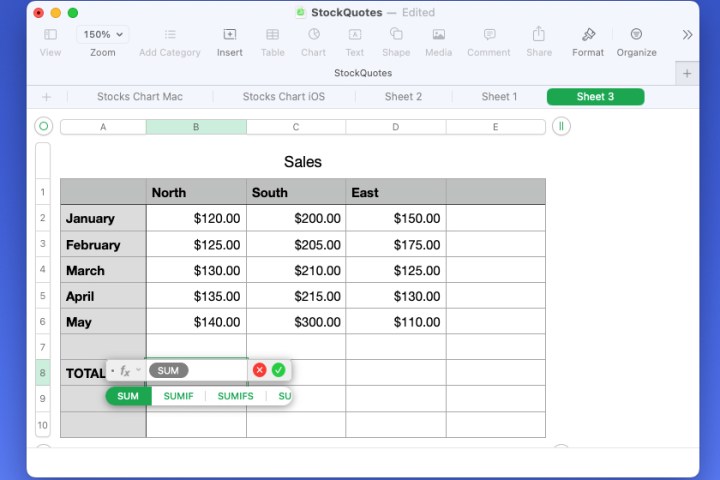
مرحله 4: می توانید محدوده سلول هایی را که می خواهید اضافه کنید یا انتخاب کنید وارد کنید ارزش در فرمول و سپس از طریق سلول ها را بکشید.
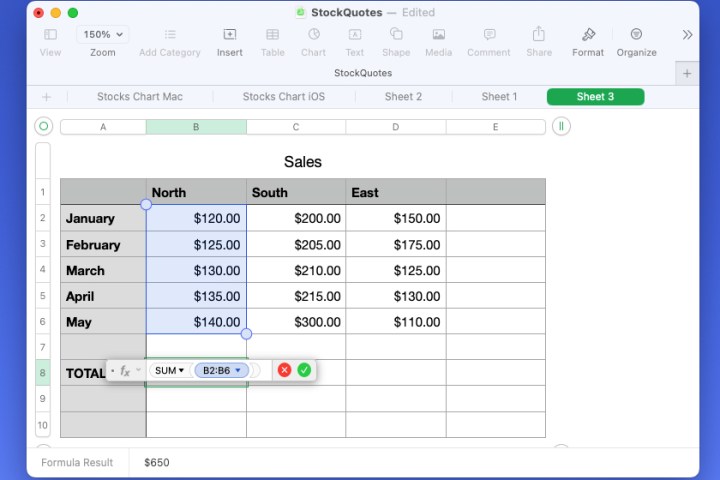
مرحله 5: از آن استفاده کنید نشانک به رنگ سبز برای وارد کردن فرمول در سلول.
مانند گزینه Insert، مجموع مقادیر خود را در سلولی که انتخاب کرده اید و فرمول را در کادر پایین مشاهده خواهید کرد.
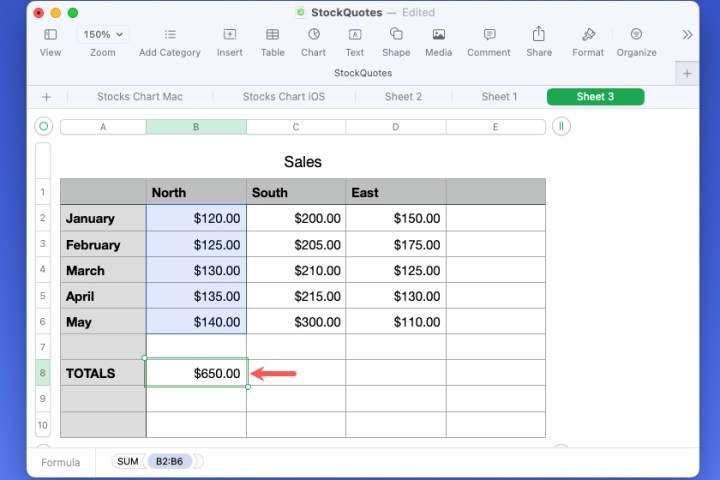
از یک فرمول سریع در Numbers در iPhone و iPad استفاده کنید
مانند منوی Insert در Numbers در Mac، شما یک راه سریع برای اضافه کردن اعداد در iPhone و iPad دارید.
مرحله ی 1: سلولی را که می خواهید مقدار را در آن قرار دهید انتخاب کنید.
گام 2: دست زدن به سلول دکمه پایین سمت راست
مرحله 3: در کادر پاپ آپ به پایین اسکرول کنید و انتخاب کنید میزان در پایین، زیر فرمول های سریع.
مرحله 4: مقدار اضافه شده را در سلولی که انتخاب کرده اید خواهید دید.
ویژگی Sum را در آیفون و آیپد وارد کنید
اگر می خواهید فرمول تابع Sum را به صورت دستی وارد کنید، این گزینه دیگری در iPhone و iPad است.
مرحله ی 1: سلولی را که می خواهید مقدار را در آن قرار دهید انتخاب کنید.
گام 2: دست زدن به سلول دکمه پایین سمت راست
مرحله 3: انتخاب کنید فرمول جدید در کادر پاپ آپی که ظاهر می شود.
مرحله 4: مقدار “مقدار” را در کادر وارد کنید و سپس آن را از لیست گزینه ها انتخاب کنید.
مرحله 5: انتخاب کنید ارزش در فرمول سپس محدوده سلول ها را تایپ کنید یا آن را در برگه انتخاب کنید تا در فرمول جایگذاری شود.
مرحله 6: از آن استفاده کنید نشانک به رنگ سبز برای وارد کردن فرمول در سلول.
مرحله 7: سپس مشاهده خواهید کرد که سلول های شما به سلولی که انتخاب کرده اید اضافه شده است.
اکنون که می دانید چگونه به Apple Numbers اضافه کنید، چرا درباره اکسل اطلاعات بیشتری کسب نکنید؟ نحوه ضرب یا تفریق در اکسل را ببینید.
توصیه های سردبیران
