نحوه افزودن و حذف برنامه ها از Dock در Mac
درست مانند نوار وظیفه ویندوز، macOS Dock مکان مناسبی برای برنامههایی است که بیشتر استفاده میکنید. برای استفاده بهتر از این ابزار مفید، به شما نشان خواهیم داد که چگونه برنامهها را از Dock Mac خود اضافه و حذف کنید.
برای افزودن برنامهها به Dock انگشت خود را بکشید
سریع ترین راه برای افزودن یک برنامه به داک مک این است که آن را به آنجا بکشید. می توانید این کار را با استفاده از نماد برنامه روی دسکتاپ یا پوشه Applications انجام دهید.
توجه داشته باشید: اگر داک شما به جای افقی، در سمت راست یا چپ صفحه عمودی است، به مکان های بخش های ذکر شده در زیر توجه کنید.
مرحله ی 1: برنامه ای را که می خواهید در Dock خود قرار دهید انتخاب کنید.
گام 2: آن را به Dock بکشید و در جایی که می خواهید قرار دهید. فقط مطمئن شوید که در سمت چپ تقسیمکننده برنامههای اخیر (توضیح داده شده در زیر) یا قسمت فایلها و پوشهها اگر برنامههای اخیراً استفاده شده را نشان نمیدهید، باشد.
اگر آن را بین برنامههای دیگر قرار دهید، آن برنامهها برای باز کردن جا میلغزند.
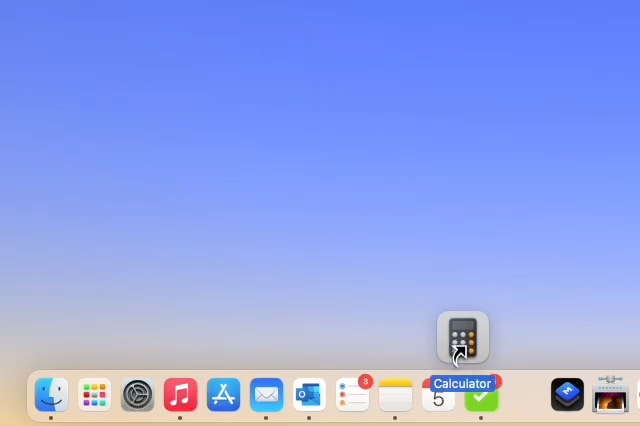
مرحله 3: سپس رها کنید تا برنامه در Dock رها شود. وقتی این کار را انجام می دهید، یک نام مستعار برنامه ایجاد می کند. همچنان می توانید به برنامه اصلی در پوشه برنامه ها دسترسی داشته باشید.

نمایش و ذخیره برنامه های اخیر در Dock از طریق گزینه ها
راه دیگر برای افزودن یک برنامه به Dock استفاده از منوی گزینه ها است. میتوانید این کار را برای یکی در بخش برنامههای اخیراً استفاده شده در Dock یا برای برنامهای که در حال حاضر در حال استفاده است انجام دهید.
همانطور که در زیر توضیح داده شده است، می توانید برنامه های اخیراً استفاده شده را در Dock خود در بخش اختصاصی خود نمایش دهید.
مرحله ی 1: باز کن تنظیمات سیستم با استفاده از نماد داک یا یک سیب نماد در نوار منو
گام 2: انتخاب کنید داک و نوار منو.
مرحله 3: این را تایید کنید داک و نوار منو در سمت چپ انتخاب شده و سپس کادر را علامت بزنید نمایش برنامه های اخیر در Dock در سمت راست
اگر بعداً تصمیم گرفتید که آن بخش Dock را دوست ندارید، فقط به همان مکان برگردید و علامت کادر را بردارید.
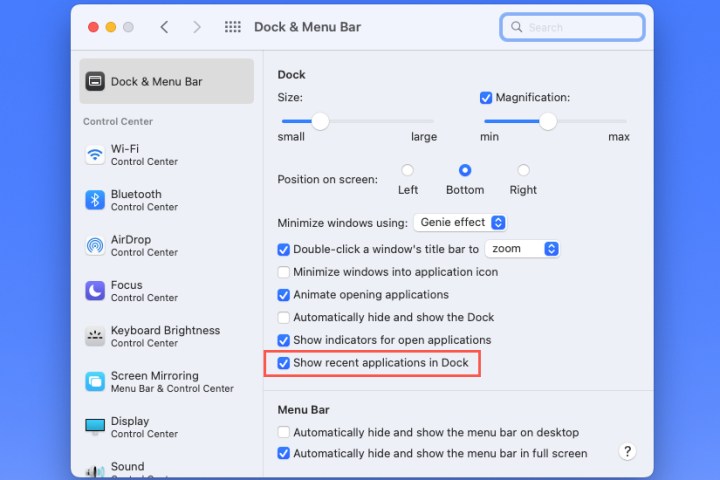
مرحله 4: سپس این بخش از Dock را می بینید که با خطوطی در سمت راست برنامه های خود و در سمت چپ فایل ها و پوشه های باز خود از هم جدا شده اند. اگر از نمای عمودی استفاده می کنید، موقعیت داک آن را مطابق با آن تنظیم کنید.
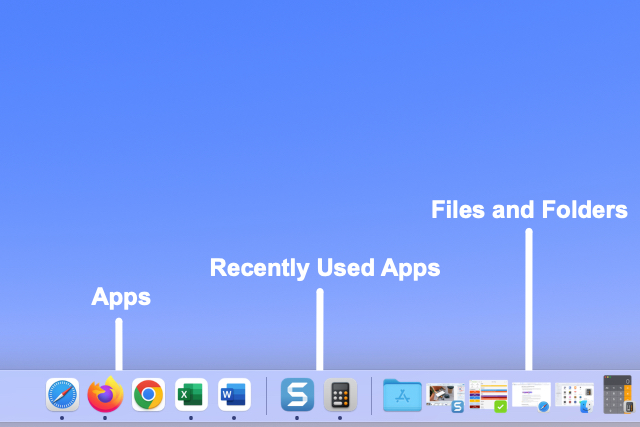
مرحله 5: برای نگه داشتن هر یک از این برنامه ها در Dock، راست کلیک کنید یا نگه دارید کنترل و اپلیکیشن را انتخاب کنید. سپس مکان نما را به تنظیمات و انتخاب کنید فروشگاه در داک.
سپس برنامه از بخش برنامه اخیراً استفاده شده به بخش برنامه ها در سمت چپ منتقل می شود.
می توانید همین کار را با برنامه هایی که در حال حاضر در Dock خود استفاده می کنید انجام دهید. کلیک راست کنید، به تنظیماتو انتخاب کنید فروشگاه در داک.

برای حذف برنامه ها از Dock انگشت خود را بکشید
حذف یک برنامه از Dock به آسانی اضافه کردن یک برنامه به آن است.
مرحله ی 1: برنامه ای را که می خواهید از Dock حذف کنید انتخاب کنید.
گام 2: آن را از داک به نقطه خالی روی دسکتاپ خود بکشید.
مرحله 3: وقتی صفحه نمایش “حذف” را در بالای برنامه مشاهده کردید، انگشت خود را از آن بردارید.
این فقط برنامه را از Dock شما حذف می کند. همانطور که گفته شد، برنامه موجود در Dock شما فقط یک نام مستعار است، بنابراین حذف آن در اینجا آن را از مک شما حذف نمی کند.

برنامه ها را با استفاده از گزینه ها از Dock حذف کنید
درست مانند افزودن یک برنامه اخیر به Dock خود از طریق گزینه هایی که قبلا توضیح داده شد، می توانید یکی را حذف کنید.
مرحله ی 1: راست کلیک کنید یا نگه دارید کنترل و برنامه را در Dock خود انتخاب کنید.
گام 2: مکان نما را به تنظیمات.
مرحله 3: مرزبندی کنید فروشگاه در داک.
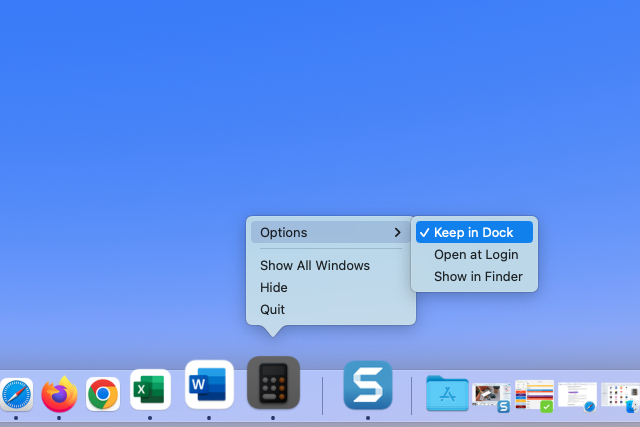
داشتن برنامههایی که هر روز از آنها استفاده میکنید، در زمان شما از جستجوی آنها در Finder یا پوشه Applications صرفهجویی میکند.
برای راههای بیشتر برای بهبود عملکرد Mac، نحوه استفاده از چند دسکتاپ را ببینید.
توصیه های سردبیران
