نحوه تبدیل فایل های HEIC به JPEG در مک
وقتی با iPhone یا iPad عکس می گیرید، فرمت پیش فرضی که تصاویر در آن ذخیره می شوند HEIC اپل است. چندین سال است که این امر عادی بوده است، و اگرچه دستگاههای بیشتری شروع به پشتیبانی از این نوع فایل میکنند، ممکن است لازم باشد برخی از تصاویر خود را به پسوندهای سازگارتر مانند JPEG تبدیل کنید.
خوشبختانه چندین راه ساده برای تبدیل فرمت های تصویر برای مک وجود دارد که هر کدام از روش ها را به شما آموزش می دهیم.
HEIC چیست؟
HEIC مخفف High-Efficiency Image Codec است و همانطور که گفته شد، اپل از آن برای ذخیره عکس ها و داده های همراه در دستگاه شما استفاده می کند. به دلیل اندازه فایل کوچکتر آن در مقایسه با JPEG، این نوع فایل «جدید» شد که با iOS 11 معرفی شد.
همچنین ممکن است در مورد HEIF بشنوید که یک فرمت تصویر با کارایی بالا است که توسط اپل نیز استفاده می شود. به طور خلاصه، HEIC چیزی است که برای ذخیره عکس ها و داده های HEIF استفاده می شود. بنابراین ممکن است اصطلاحاتی را که به جای یکدیگر استفاده می شوند بشنوید.
نحوه تبدیل HEIC به JPEG در Mac با استفاده از Preview
پیش نمایش برنامه پیش فرض در MacOS برای مشاهده تصاویر است، البته مگر اینکه آن را تغییر دهید. این برنامه راهی آسان برای باز کردن یک عکس HEIC و تبدیل آن به JPEG در اختیار شما قرار می دهد.
مرحله ی 1: اگر پیشنمایش همچنان برنامه تصویر پیشفرض شما است، کافی است روی تصویر HEIC دوبار کلیک کنید و در پیشنمایش باز میشود. اگر برنامه پیشفرض خود را تغییر دادهاید، میتوانید با کلیک راست و رفتن به آن، تصویر را در Preview باز کنید باز شده باو انتخاب مرور.
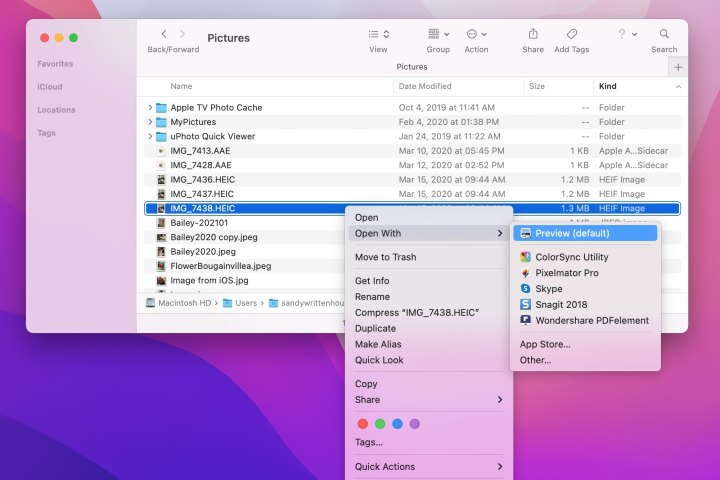
گرایش های دیجیتال
گام 2: انتخاب کنید فایل > صادرات از نوار منو در View.
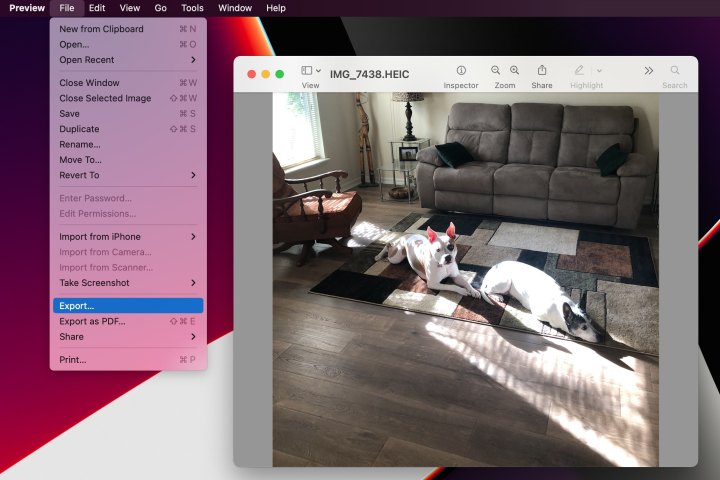
گرایش های دیجیتال
مرحله 3: در پنجره پاپ آپ، نام فایل خود را تغییر دهید و در صورت تمایل یک برچسب اضافه کنید. سپس مکانی را برای ذخیره تصویر تبدیل شده انتخاب کنید.
مرحله 4: تا زمان قالبانتخاب کنید JPEG.
مرحله 5: در صورت تمایل می توانید استفاده کنید کیفیت نوار لغزنده برای تنظیم کیفیت از حداقل به بهترین. همانطور که نوار لغزنده را حرکت می دهید، خواهید دید اندازه فایل را تنظیم کنید همچنین.
مرحله 6: کلیک صرفه جویی.
این همه است! شما به تازگی عکس HEIC را به JPEG تبدیل کرده اید.
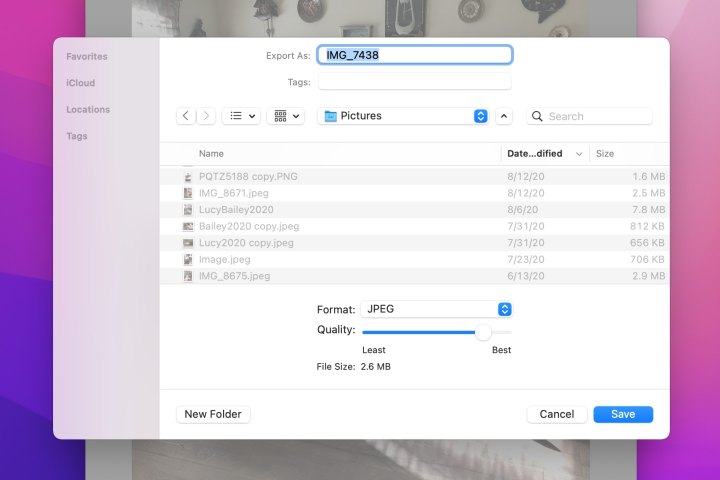
گرایش های دیجیتال
نحوه تبدیل HEIC به JPEG در مک با استفاده از Photos
اگر از iCloud استفاده میکنید و عکسها را در مک خود با iPhone یا iPad خود همگامسازی میکنید، استفاده از برنامه Photos یک راه راحت برای تبدیل تصویر HEIC است.
مرحله ی 1: Photos را در مک خود باز کنید و تصویر را انتخاب کنید.
گام 2: انتخاب کنید فایل > صادرات از نوار منو در Photos. انتخاب کنید صادرات 1 عکس از منوی پاپ آپ
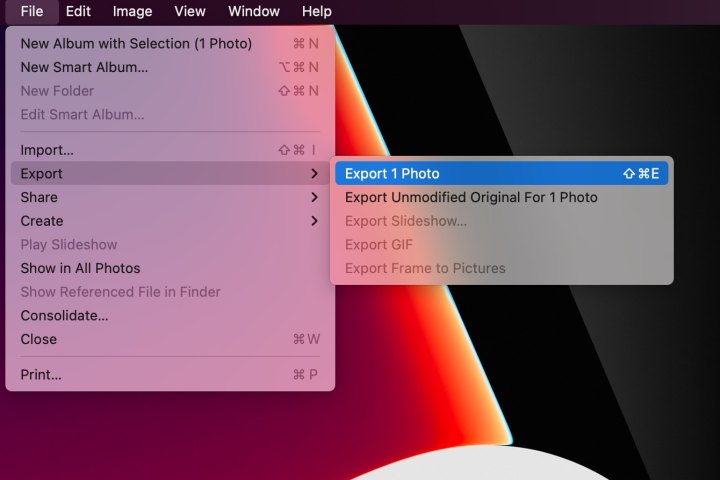
گرایش های دیجیتال
مرحله 3: در پنجره، کنار نوع عکسانتخاب کنید JPEG.
مرحله 4: در صورت تمایل می توانید بقیه تنظیمات را قبل از تبدیل فایل انجام دهید. اینها شامل گزینه هایی برای کیفیت JPEG، اندازه، اطلاعات و نامگذاری فایل می باشد.
مرحله 5: کلیک صادرات.

گرایش های دیجیتال
مرحله 6: مکانی را برای ذخیره تصویر تبدیل شده در پنجره بعدی انتخاب کنید و کلیک کنید صادرات.
درست است، شما HEIC خود را با استفاده از Photos در مک به JPEG تبدیل کرده اید.
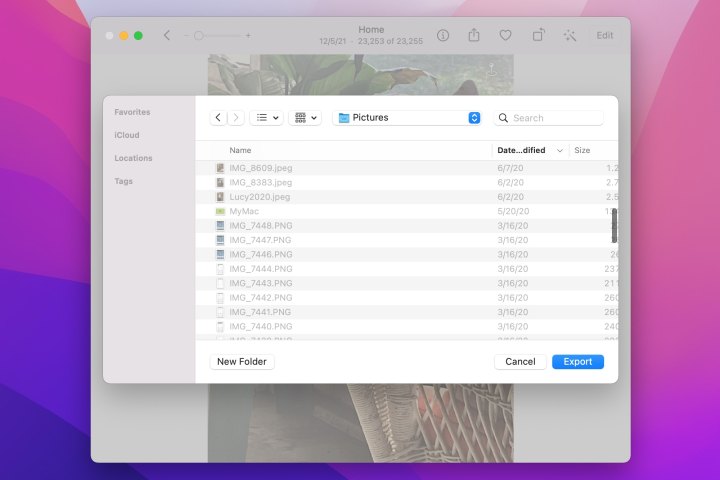
گرایش های دیجیتال
چه فرمت های تصویر دیگری را می توانید برای صادرات به View و Photos انتخاب کنید؟
برنامههای پیشنمایش و عکس میتوانند بیشتر از تبدیل یک تصویر HEIC به JPEG انجام دهند. در پیش نمایش، می توانید یک تصویر را در چندین فرمت مختلف از جمله JPEG، JPEG-2000، OpenEXR، PDF، PNG و TIFF صادر کنید.
با استفاده از برنامه Photos، میتوانید HEIC را به عنوان فایل JPEG، PNG یا TIFF صادر کنید.
از چه روش های دیگری می توانید برای تبدیل HEIC به JPEG استفاده کنید؟
اگر نیاز دارید چندین تصویر HEIC را همزمان به JPEG تبدیل کنید، می توانید به راحتی این کار را در MacOS انجام دهید. ابتدا تمام تصاویری که باید تبدیل شوند را انتخاب کرده و راست کلیک کنید. سپس نشانگر ماوس را نگه دارید اقدامات سریع در منوی کشویی کلیک کنید تبدیل تصویر. فرمت JPEG را انتخاب کنید و تمام.
همچنین میتوانید چندین تصویر HEIC را در هر دو برنامه پیشنمایش و عکس به JPEG صادر کنید.
اگر میخواهید از یکی از عکسهای HEIC خود در برنامه یا دستگاهی استفاده کنید که از این نوع فایل پشتیبانی نمیکند، تبدیل HEIC به JPEG در مک آسان است. با در نظر گرفتن این فرمت فایل، نحوه اشتراک گذاری مستقیم عکس ها از آیفون به اندروید را ببینید.
توصیه های سردبیران