چگونه اعلان های ویندوز 11 را خاموش کنیم
Windows 11 Notification Center اعلانها را از برنامههای خاص به دسکتاپ شما ارسال میکند. با این حال، اگر اصلاً نمیخواهید اعلانها را دریافت کنید یا میخواهید اعلانها را در ویندوز 11 برای برنامههای خاصی خاموش کنید، میتوانید این کار را به راحتی از طریق تنظیمات سیستم انجام دهید. به همین ترتیب، میتوانید تصمیم بگیرید که کدام نوتیفیکیشنها را در ساعات خاصی از روز دریافت کنید.
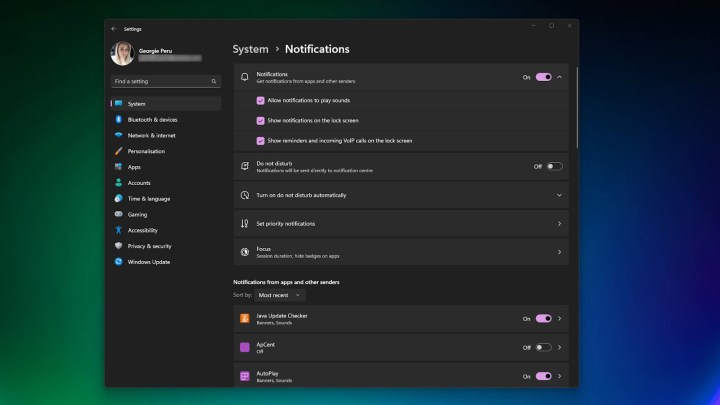
تصویر با اجازه صاحب حق چاپ استفاده می شود
چگونه اعلان های ویندوز 11 را خاموش کنیم
اعلان های ویندوز 11 می توانند مفید باشند، اما نه همیشه. این امکان وجود دارد که همه اعلانها را روشن یا خاموش کنید، همچنین میتوانید هنگام روشن بودن «مزاحم نشوید» کدام برنامهها اولویت داشته باشند. با دانستن نحوه روشن کردن اعلانهای ویندوز 11، میتوانید مطمئن شوید که فقط در صورت نیاز اطلاعات مهم را دریافت میکنید.
برای سفارشی کردن اعلانهای ویندوز 11، باید مراحل زیر را طی کنید. این به شما امکان می دهد اعلان های برنامه را در دستگاه خود روشن یا خاموش کنید.
مرحله ی 1: انتخاب کنید شروع کنید> *تنظیمات**> *سیستم*> *اعلان*ها.
گام 2: انتخاب کنید اطلاعیه ها برای گسترش، روشن/خاموش کردن اعلان ها، روشن/خاموش کردن بنرها و روشن/خاموش کردن صداها.
مرحله 3: اگر میخواهید نکات و پیشنهادات ویندوز را خاموش کنید، به پایین بروید تنظیمات اضافی و گزینه ها را فعال/غیرفعال کنید.
نحوه استفاده از Windows 11 Do Not Disturb
اگر میخواهید اعلانها در دستگاه ویندوز 11 شما فقط در ساعات خاصی ظاهر شوند، میتوانید مزاحم نشوید را روشن کنید. این اطمینان حاصل می کند که روی چیزهای مهم متمرکز می شوید.
مرحله ی 1: انتخاب کنید شروع کنید> تنظیمات> سیستم> اطلاعیه ها
گام 2: هدایت به مزاحم نشوید و روشن/خاموش کنید.
مرحله 3: برای روشن کردن خودکار مزاحم نشوید، میتوانید به بهطور خودکار «مزاحم نشوید» را روشن کنید را انتخاب کنید و زمان خاصی را برای روشن کردن اعلان ها انتخاب کنید.
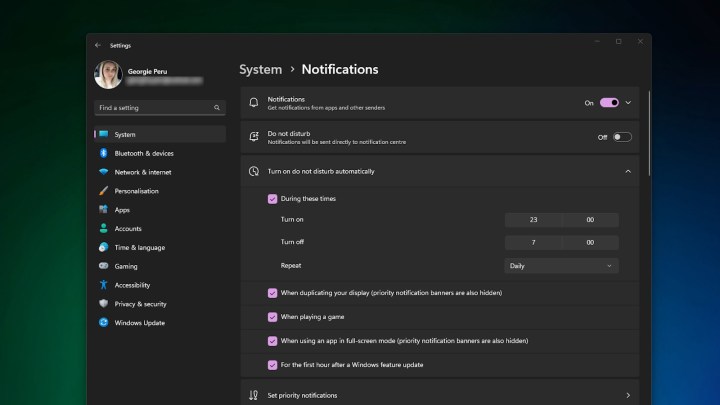
تصویر با اجازه صاحب حق چاپ استفاده می شود
نحوه اولویت بندی اعلان ها
استفاده از تنظیمات اعلان مزاحم نشوید ویندوز 11 می تواند اعلان ها را زمانی که نمی خواهید ظاهر شوند متوقف کند. با این حال، ممکن است برنامهای وجود داشته باشد که بخواهید از آن اعلانها دریافت کنید، مانند ایمیل، که ممکن است حتی زمانی که مزاحم نشوید روشن است، در مرکز اعلانها باقی بماند.
مرحله ی 1: انتخاب کنید شروع کنید> تنظیمات> سیستم> اطلاعیه ها.
گام 2: هدایت به اعلان های اولویت را تنظیم کنید.
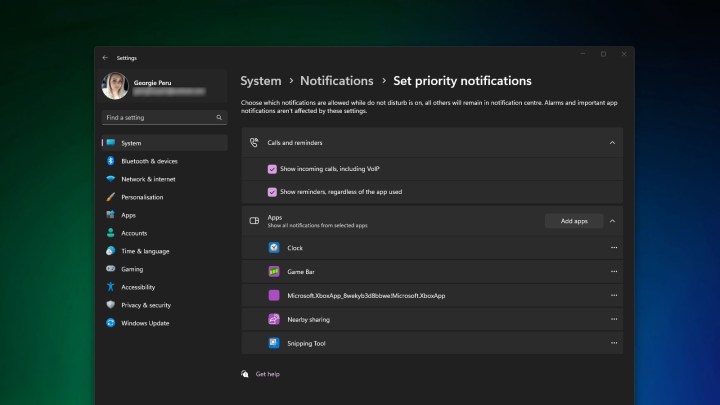
تصویر با اجازه صاحب حق چاپ استفاده می شود
مرحله 3: انتخاب کنید برنامه ها را اضافه کنید برای انتخاب برنامه یا برنامه هایی که می خواهید اعلان دریافت کنید.
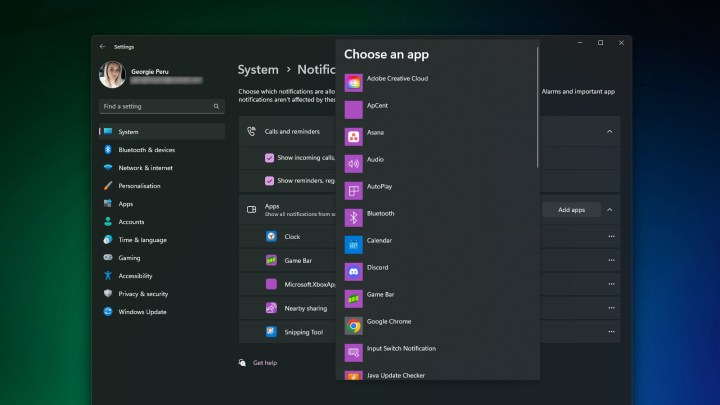
تصویر با اجازه صاحب حق چاپ استفاده می شود
توصیه های سردبیران