نحوه تعمیر پیام عدم اتصال Google Drive
Google Drive یکی از بهترین ارائه دهندگان فضای ذخیره سازی ابری است که به کاربران خود انعطاف پذیری برای دسترسی به داده ها از تقریباً هر دستگاهی و در هر نقطه از جهان را ارائه می دهد. با این حال، گاهی اوقات ممکن است بارگیری نشود و پیام خطای «Google Drive از اتصال خودداری کرد» یا «drive.google.com از اتصال خودداری کرد» نشان داده شود.
این خطا میتواند هنگام استفاده از هر یک از برنامههای اداری Google (مانند Docs، Sheets یا Slides) هنگام استفاده از چندین حساب Google رخ دهد. اگر با چنین مشکلی مواجه شدید، ما می توانیم کمک کنیم. در اینجا یک راهنمای گام به گام سریع در مورد نحوه برخورد با این مشکل اتصال Google Drive آورده شده است.
استفاده از حالت ناشناس
همانطور که گفته شد، یکی از دلایل تداوم این خطا، همگام سازی چندین اکانت گوگل با مرورگر شماست. استفاده از پنجره ناشناس مرورگر شما یک راه حل سریع برای حل مشکل اتصال Google Drive است. توجه داشته باشید که این یک راه حل موقتی است و هنگامی که پنجره ناشناس را ببندید، دیگر با حساب Google خود وارد نخواهید شد.
مرحله ی 1: Chrome را باز کنید و سپس یک پنجره ناشناس باز کنید. معمولا در آن یافت می شود سه امتیاز منو در گوشه سمت راست بالا
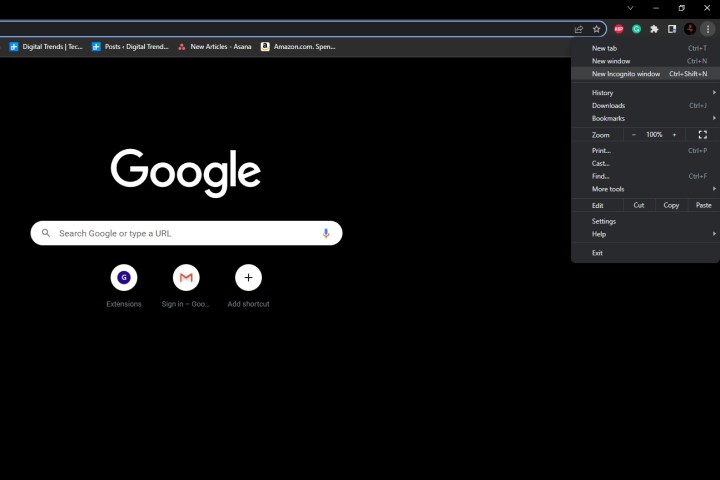
تصویر با اجازه صاحب حق چاپ استفاده می شود
گام 2: سپس Google Drive را با تایپ کردن باز کنید drive.google.com در نوار آدرس
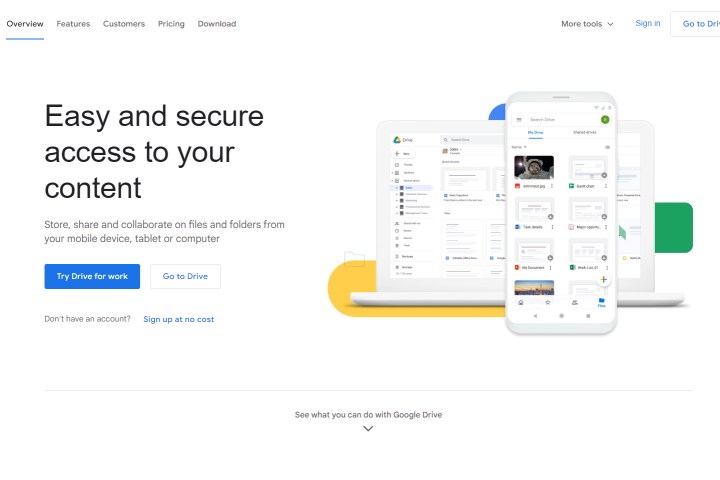
تصویر با اجازه صاحب حق چاپ استفاده می شود
مرحله 3: را کلیک کنید به Drive بروید و همچنان با حساب Google خود وارد شوید.

تصویر با اجازه صاحب حق چاپ استفاده می شود
مرحله 4: خطای «درایو از اتصال خودداری کرد» اکنون باید برطرف شود.
از چندین حساب Google خارج شوید
راه حل دیگر برای امتناع از اتصال Google Drive این است که از هر حسابی که ممکن است از مرورگر خود وارد آن شده باشید، خارج شوید. این معمولاً به حل اختلافات کمک می کند، زیرا هر بار فقط می توانید با یک حساب به Google Drive دسترسی داشته باشید. در اینجا نحوه انجام این کار آمده است.
مرحله ی 1: Chrome را باز کنید و Google Drive را با تایپ کردن باز کنید drive.google.com در نوار آدرس
گام 2: روی مورد خود کلیک کنید نماد نمایه گوگل در بالا سمت راست برای نمایش همه حسابهایی که همگامسازی شدهاند.
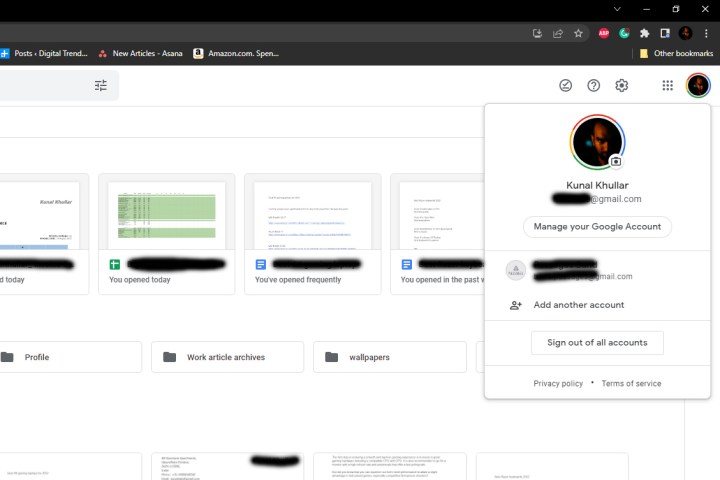
تصویر با اجازه صاحب حق چاپ استفاده می شود
مرحله 3: سپس روی دکمه ای که می گوید کلیک کنید از همه حسابها خارج شوید.
مرحله 4: باید از شما خواسته شود که اقدام خود را تأیید کنید. را کلیک کنید ادامه داد برای خروج از همه حساب ها
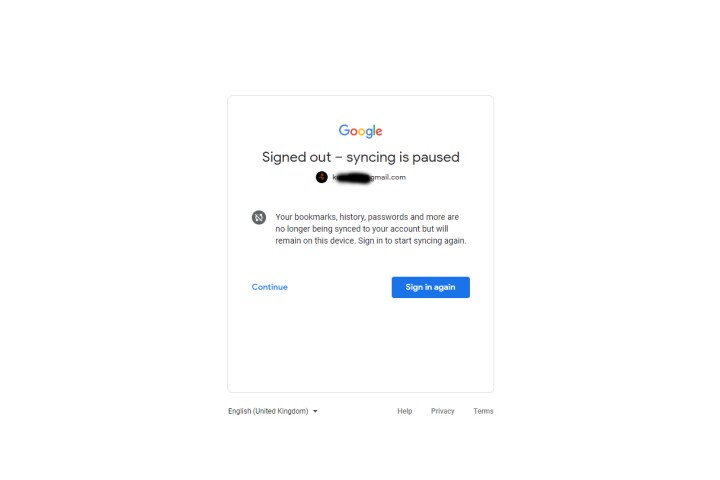
تصویر با اجازه صاحب حق چاپ استفاده می شود
مرحله 5: پس از خروج از همه حسابها، Google Drive را دوباره باز کنید و با حساب Google که در اتصال مشکل داشت وارد شوید. اکنون باید بتوانید به Drive خود دسترسی داشته باشید.
کش و کوکی های مرورگر خود را پاک کنید
راه حل دیگر این است که حافظه پنهان و کوکی های مرورگر خود را پاک کنید. این فایلهای موقت برای بهبود تجربه کاربری و عملکرد صفحات وب در رایانه شما ذخیره میشوند. بهتر است هر از گاهی یا هر زمان که در مرور با مشکل مواجه شدید آنها را تمیز کنید. در اینجا نحوه پاک کردن حافظه پنهان کروم و کوکی ها آورده شده است. (اگر از مرورگر دیگری استفاده می کنید، در اینجا مراحلی برای پاک کردن حافظه پنهان مرورگر آورده شده است.)
مرحله ی 1: گوگل کروم را باز کنید و روی آن کلیک کنید سه امتیاز منو در گوشه سمت راست بالای پنجره مرورگر.
گام 2: را کلیک کنید تنظیمات در منوی کشویی
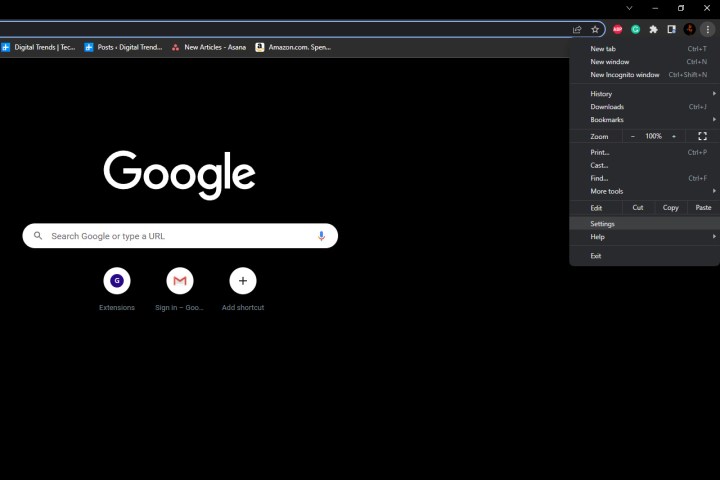
تصویر با اجازه صاحب حق چاپ استفاده می شود
مرحله 3: سپس بر روی کلیک کنید حریم خصوصی و امنیت در نوار کناری سمت چپ بعد، شما می خواهید جستجو کنید پاک کردن داده های مرور گزینه و روی آن کلیک کنید.
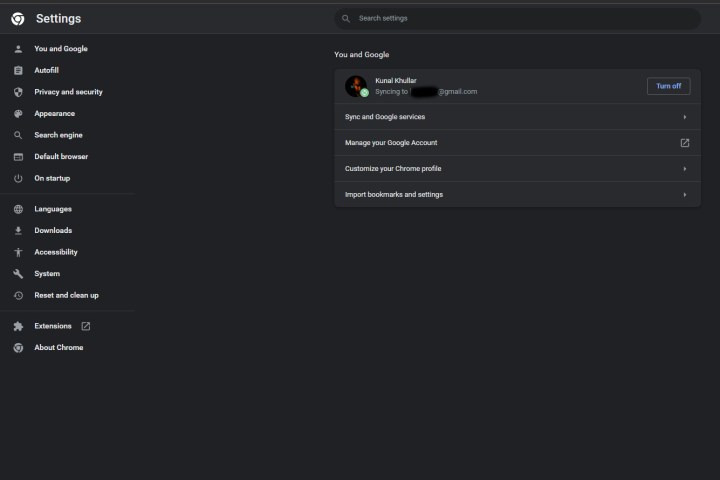
تصویر با اجازه صاحب حق چاپ استفاده می شود
مرحله 4: یک پنجره پاپ آپ ظاهر می شود که باید کادرها را علامت بزنید تصاویر و فایل های کش شده و کوکی ها و سایر داده های سایت.
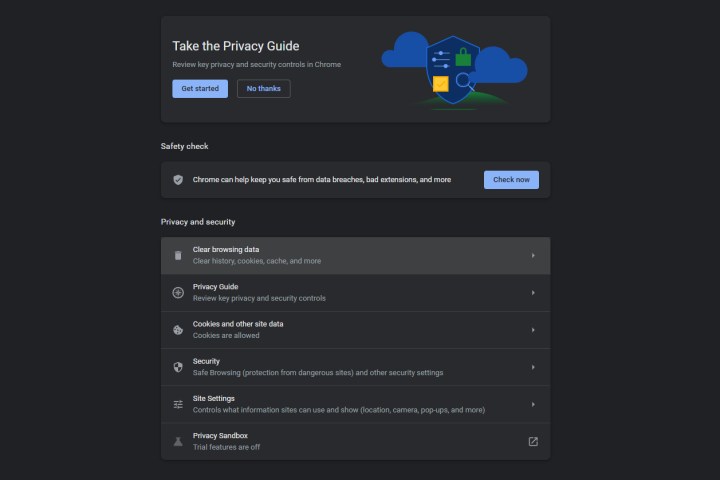
تصویر با اجازه صاحب حق چاپ استفاده می شود
مرحله 5: را کلیک کنید اطلاعات روشن و کروم را مجددا راه اندازی کنید. مشکل اتصال درایو باید حل شود.
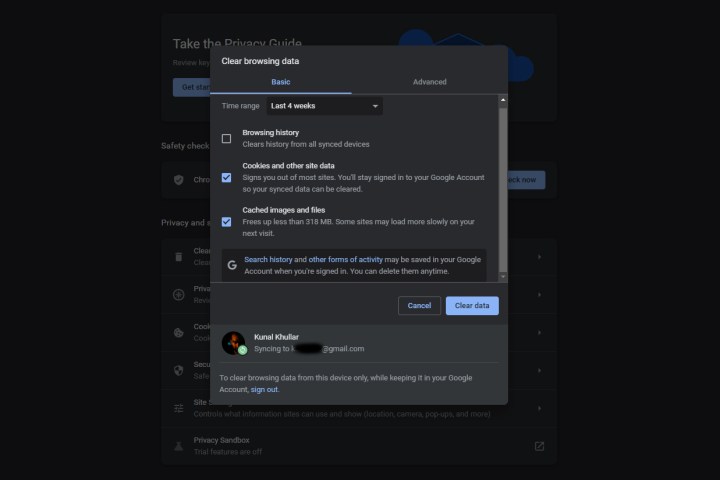
تصویر با اجازه صاحب حق چاپ استفاده می شود
سوالات متداول
آیا برای دسترسی به Google Drive نیاز به یک حساب Google دارید؟
بله و خیر. اگر میخواهید به Google Drive خود دسترسی داشته باشید، بله، باید بتوانید به یک حساب Google موجود وارد شوید یا یک حساب ایجاد کنید.
اما اگر فقط می خواهید به سند Google Drive ایجاد شده توسط شخصی که دارای حساب Google است دسترسی داشته باشید، خیر، معمولاً برای دسترسی به سند Google Drive نیازی به داشتن حساب Google ندارید. اما باید از شما دعوت شود که به سند دسترسی داشته باشید، یا حداقل یک پیوند اشتراک گذاری به آن داده شود.
چگونه به حساب Google Drive خود وارد شوم؟
به وب سایت Google Drive بروید، انتخاب کنید به Drive برویدو سپس با استفاده از نام کاربری و رمز عبور حساب Google خود وارد حساب Drive خود شوید.
چگونه از جیمیل به گوگل درایو دسترسی داشته باشم؟
بستگی به این دارد که چرا می خواهید از جیمیل به Google Drive دسترسی داشته باشید:
- اگر فقط می خواهید یک فایل از Google Drive به ایمیلی که در حال نوشتن آن هستید پیوست کنید، موارد زیر را انجام دهید: به Gmail.com بروید و وارد حساب جیمیل خود شوید. انتخاب کنید ساختن و ایمیل خود را بنویسید سپس انتخاب کنید دارم رانندگی می کنم نماد در پایین پیام جدید صفحه نمایش برای پیوست کردن فایل ها به پیام خود از Google Drive.
- اگر می خواهید از Google Drive خود بازدید کنید: هنگامی که وارد حساب جیمیل خود شدید و به صفحه اصلی صندوق ورودی خود نگاه کردید، را انتخاب کنید Google Apps نماد در گوشه سمت راست بالا این نماد مانند یک گروه نه نقطه به نظر می رسد. از منوی ظاهر شده، را انتخاب کنید دارم رانندگی می کنم. برگه مرورگر دیگری باید به طور خودکار باز شود و Google Drive شما را نشان دهد.
توصیه های سردبیران