نحوه تغییر از ویندوز 11 به ویندوز 10
ویندوز 11 ممکن است جدیدترین باشد، اما ممکن است مخالف باشید که بهترین سیستم عاملی است که مایکروسافت ارائه کرده است. و این عادلانه است. به هر حال، ویندوز 11 سهم نسبتاً خوبی از باگ ها و مشکلات خود را داشته است. و در مقایسه خود بین ویندوز 10 و ویندوز 11، ممکن است فکر کنید که ترجیح می دهید به ویندوز 10 برگردید.
مایکروسافت بازگشت مستقیم از طریق صفحه تنظیمات ویندوز 11 را آسان می کند. دلیل آن این است که پس از ارتقاء از ویندوز 10، ویندوز 11 در واقع یک نسخه از ویندوز 10 را به مدت 10 روز روی رایانه شخصی شما نگه می دارد تا بتوانید به آن برگردید. توجه داشته باشید که اگر از ویندوز 11 به ویندوز 10 برگردید، ممکن است لازم باشد برخی از برنامه ها و برنامه ها را دوباره نصب کنید. هر چیزی که در زمان استفاده از ویندوز 11 در رایانه شخصی خود ذخیره کرده اید، به ویندوز 10 نیز منتقل نمی شود.
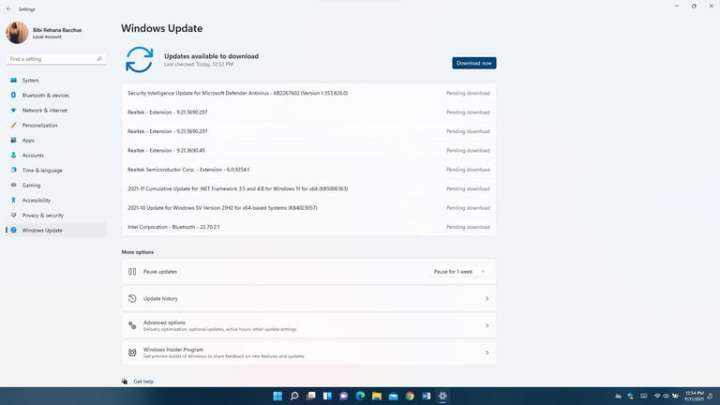
تصویر با اجازه صاحب حق چاپ استفاده می شود
نحوه تغییر از ویندوز 11 به ویندوز 10
بخش اول راهنمای ما نیز فقط در صورتی اعمال میشود که 10 روز یا کمتر از ارتقا به ویندوز 11 گذشته باشد. اگر از 10 روز گذشته گذشته است، در بخش بعدی مقاله خود نکاتی را برای شما داریم. همه اینها ممکن است ترسناک به نظر برسد، اما نگران نباشید. راهنمای ما برای همین است.
مرحله ی 1: برای شروع فرآیند دانگرید ویندوز 11 به ویندوز 10، باید به صفحه تنظیمات ویندوز 11 بروید. کلید ویندوز و من روی صفحه کلید خود در حالی که در هر برنامه یا دسکتاپ خود هستید.
گام 2: سپس انتخاب کنید به روز رسانی ویندوز در نوار کناری این جایی است که می خواهید برای چند قدم بعدی ما باشید. ممکن است متوجه شوید که Windows Update همه چیز مربوط به نرم افزار، به روز رسانی دستگاه، زمان بندی یا حتی پیوستن به برنامه Windows Insider را در خود جای داده است. در حال حاضر لازم نیست به آنها فکر کنید، زیرا تمرکز فقط روی آنها خواهد بود به روز رسانی داستان در مرحله بعدی
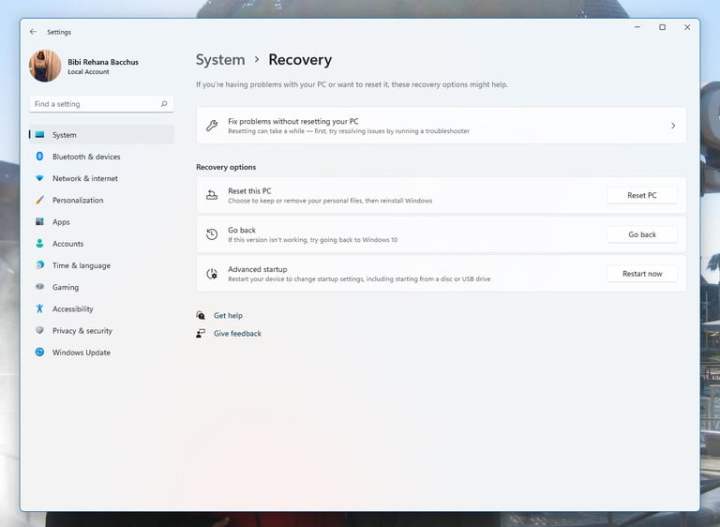
تصویر با اجازه صاحب حق چاپ استفاده می شود
مرحله 3: بعد، شما می خواهید انتخاب کنید به روز رسانی داستان در وسط صفحه نمایش شما ممکن است مجبور شوید برای دیدن آن به پایین اسکرول کنید. پس از رسیدن به لیست بهروزرسانیهای نصبشده، به پایین بروید تا به آن برسید بهبود.
بازگشت به ویندوز 10 شامل استفاده از پشتیبان گیری قبلی است که ویندوز 11 ایجاد می کند و بهبود خانه برای آن خواهد بود. مجدداً توجه داشته باشید که تنها در صورتی گزینه بازگشت را مشاهده خواهید کرد که 10 روز از ارتقاء به ویندوز 11 گذشته باشد. پس از 10 روز، این گزینه ناپدید می شود و باید گزینه دیگری را در انتهای راهنمای ما مشاهده کنید.
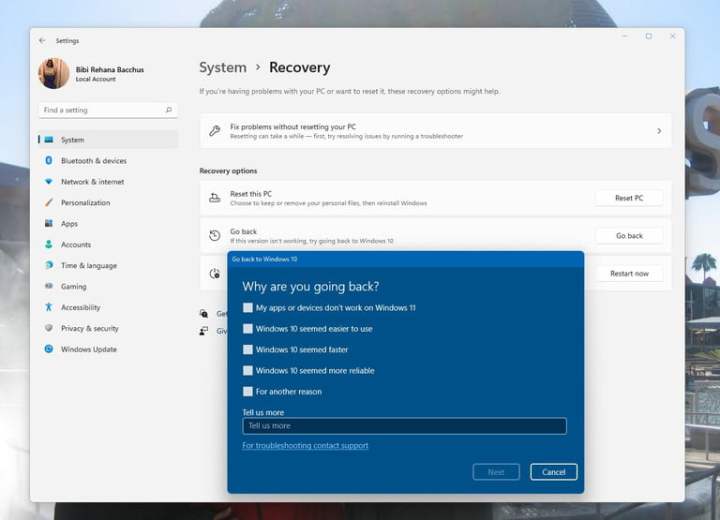
تصویر با اجازه صاحب حق چاپ استفاده می شود
مرحله 4: بعد از اینکه انتخاب کردید برگرد مایکروسافت به شما می گوید که چرا تصمیم گرفتید به ویندوز 10 برگردید. می توانید یکی از گزینه های روی صفحه خود را انتخاب کنید یا پاسخ خود را وارد کنید. پاسخ شما به روند توسعه ویندوز 11 کمک می کند. پس از پر کردن، انتخاب کنید بعدی در انتها.
سپس ویندوز 11 از شما می پرسد که آیا می خواهید به روز رسانی ها را بررسی کنید. آنها ممکن است به رفع مشکلاتی که دارید (مانند مشکلات عملکرد پردازندههای گرافیکی AMD) کمک کنند، پس آنها را امتحان کنید. اگر جواب نداد، میتوانید به مراحل قبلی برگردید و انتخاب کنید نه ممنون.
مایکروسافت در مورد موارد مرتبط با داده که در بالای مقاله ذکر کردیم به شما هشدار می دهد و شما می توانید با انتخاب آن را بپذیرید بعدی. همچنین به خاطر داشته باشید که برای ورود به ویندوز 10 باید رمز عبور خود را به خاطر بسپارید، پس آن را فراموش نکنید. انتخاب کنید بعدی دوباره برای تایید
مرحله 5: بعد از اینکه انتخاب کردید بعدی چندین بار ویندوز 11 به شما می دهد به ویندوز 10 برگردید دکمه. این را انتخاب کنید و ویندوز 11 جادوی خود را انجام خواهد داد. کامپیوتر شما به طور خودکار به ویندوز 10 باز می گردد. بسته به سرعت کامپیوتر شما، به طور متوسط کمتر از 5 دقیقه طول می کشد. رایانه شما تقریباً دو بار راهاندازی مجدد میشود و پس از آن، به دسکتاپ ویندوز 10 بازگردانده میشوید.
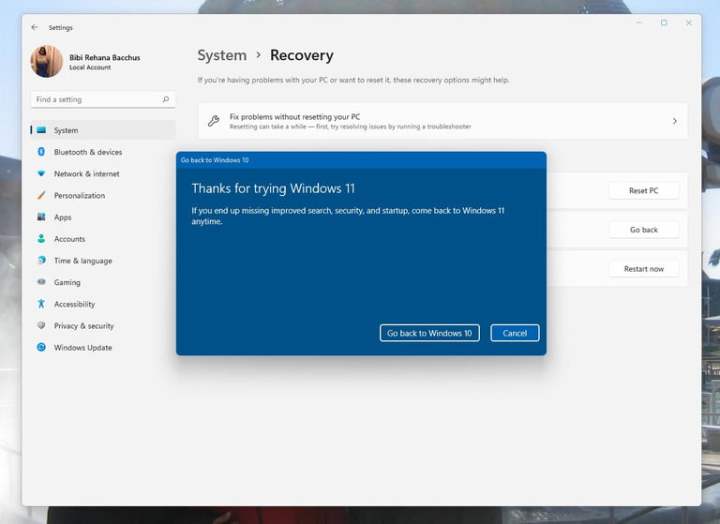
تصویر با اجازه صاحب حق چاپ استفاده می شود
نحوه دانگرید از ویندوز 11 در 10 روز گذشته
اگر بیش از 10 روز از ارتقا به ویندوز 11 گذشته باشد، روشی که در بالا ذکر کردیم کار نخواهد کرد. برای بازگشت به ویندوز 10، باید کاری را انجام دهید که به عنوان “نصب پاک” سیستم عامل ویندوز شناخته می شود. این شامل پاک کردن همه چیز از رایانه و شروع مجدد است، بنابراین مطمئن شوید که از فایل های خود نسخه پشتیبان تهیه کنید.
ساده ترین راه برای انجام این کار این است که به صفحه دانلود ویندوز 10 مایکروسافت در رایانه شخصی ویندوز 11 خود مراجعه کرده و آن را جستجو کنید. رسانه نصب ویندوز 10 را ایجاد کنید گزینه. ابزار را دانلود کنید، آن را باز کنید و سپس مراحل روی صفحه را دنبال کنید. شما باید مطمئن شوید که گزینه ای را برای آن انتخاب کرده اید اکنون این رایانه شخصی را ارتقا دهید. تمام دستورات روی صفحه نمایش خود را دنبال کنید و ویندوز 10 نصب می شود و رایانه شما را به زمانی که جدید بود برمی گرداند.
سوالات متداول
آیا می توان ویندوز 11 را به ویندوز 10 دانگرید کرد؟
بله، ویندوز 11 را می توان به ویندوز 10 دانگرید کرد، و دو گزینه اصلی برای انجام این کار وجود دارد: استفاده از گزینه “بازگشت” در تنظیمات برای دانگرید مجدد به ویندوز 11، یا انجام نصب تمیز ویندوز 10. گزینه اول فقط برای کسانی که در 10 روز گذشته به ویندوز 11 ارتقا داده اند. بنابراین، اساساً، اگر رایانه شخصی ویندوز خود را به ویندوز 11 ارتقا داده اید، 10 روز فرصت دارید تا از گزینه «بازگشت» در تنظیمات استفاده کنید تا رایانه خود را به ویندوز 10 کاهش دهید. اگر بیش از 10 روز گذشته باشد، به آن نیاز خواهید داشت. برای انجام یک نصب تمیز ویندوز 10. می توانید دستورالعمل های هر دو روش را در بخش های قبلی این مقاله بیابید.
چرا Go Back دیگر در دسترس نیست؟
اگر گزینه Rollback در تنظیمات ویندوز در رایانه شخصی شما غیرفعال به نظر می رسد، به این معنی است که بیش از 10 روز از ارتقای رایانه شما به ویندوز 11 گذشته است و مهلت استفاده از این گزینه بازگشت را در ویندوز 11 از دست داده اید.
آیا می توانم در عرض 10 روز از ویندوز 11 به 10 ارتقا دهم؟
بله، شما می توانید در عرض 10 روز از ویندوز 11 به ویندوز 10 ارتقا دهید. اما این نیاز به روش متفاوتی دارد: اجرای نصب تمیز ویندوز 10. حتماً دستورالعملهای اجرای نصب تمیز ویندوز 10 را که در بخش قبل توضیح داده شد، دنبال کنید.
توصیه های سردبیران