نحوه تغییر امضا در Outlook
با استفاده از امضا در Microsoft Outlook، می توانید مطمئن شوید که ایمیل های شما همیشه به درستی بسته می شوند. اما گاهی اوقات ممکن است بخواهید آن را به روز کنید. شاید نام خود را تغییر داده اید یا می خواهید تعطیلی مربوط به تعطیلات را در آن قرار دهید.
می توانید به راحتی یک امضا را در Outlook در ویندوز، مک یا وب تغییر دهید. بخوان تا یاد بگیری.
نحوه ویرایش امضا در Outlook در ویندوز
شما می توانید امضای خود را در Outlook در ویندوز تنها در چند دقیقه تغییر دهید.
مرحله ی 1: Outlook را باز کرده و انتخاب کنید ایمیل جدید بر در خانه بخش.
گام 2: در پنجره پیام جدیدی که باز می شود، به پیام بخش.
مرحله 3: انتخاب کنید فلش در زیر امضاها و انتخاب کنید امضاها.
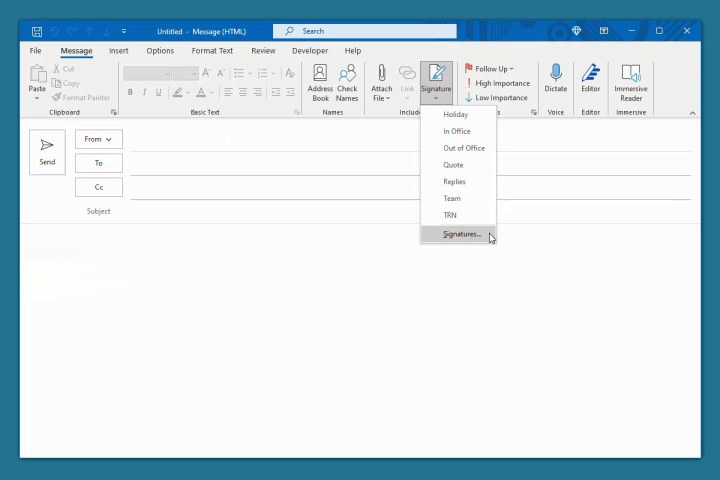
مرحله 4: در پنجره پاپ آپ بعدی، امضایی را در گوشه سمت چپ بالا که می خواهید ویرایش کنید، انتخاب کنید.
مرحله 5: ویرایش های خود را مستقیماً در کادر ویرایشگر انجام دهید، که امضای فعلی را نشان می دهد.
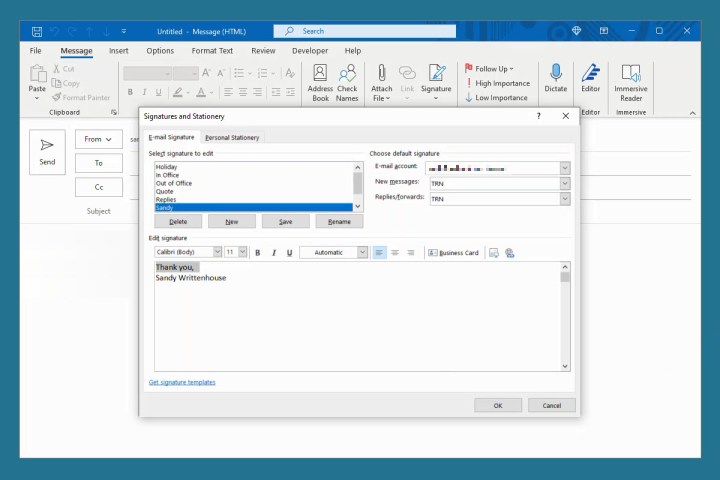
مرحله 6: انتخاب کنید صرفه جویی برای ذخیره تغییرات شما
به صورت اختیاری، میتوانید امضا را برای پیامها، پاسخها و فورواردهای جدید در بالا سمت راست تنظیم کنید.
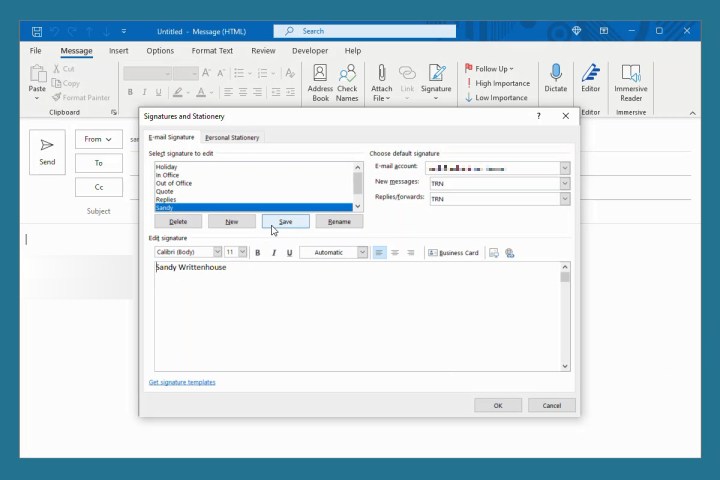
مرحله 7: وقتی کارتان تمام شد، انتخاب کنید باشه برای بستن پنجره
نحوه ویرایش امضا در Outlook در مک
تغییر امضای خود در Outlook در Mac، چه از نسخه کلاسیک یا جدید Outlook استفاده کنید، یکسان است.
مرحله ی 1: Outlook را باز کرده و انتخاب کنید چشم انداز > اولویت ها از نوار منو
گام 2: انتخاب کنید امضاها.
مرحله 3: در سمت چپ، امضایی را که می خواهید تغییر دهید انتخاب کنید و انتخاب کنید ویرایش در انتها.
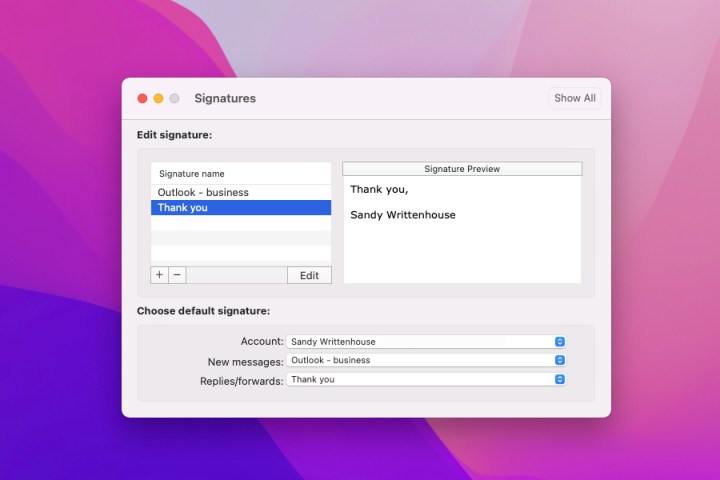
مرحله 4: یک پنجره کوچک با امضای موجود ظاهر می شود. تغییرات خود را انجام دهید و انتخاب کنید صرفه جویی دکمه در بالا سمت چپ
سپس می توانید پنجره پاپ آپ را ببندید.
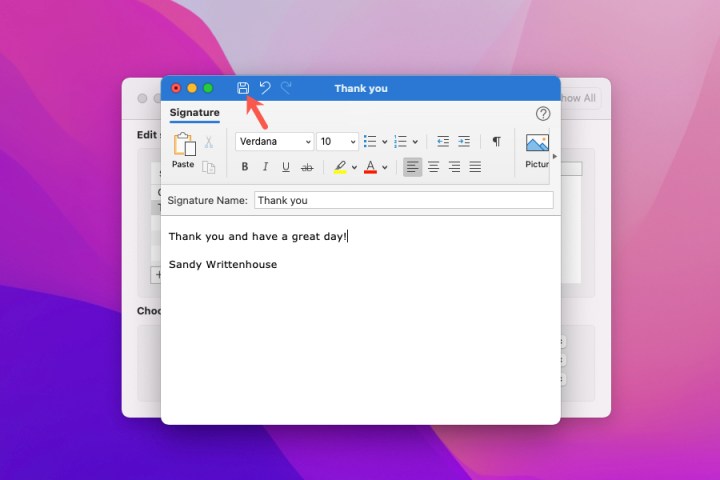
مرحله 5: ویرایش های خود را در سمت راست پنجره امضای زیر مشاهده خواهید کرد پیش نمایش امضا.
در صورت نیاز، میتوانید امضایی را که برای پیامها، پاسخها و فورواردهای جدید استفاده میکنید نیز در پایین تنظیم کنید. اگر بیش از یک حساب دارید، یک حساب را انتخاب کنید و سپس امضای هر نوع پیام را انتخاب کنید.
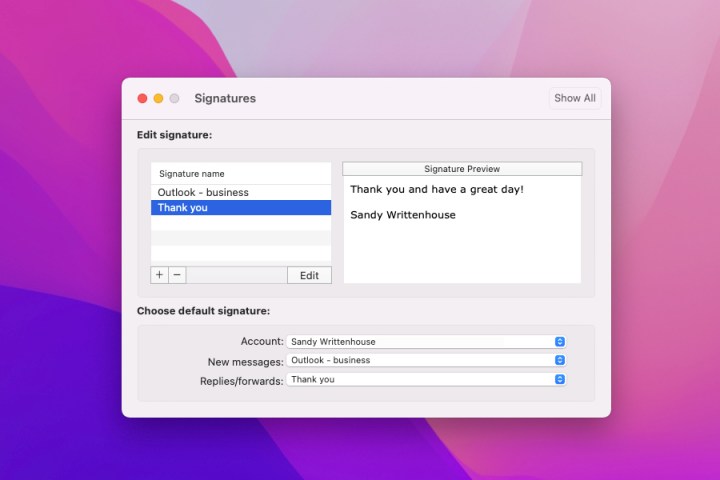
مرحله 6: وقتی کارتان تمام شد، انتخاب کنید ایکس در بالا سمت چپ برای بستن تنظیمات Outlook.
نحوه ویرایش امضا در Outlook در وب
اگر ترجیح میدهید با استفاده از Outlook در وب، سازنده بمانید، ویرایش امضا در آنجا به همان راحتی در ویندوز و مک است.
مرحله ی 1: از Outlook.com در مرورگر وب خود دیدن کنید و وارد شوید.
گام 2: انتخاب کنید دنده نماد در گوشه سمت راست بالا
مرحله 3: سپس انتخاب کنید پست سمت چپ و سپس بنویسید و پاسخ دهید به سمت راست.
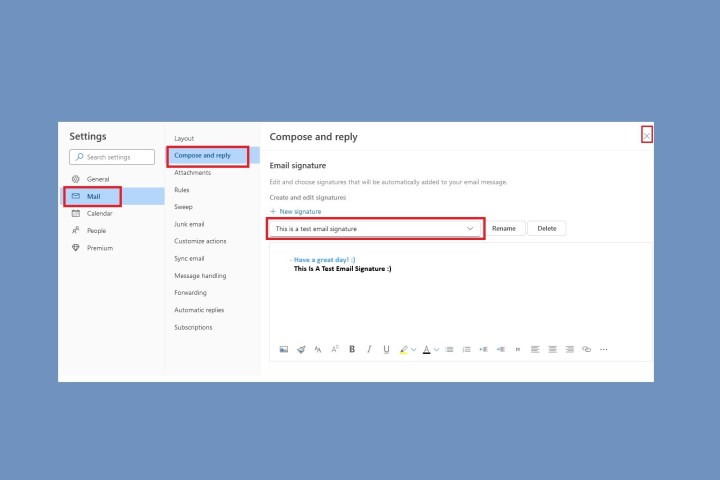
اسکرین شات
مرحله 4: اگر بیش از یک امضا دارید، امضایی را که میخواهید تغییر دهید، از کادر کشویی انتخاب کنید.
مرحله 5: ویرایش های خود را مستقیماً در کادر ویرایشگر انجام دهید، که امضای فعلی را نشان می دهد.
بهصورت اختیاری، امضاهای پیشفرض خود را در پایین برای پیامها، پاسخها و فورواردهای جدید تنظیم کنید.
مرحله 6: وقتی کارتان تمام شد، انتخاب کنید صرفه جویی.
مرحله 7: انتخاب کنید ایکس بالا سمت راست برای بستن تنظیمات پنجره
یادگیری نحوه تغییر امضا در Outlook به این معنی است که می توانید این ویرایش ها را سریع، آسان و در صورت نیاز انجام دهید.
برای راهنمایی بیشتر، نحوه تغییر رمز عبور Outlook یا نحوه جلوگیری از ایمیلهای هرزنامه را ببینید.
توصیه های سردبیران