نحوه تغییر عکس در جیمیل در دسکتاپ و موبایل
دلایل زیادی وجود دارد که ممکن است بخواهید عکس پروفایل جیمیل خود را تغییر دهید. شاید یک سلفی جدید و عالی داشته باشید که بخواهید به نمایش بگذارید. یا فقط می خواهید ایمیل کاری خود را با عکسی که جدید است و حرفه ای به نظر می رسد به روز کنید. به هر دلیلی، ما می توانیم به شما کمک کنیم عکس جیمیل خود را تنها در چند مرحله سریع به روز کنید. همچنین به شما خواهیم گفت که آیا می خواهید عکس خود را از طریق وب سایت دسکتاپ Gmail یا برنامه تلفن همراه آن تغییر دهید.
نحوه تغییر تصویر نمایه جیمیل: روش دسکتاپ
مرحله ی 1: در مرورگر خود به Gmail بروید و اگر قبلاً وارد نشده اید وارد حساب Gmail خود شوید.
گام 2: روی نماد تصویر نمایه خود که در گوشه سمت راست بالای صفحه قرار دارد کلیک کنید. از آنجا، شما دو گزینه دارید: می توانید یا روی نماد دوربین کوچک در بالای منوی ظاهر شده کلیک کنید، یا می توانید کلیک کنید حساب Google خود را مدیریت کنید. اگر نماد دوربین را انتخاب کردید، به سادگی اعلان های روی صفحه را دنبال کنید تا عکس نمایه خود را تغییر دهید و سپس کلیک کنید به عنوان عکس نمایه تنظیم کنید. اگر تصمیم بگیرید حساب Google خود را مدیریت کنیدبه مرحله 3 بروید
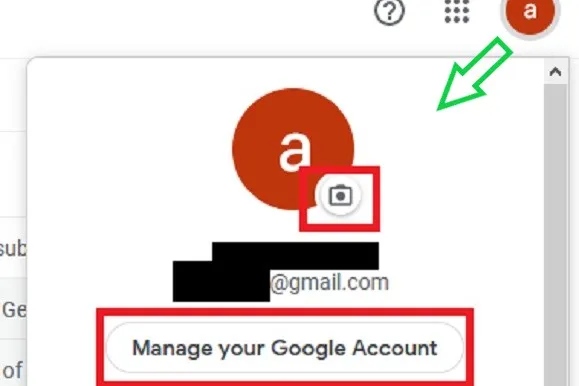
DigitalTrends
مرحله 3: در صفحه حساب Google خود، را انتخاب کنید اطلاعات شخصی زبانه سمت چپ صفحه نمایش.
مرحله 4: در بخش عکس، در زیر اطلاعات اولیه، نماد عکس نمایه فعلی خود را انتخاب کنید.
مرحله 5: برای انتخاب یا آپلود عکس خود، فرمان های روی صفحه را دنبال کنید. سپس انتخاب کنید به عنوان عکس نمایه تنظیم کنید.
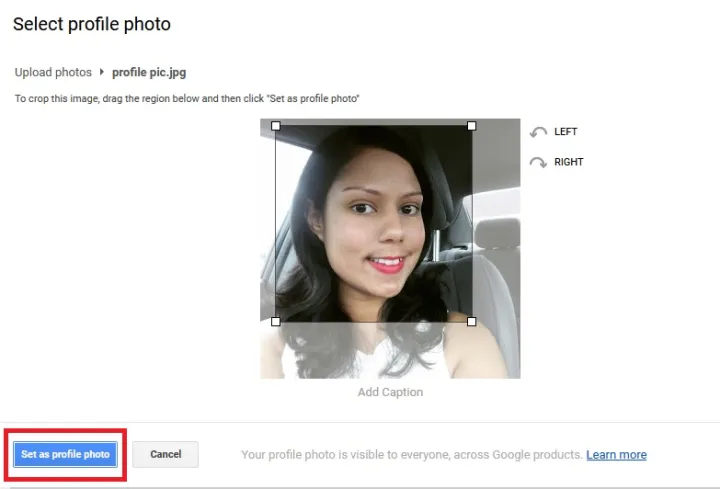
DigitalTrends
نحوه تغییر تصویر نمایه جیمیل: روش اپلیکیشن موبایل
تغییر تصویر نمایه خود در برنامه جیمیل در iOS و اندروید تقریباً مانند مرورگر وب است. در اینجا نحوه انجام آن آمده است.
مرحله ی 1: برنامه Gmail را در دستگاه Android یا iOS خود انتخاب کنید تا باز شود.
گام 2: روی نماد عکسی که در گوشه سمت راست بالا می بینید کلیک کنید.
مرحله 3: بسته به نسخه اندروید شما، پنجره ای با عنوان “Manage your Google Account” یا “Google Account” ظاهر می شود.

DigitalTrends
مرحله 4: وقتی صفحه بعدی بارگیری شد، را انتخاب کنید اطلاعات شخصی.
مرحله 5: پیداش کن اطلاعات اولیه هدر و روی عکس نمایه آپلود شده فعلی کلیک کنید.
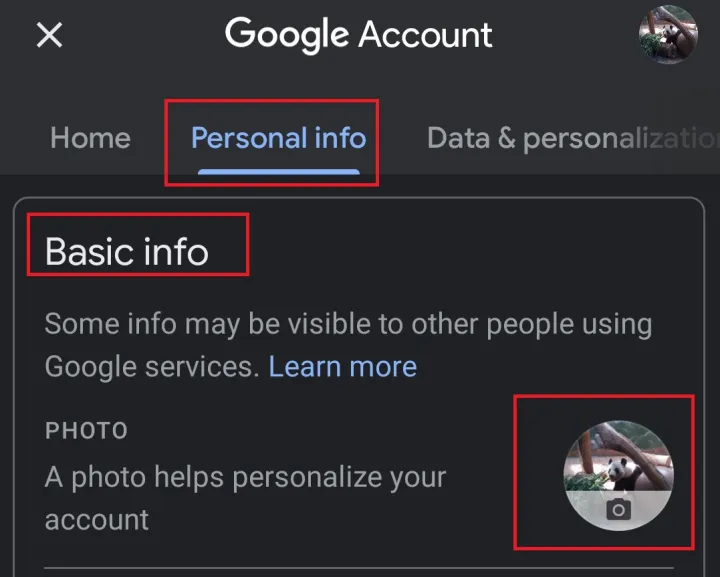
DigitalTrends
مرحله 6: یک پنجره توضیح ظاهر می شود؛ پیام در نسخه های جدید iOS طولانی تر است، اما روند یکسان است. مطبوعات یک عکس پروفایل تنظیم کنید.
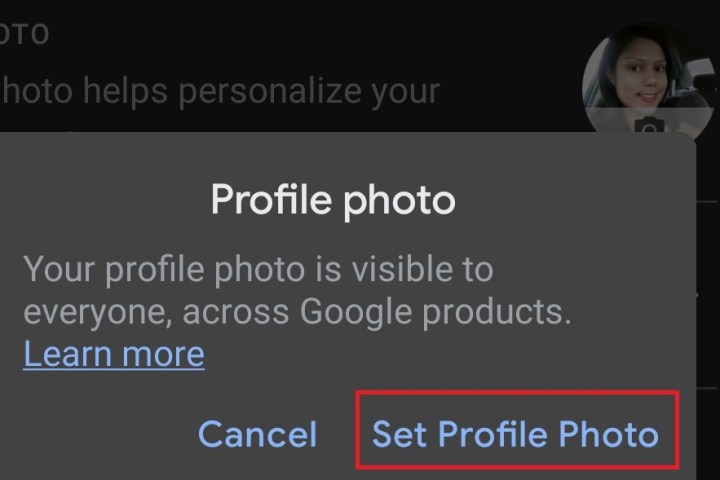
DigitalTrends
مرحله 7: یک پنجره پاپ آپ (اندروید) یا یک منوی کشویی (iOS) روی صفحه ظاهر می شود. برای انتخاب تصویری که قبلاً ذخیره کرده اید به کتابخانه عکس خود بروید یا برای گرفتن عکس جدید روی دوربین کلیک کنید.
توصیه های سردبیران
