نحوه تنظیم کیف پول و Apple Pay در مک
دانستن نحوه راهاندازی کیف پول و Apple Pay در مک اولین قدم شما برای بهرهوری مالی بیشتر است. سپس میتوانید Apple Pay را در حین پرداخت انتخاب کنید، رمز عبور خود را وارد کنید یا از Touch ID استفاده کنید و تجربه خرید خود را سرعت بخشید.
Wallet و Apple Pay را تنظیم کنید
می توانید کیف پول خود را با استفاده از کارت های نقدی و اعتباری که به کیف پول iPhone یا iPad خود اضافه کرده اید تنظیم کنید. اگر این دستگاه ها را ندارید، فقط می توانید کارت اضافه کنید و آماده استفاده از Apple Pay هستید.
مرحله ی 1: باز کن تنظیمات سیستم با استفاده از نماد در Dock خود یا یک سیب نماد در نوار منو
گام 2: انتخاب کنید کیف پول و اپل پی.
مرحله 3: هنگامی که در ابتدا این گزینه را انتخاب کردید، یک صفحه تنظیمات را مشاهده خواهید کرد. انتخاب کنید یک نقشه اضافه کنید برای شروع و در صورت درخواست با Apple ID خود وارد شوید.
در ادامه، فقط کیف پول خود را می بینید که در آن می توانید روش های پرداخت خود را مدیریت کنید کیف پول و اپل پی.
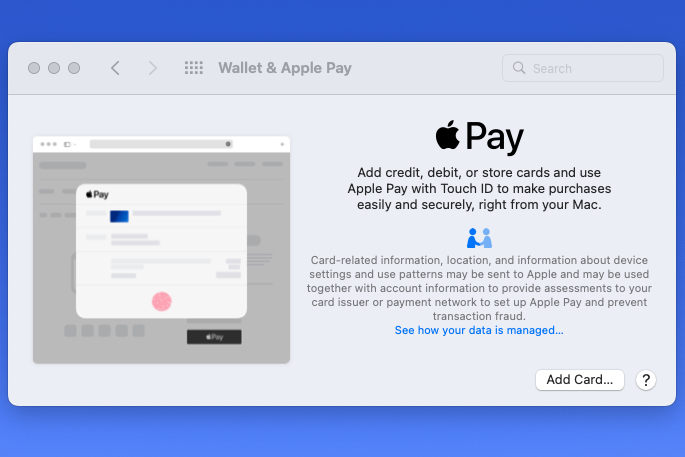
مرحله 4: اگر در سایر دستگاههای خود کارتی در Wallet ندارید، انتخاب کنید یک نقشه اضافه کنید. سپس دستورات را دنبال کنید تا کارت خود را روی دوربین مک خود نگه دارید یا اطلاعات را به صورت دستی وارد کنید.
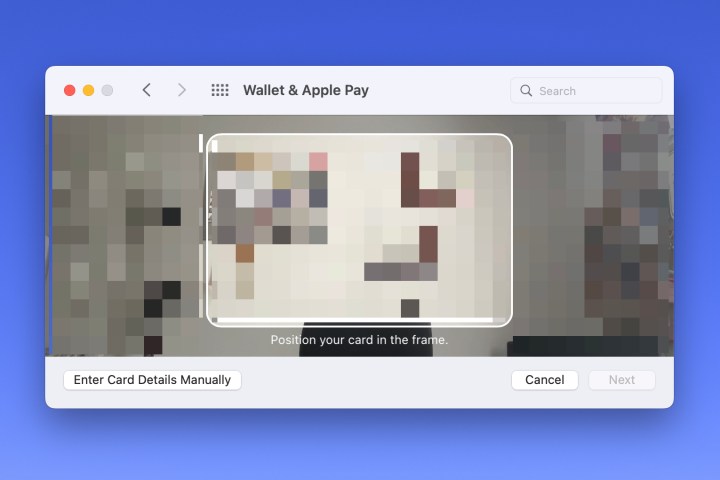
مرحله 5: اگر کارتهایی در کیف پول در iPhone یا iPad خود دارید، آنها را در لیست خواهید دید. کادرهایی را که می خواهید در مک خود استفاده کنید علامت بزنید و انتخاب کنید بعدی.
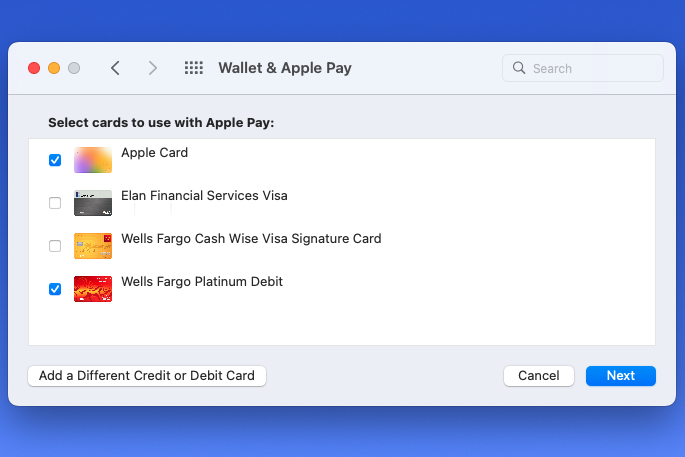
مرحله 6: بسته به نوع کارتی که اضافه میکنید، ممکن است از شما خواسته شود اطلاعات بیشتری را وارد یا تأیید کنید. به عنوان مثال، ممکن است از شما خواسته شود که یک CVV برای کارت نقدی اضافه کنید.
پس از ارائه جزئیات، را انتخاب کنید بعدی.
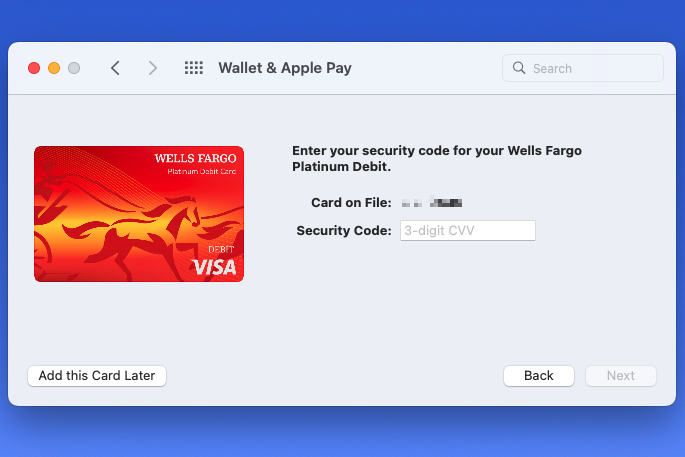
مرحله 7: باز هم بسته به نوع کارت و بانک مربوطه، ممکن است از شما خواسته شود که شرایط و ضوابط را بپذیرید. اگر چنین است، انتخاب کنید تایید کنید پس از بررسی شرایط ادامه دهید.
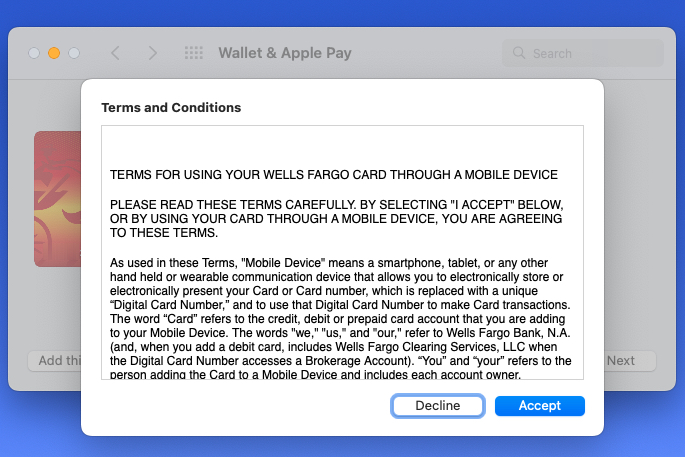
مرحله 8: هنگامی که بانک شما برای تأیید اتصال به Apple Pay با بانک شما تماس می گیرد، یک پیام کوتاه در پایین پنجره خواهید دید.
پس از اتمام، انتخاب کنید انجام شده و شما آماده استفاده از Apple Pay هستید.
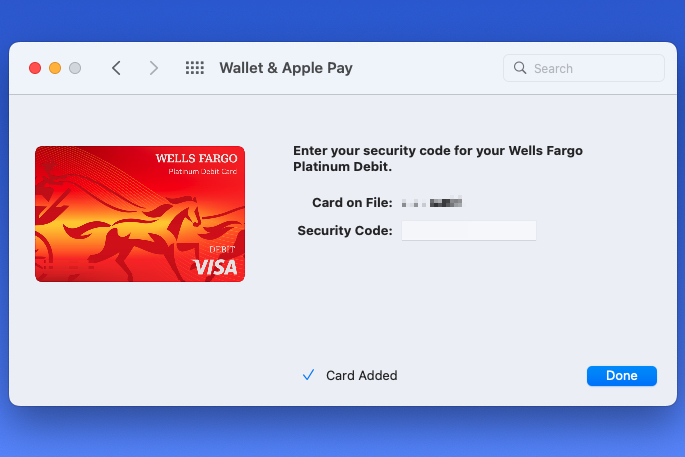
تنظیمات برگزیده پرداخت خود را تنظیم کنید
پس از افزودن یا انتخاب کارت برای کیف پول خود، ممکن است بخواهید جزئیات پیوست شده را در صفحه نمایش داده شده مرور کنید.
مرحله ی 1: نقشههای خود را در سمت چپ، با نقشه پیشفرض در بالا مشاهده خواهید کرد. برای تغییر تنظیمات پیش فرض، از منوی کشویی در پایین پنجره استفاده کنید تا کارت مورد نظر خود را انتخاب کنید.
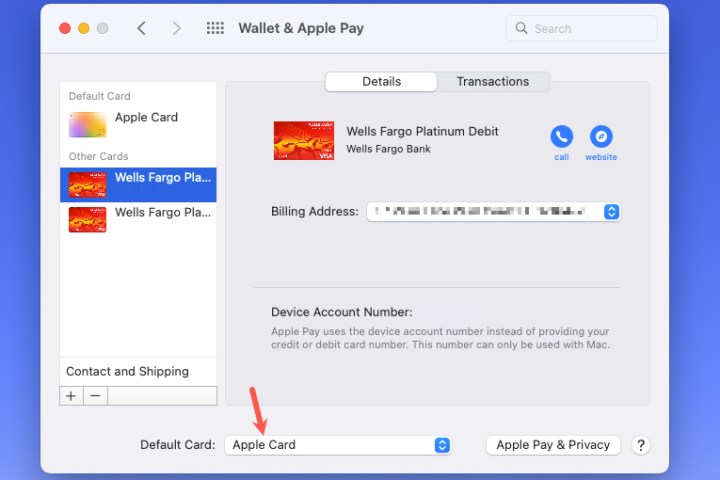
گام 2: باید آدرس صورتحساب خود را برای هر کارتی که در سمت چپ انتخاب میکنید فهرست کنید. اگر باید این را تغییر دهید، انتخاب کنید آدرس پرداخت منوی کشویی برای انتخاب آدرس صورتحساب جدیدی را وارد کنید.
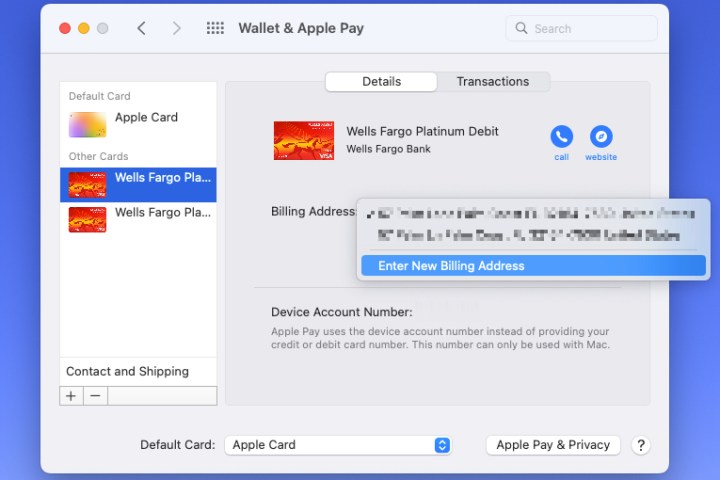
مرحله 3: همچنین می توانید آدرس پیش فرض صورتحساب و حمل و نقل خود را انتخاب کنید. انتخاب کنید تماس و تحویل در پایین لیست کارت در سمت چپ. سپس در سمت راست آدرس حمل و نقل، آدرس ایمیل یا شماره تلفن خود را تغییر دهید.
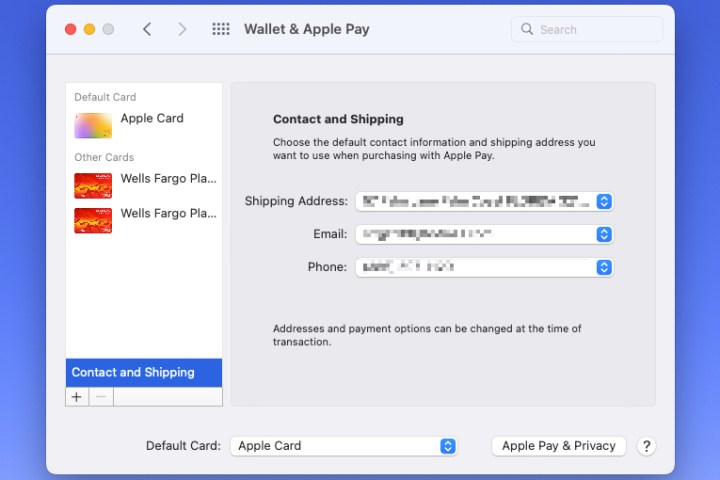
با راهاندازی Wallet و Apple Pay در مک خود، میتوانید بدون جستجو برای کیف پول فیزیکی و کارتهای پرداخت خود، خریدهای آنلاین انجام دهید. فقط انتخاب کن Apple Pay گزینه، از Touch ID استفاده کنید یا رمز عبور خود را وارد کنید و در طول فرآیند پرداخت در زمان زیادی صرفه جویی خواهید کرد.
برای نکات بیشتر در مورد استفاده از Apple Wallet، نحوه اضافه کردن گواهینامه رانندگی یا نحوه افزودن کارت پرواز به Apple Wallet را ببینید.
توصیه های سردبیران