نحوه تنظیم یک تصویر زمینه متفاوت در صفحه اصلی iOS 16
یکی از جالبترین ویژگیهای جدید iOS 16، امکان شخصیسازی صفحه قفل با والپیپرها و افکتهای متحرک جدید است. حتی میتوانید چندین صفحه قفل سفارشی تنظیم کنید و بین آنها جابهجا شوید یا بر اساس حالت فوکوس مورد استفادهتان.
این انعطافپذیری اضافی فوقالعاده است، اما نقطه ضعف آن این است که با گزینههای بسیار، تشخیص نحوه تغییر کاغذ دیواری صفحه اصلی فعلیتان سختتر میشود – به خصوص اگر میخواهید با آنچه در صفحه قفل استفاده میکنید متفاوت باشد. .
خبر خوب این است که این موضوع آنقدرها هم که در نگاه اول به نظر می رسد پیچیده نیست. اگرچه iOS 16 سعی می کند شما را به استفاده از تصاویر پس زمینه منطبق سوق دهد، اما می توانید به راحتی این مورد را لغو کنید و از هر تصویری در کتابخانه عکس خود استفاده کنید. همچنین، iOS 16 اکنون به شما امکان میدهد تصویر زمینه را در صفحه اصلی خود محو کنید، که اگر تشخیص آیکونهای خود از تصویر پسزمینه مشکل دارید، لمس خوبی است.

جسی هالینگتون / روندهای دیجیتال
نحوه تنظیم یک تصویر زمینه صفحه اصلی سفارشی هنگام پیکربندی صفحه قفل
هنگامی که یک تصویر زمینه صفحه قفل جدید ایجاد می کنید یا یک تصویر زمینه موجود را ویرایش می کنید، آیفون شما یک نسخه تار از همان تصویر زمینه را به عنوان پس زمینه صفحه اصلی شما ارائه می دهد. این به شما دستور می دهد که این را با یک دکمه برجسته جفت والپیپر تنظیم کنید، اما نیازی نیست که آن را به عنوان پیش فرض بپذیرید.
مرحله ی 1: از صفحه قفل آیفون خود، هر فضای خالی را فشار داده و نگه دارید تا انتخابگر قفل صفحه باز شود.
گام 2: با انتخاب یک صفحه قفل جدید ایجاد کنید علامت مثبت در گوشه پایین سمت راست
همچنین می توانید یک صفحه قفل موجود را ویرایش کنید تا تصویر زمینه صفحه اصلی مرتبط با آن را تغییر دهید. با این حال، راه ساده تری برای تغییر تصویر زمینه صفحه اصلی فعلی شما وجود دارد که در بخش بعدی به آن خواهیم پرداخت.
مرحله 3: صفحه قفل جدید خود را مطابق میل خود سفارشی کنید. برای جزئیات بیشتر در مورد کارهایی که می توانید در اینجا انجام دهید، مقاله ما را در مورد نحوه سفارشی کردن صفحه قفل آیفون خود در iOS 16 بررسی کنید.
مرحله 4: وقتی کارتان تمام شد، انتخاب کنید اضافه کردن (یا انجام شده اگر در حال ویرایش یک صفحه قفل موجود هستید). پیش نمایشی از والپیپرهای صفحه قفل و صفحه اصلی شما ظاهر می شود.

جسی هالینگتون / روندهای دیجیتال
مرحله 5: انتخاب کنید صفحه اصلی را سفارشی کنید برای انتخاب یک تصویر زمینه متفاوت برای صفحه اصلی خود. یک نمای ویرایش تصویر زمینه جدید در صفحه اصلی باز می شود.
مرحله 6: از گزینه های پایین، خارج شوید اصلی انتخاب شده است تا همان تصویر زمینه را به عنوان صفحه قفل شما حفظ کند. انتخاب کنید رنگ یا شیب برای انتخاب یک پس زمینه ایستا؛ یا انتخاب کنید تصاویر برای انتخاب یک تصویر از کتابخانه عکس خود.
مرحله 7: گزینههای رنگ و گرادیان برای استفاده از پسزمینهای که با کاغذدیواری صفحه قفل شما مطابقت دارد، از پیش تنظیم شدهاند. برای انتخاب رنگ یا گرادیان متفاوت، را انتخاب کنید رنگ یا شیب برای بار دوم دکمه انتخاب رنگ را فشار دهید.

جسی هالینگتون / روندهای دیجیتال
مرحله 8: انتخاب کنید لک کردن برای انتخاب اینکه تصویر زمینه صفحه اصلی تار شود یا خیر. این گزینه فقط زمانی در دسترس است که از کاغذدیواری صفحه قفل منطبق یا عکس سفارشی استفاده میکنید. هنگامی که از یک رنگ یا گرادیان استفاده می شود فعال نخواهد بود، زیرا در این حالت چیزی برای محو کردن وجود ندارد.
مرحله 9: هنگام سفارشی کردن تصویر زمینه صفحه اصلی به دلخواه، انتخاب کنید انجام شده در گوشه سمت راست بالا
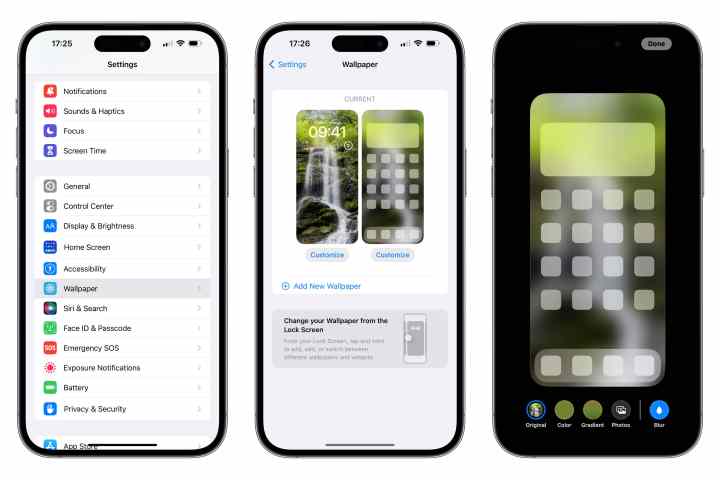
جسی هالینگتون / روندهای دیجیتال
چگونه تصویر زمینه صفحه اصلی فعلی خود را تغییر دهید
همچنین میتوانید بهسرعت یک تصویر زمینه صفحه اصلی جدید برای صفحه قفل فعلی خود انتخاب کنید، همانطور که تصاویر پس زمینه را در نسخههای قبلی iOS تنظیم میکنید. با این کار از مرحله باز کردن ویرایشگر تصویر زمینه در صفحه قفل صرفنظر می کنید و در عوض شما را مستقیماً به انتخاب کاغذدیواری در صفحه اصلی می برد.
توجه داشته باشید که این روش فقط برای تغییر تصویر زمینه صفحه اصلی فعال فعلی کار می کند. اگر میخواهید تصویر زمینه را برای صفحه اصلی دیگری بدون فعال کردن آن تغییر دهید، باید مراحل ویرایش صفحه قفل خود را که در بخش اول توضیح داده شد انجام دهید.
مرحله ی 1: برنامه تنظیمات را در آیفون خود باز کنید.
گام 2: انتخاب کنید کاغذ دیواری. پیش نمایشی از والپیپرهای صفحه قفل فعلی و صفحه اصلی شما نشان داده می شود.
مرحله 3: انتخاب کنید شخصی سازی دکمه سمت راست، زیر پیش نمایش تصویر زمینه در صفحه اصلی. نمای ویرایش تصویر زمینه در صفحه اصلی باز می شود.
مرحله 4: از گزینههای زیر انتخاب کنید اصلی برای استفاده از کاغذدیواری مشابه صفحه قفل، رنگ یا شیب برای انتخاب یک پس زمینه ثابت، یا تصاویر برای انتخاب یک تصویر از کتابخانه عکس خود.
مرحله 5: انتخاب کنید لکه کردن برای تغییر حالت تاری تصویر زمینه عکس.
مرحله 6: وقتی از کاغذدیواری صفحه اصلی خود راضی هستید، انتخاب کنید انجام شده در گوشه سمت راست بالا برای ذخیره انتخاب خود و بازگشت به تنظیمات تصویر زمینه.
اگر کاغذ دیواری خود را برای استفاده از یک عکس رنگی، شیب یا تکی سفارشی کرده اید و بعداً تصمیم گرفته اید که می خواهید به استفاده از کاغذدیواری جفت شده از صفحه قفل برگردید، مراحل بالا را تکرار کرده و انتخاب کنید. اصلی گزینه.
توصیه های سردبیران