نحوه همگام سازی تقویم Outlook با آیفون
بسیاری از مشاغل مختلف از Outlook به عنوان راهی برای سازماندهی همه چیز از جلسات گرفته تا وظایف روزانه کارکنان خود استفاده می کنند. البته می توانید از Outlook در زندگی شخصی خود نیز استفاده کنید.
Outlook یک برنامه مایکروسافت است که روی رایانه شما اجرا می شود. به همین دلیل، ممکن است متوجه شوید که حذف او از زندگی خود آسان نیست. خوشبختانه، می توانید با همگام سازی تقویم Outlook خود با آیفون، دسترسی را آسان تر کنید.
اطلاعات بیشتر
نحوه همگام سازی Outlook
برای همگام سازی تقویم Outlook خود با آیفون، مراحل زیر را دنبال کنید:
مرحله ی 1: دانلود Microsoft Outlook برای آیفون
اطمینان حاصل کنید که قبلاً Outlook را از طریق اشتراک مایکروسافت خود دارید و می دانید که به کدام حساب مایکروسافت مرتبط است. سپس از آیفون خود برای دانلود Microsoft Outlook برای iOS استفاده کنید. این یک دانلود رایگان است که به شما امکان می دهد از ویژگی های Outlook مستقیماً در آیفون خود استفاده کنید. این کار همگامسازی تقویم Outlook خود را با آیفون بسیار آسان میکند، اما دانلود کردن ضروری است، بنابراین از اینجا شروع کنید!
نکته برای iPad: اگر iPad دارید، توجه داشته باشید که بهروزرسانیهای Outlook در iOS سازگاری با iPad Split View را فراهم میکنند. این به ویژه برای تقویم Outlook مفید است زیرا می توانید یک ایمیل را مشاهده کنید و تقویم خود را برای انجام تنظیمات در همان صفحه باز کنید، ویژگی که ما به شدت توصیه می کنیم.
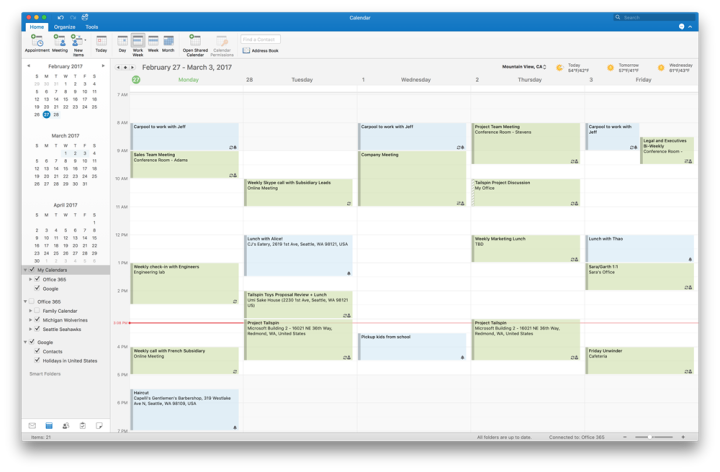
گام 2: وارد شوید و همگام سازی خودکار را فعال کنید.
مرحله 3: وقتی برنامه Outlook در آیفون شما دانلود شد، به آیفون بروید تنظیماتسپس انتخاب کنید گذرواژه ها و حساب ها. انتخاب کنید افزودن نمایهو حساب های سازگار برای آیفون خود را خواهید دید.
مرحله 4: به دنبال گزینه و لوگوی Outlook.com باشید (معمولا یکی از اولین گزینه ها است).
مرحله 5: اطلاعات حساب مایکروسافت خود را برای اتصال Outlook در iOS وارد کنید. باید از شما پرسیده شود که آیا می خواهید تقویم های خود را همگام سازی کنید، در این صورت باید بگویید بله. اگر نه، می توانید وارد برنامه Outlook شوید تنظیمات در هر زمان و مطمئن شوید که همگام سازی تقویم فعال است.
اگر با همان حساب Outlook وارد شده باشید، هر تغییری که در تقویمهایتان ایجاد میکنید در همه دستگاههایتان همگامسازی میشود. این بدان معناست که اگر مثلاً یک رویداد یا جلسه جدید را در رایانه خود اضافه کنید، چند ثانیه بعد در آیفون شما ظاهر می شود. هر بار که یک رویداد تقویم Outlook جدید ایجاد می کنید یا زمان جلسه را تغییر می دهید، نیازی به همگام سازی مجدد نیست.
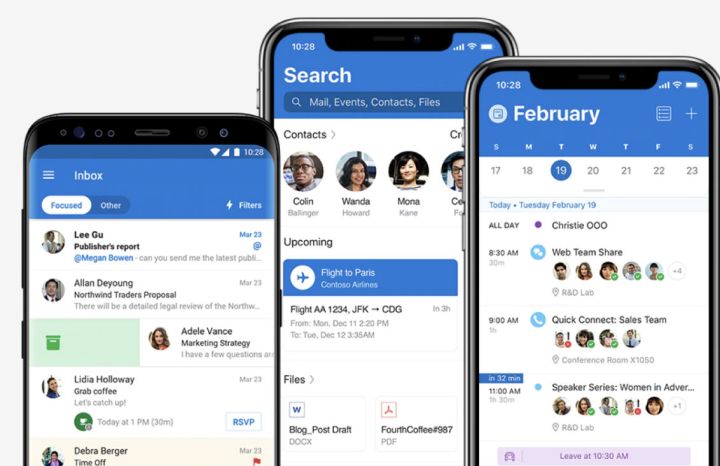
مرحله 6: در صورت نیاز اطلاعات را از تقویم iCloud وارد کنید.
قبلاً همگامسازی اطلاعات iCloud با برنامههایی مانند Outlook دشوار بود، اما اپل از آن زمان iCloud را بهبود بخشیده و آن را کمی آسانتر کرده است. اگر اطلاعات تقویم را از تقویم های قبلی در iCloud ذخیره کرده اید که می خواهید به تقویم Outlook وارد کنید، اکنون یک فرآیند نسبتا ساده است.
مرحله 7: به iCloud خود وارد شوید. شما می توانید استفاده کنید iCloud برای ویندوز برای انجام این کار به درستی از رایانه شخصی ویندوزی، که نسبت به انجام آن از طریق آیفون، پیچیدگی کمتری دارد.
مرحله 8: وارد حساب کاربری خود شوید و مطمئن شوید که فقط کادر با را علامت بزنید نامه، مخاطبین، تقویم، و وظایف. انتخاب کنید درخواست دادن بیایید ادامه دهیم
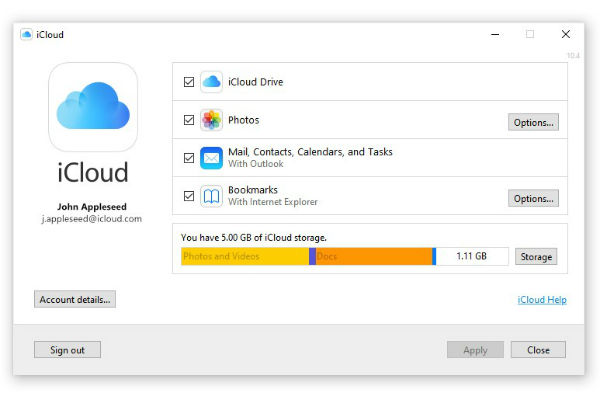
مرحله 9: میتوانید تصمیم بگیرید که آیا همه اطلاعات تقویم، مخاطبین و برنامههای وظیفه خود را همگامسازی کنید یا اطلاعات خاصی را برای اشتراکگذاری انتخاب کنید. فقط در صورتی میتوانید تقویم خود را همگامسازی کنید که میخواهید دستگاههای کار و بازی خود را از هم جدا نگه دارید، اما همچنان میخواهید به برنامه کامل خود در هر دو دسترسی داشته باشید. سپس تقویم Outlook اطلاعات را منتقل کرده و با Outlook در iOS همگامسازی میکند. دیگر لازم نیست یادآوری ها و رویدادها را همزمان از دو تقویم تغییر دهید.
مرحله 10: انتخاب کنید که آیا همه تقویمهای MacOS همگامسازی شوند یا خیر.
هنگام استفاده از آیفون، نمیتوانید تقویمهایی را که میخواهید از Outlook در Mac همگامسازی کنید، انتخاب کنید. این به این دلیل است که Outlook اطلاعات شما را در فضای ابری ذخیره میکند که از انتخابی بودن شما جلوگیری میکند. شما فقط می توانید تقویمی را که به صورت محلی در لپ تاپ شما ذخیره می شود کنترل کنید.
مرحله 11: با این حال، امکان مخفی کردن تقویمهای خاص وجود دارد که میتوانید با راهاندازی Outlook در آیفون خود این کار را انجام دهید. وقتی وارد برنامه شدید، روی ضربه بزنید تقویم و سپس نماد حساب شما.
مرحله 12: علامت تقویمهایی را که نمیخواهید مشاهده کنید، بردارید.
توصیه های سردبیران

