نحوه همگام سازی فایل ها و پوشه ها با OneDrive
پلتفرمهای ذخیرهسازی ابری روشی عالی برای ذخیره و محافظت از فایلها و پوشههای مهم هستند و Microsoft OneDrive یکی از بهترین پلتفرمها برای این کار است. مجموعه OneDrive با ارائه راههای متعدد برای پشتیبانگیری از محتوای ویندوز و مایکروسافت 365، برای Windows، macOS، Android، iOS، Kindle و Xbox One در دسترس است، بنابراین مطمئناً لازم نیست نگران سازگاری باشید.
اگر OneDrive به نظر یک ابزار پشتیبانگیری است که میخواهید از آن استفاده کنید، ممکن است کنجکاو باشید که چگونه فایلها و پوشهها را با حساب OneDrive خود همگامسازی کنید. ما شما را در راهاندازی پلتفرم OneDrive و شروع به تهیه نسخه پشتیبان از فایلها و پوشههای خود راهنمایی میکنیم.
نحوه ایجاد یک حساب کاربری OneDrive
اگر قبلاً این کار را نکردهاید، میخواهید یک حساب OneDrive ایجاد کنید. می توانید این کار را با دانلود سرویس گیرنده دسکتاپ OneDrive برای ویندوز 10 یا 11 یا macOS 10.4 یا بالاتر انجام دهید.
برنامه های تلفن همراه برای اندروید 6.0 یا بالاتر و iOS 15 یا جدیدتر در دسترس هستند، اما نمی توانید از طریق این رابط های تلفن همراه یک حساب OneDrive ایجاد کنید.
فایل ها و پوشه ها را با استفاده از جعبه OneDrive از طریق File Explorer همگام کنید
هنگامی که به حساب OneDrive خود وارد شدید، جستجوگر فایل اکنون نشان خواهد داد OneDrive – شخصی در کنار دیگر میانبرهای خود مانند این کامپیوتر. اکنون میتوانید فایلها و پوشهها را با این حساب OneDrive همگامسازی کنید.
مرحله ی 1: سپس کپی و پیست خواهید کرد. برای اهداف نمایشی، من یک فایل و پوشه را روی دسکتاپ خود با حساب OneDrive خود همگام خواهم کرد.
اگر آن را بکشم و رها کنم، وجود فایل یا پوشه روی دسکتاپ من حذف می شود. در عوض، کافی است آن را کپی و جایگذاری کنید تا از این سناریو جلوگیری کنید تا بتوانید آنها را هم روی دسکتاپ/هارد دیسک و هم در حساب Microsoft OneDrive خود در دسترس داشته باشید.
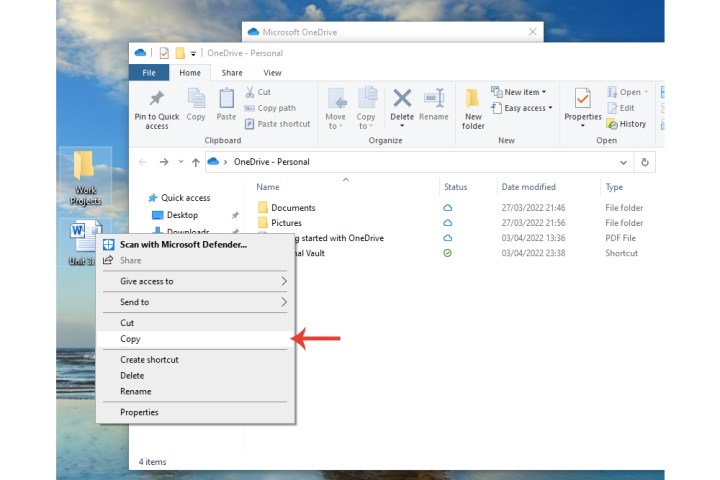
تصویر با اجازه صاحب حق چاپ استفاده می شود
گام 2: در داخل جستجوگر فایلکلیک OneDrive – شخصی. باید فایل و پوشه ای را که از مرحله 1 به آن اضافه کرده ایم نشان دهد.
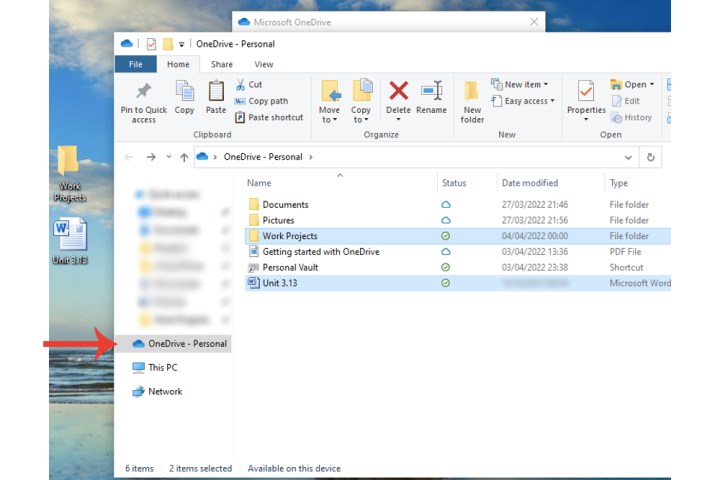
تصویر با اجازه صاحب حق چاپ استفاده می شود
همگام سازی فایل ها و پوشه های خاص
اکنون که چند فایل و پوشه به حساب OneDrive اضافه کردهایم، میتوانید از تنظیمات سرویس استفاده کنید تا مطمئن شوید همه چیز به درستی همگامسازی شده است.
مرحله ی 1: کلیک مایکروسافت وان درایو در نوار وظیفه را کلیک کنید راهنما و تنظیمات و سپس انتخاب کنید تنظیمات رشته.
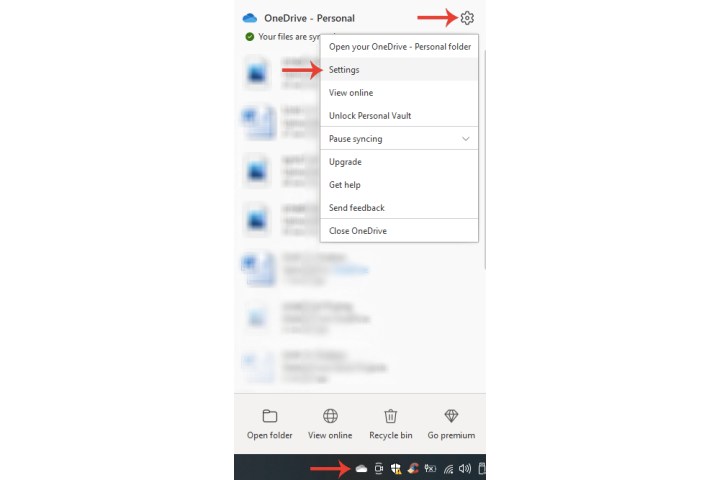
تصویر با اجازه صاحب حق چاپ استفاده می شود
گام 2: را کلیک کنید حساب و سپس انتخاب کنید پوشه ها را انتخاب کنید دکمه.
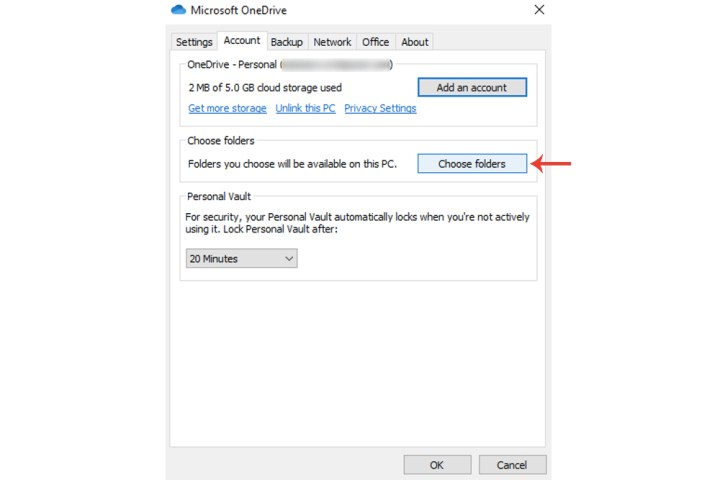
تصویر با اجازه صاحب حق چاپ استفاده می شود
مرحله 3: روی فایلها و پوشههایی که میخواهید با OneDrive همگامسازی شوند، کلیک کنید. پوشه و فایلی که از قسمت قبلی به حساب OneDrive خود اضافه کردم به صورت ظاهر می شوند پروژه های کاری و فایل ها در پوشه ای نیستند. کلیک باشه.
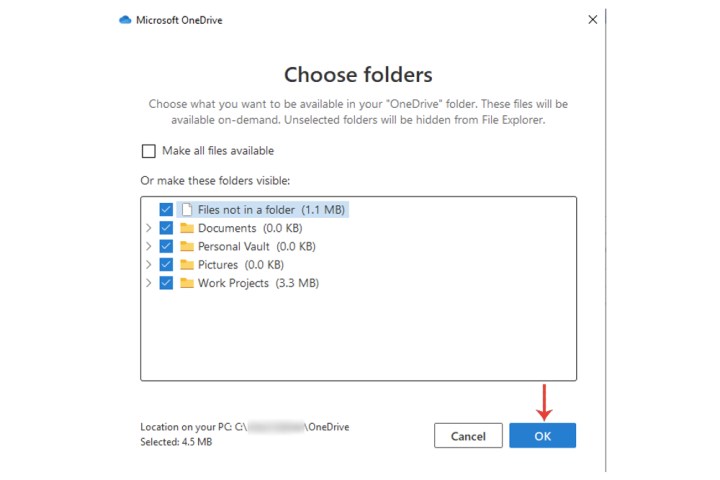
تصویر با اجازه صاحب حق چاپ استفاده می شود
همه فایل ها و پوشه ها را همگام سازی کنید
مرحله ی 1: را کلیک کنید پوشه ها را انتخاب کنید دکمه در OneDrive تنظیمات.
گام 2: حالا انتخاب کن همه فایل ها را در دسترس قرار دهید دکمه. با این کار همه چیز در پوشه OneDrive شما با حساب Microsoft OneDrive شما همگام می شود.
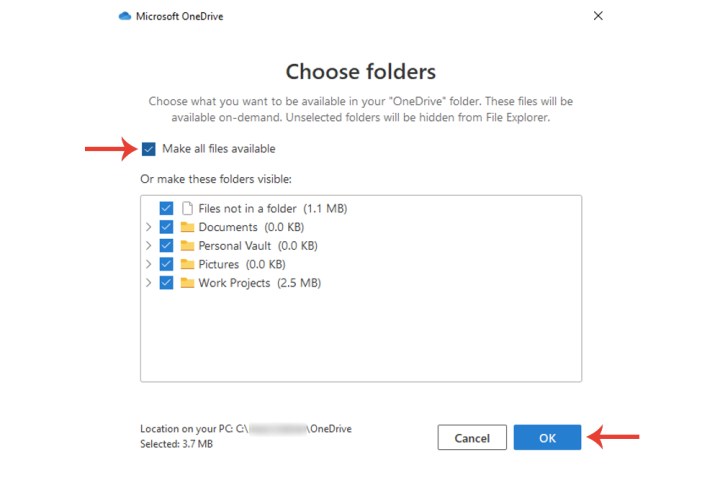
تصویر با اجازه صاحب حق چاپ استفاده می شود
چرا Microsoft OneDrive من همگام سازی نمی شود؟
برای اینکه Microsoft OneDrive کار کند باید به اینترنت متصل باشید. از آنجایی که این یک سرویس ابری است، برای کار کردن نیاز به دسترسی دائمی به Wi-Fi یا هات اسپات شما دارد. یکی از دلایلی که OneDrive به درستی همگام سازی نمی شود می تواند این باشد که شما به تازگی سیستم خود را راه اندازی کرده اید. صبر کنید تا فرآیند ورود به سیستم کامل شود.
ماوس را روی نماد Microsoft OneDrive نگه دارید تا وضعیت آن را ببینید (ثبت و برخط). برای سیستمهای قدیمیتر، ممکن است مدتی طول بکشد تا OneDrive به Wi-Fi متصل شود و به سیستم وارد شود.
برای اطلاعات بیشتر در مورد OneDrive، جزئیات ما را در مورد سرویس ابری و آنچه که ارائه می دهد بررسی کنید. اگر به دنبال اطلاعاتی در مورد روشهای مختلف ذخیرهسازی فایلها در OneDrive هستید (مانند استفاده از رابط وبسایت پلتفرم به جای برنامه ویندوز 10)، سپس برای این کار به راهنمای ما نیز بروید.
از طرف دیگر، اگر هنوز یک سرویس ذخیرهسازی ابری را انتخاب نکردهاید، بهترین راهنمای خدمات ذخیرهسازی ابری ما میتواند به شما در انتخاب آن کمک کند.
توصیه های سردبیران