نحوه یافتن و کپی کردن مسیر فایل در مک
چه برای عیب یابی و چه برای دسترسی سریع، دانستن نحوه یافتن و کپی کردن مسیر فایل در مک مفید است. این نام مسیر را در کلیپبورد شما قرار میدهد تا بتوانید در جای دیگری جایگذاری کنید، مانند یادداشتها بهعنوان مرجع یا در پایانهای برای اقدامات اضافی.
ما چندین راه را برای یافتن و کپی کردن مسیر یک فایل یا پوشه در macOS به شما نشان خواهیم داد.
مسیرهای فایل در Finder
یکی از ساده ترین راه ها برای مشاهده مسیر فایل در Finder در مک شما است. همراه با آن، ما به شما نشان خواهیم داد که چگونه از منوی زمینه برای کپی کردن این مسیر استفاده کنید.
مرحله ی 1: Finder را در مک خود باز کنید و به فایل یا پوشه ای که می خواهید مشاهده کنید بروید.
گام 2: برای مشاهده ساده مسیر فایل، را انتخاب کنید مرور > نشان دادن خط در جاده در نوار منو
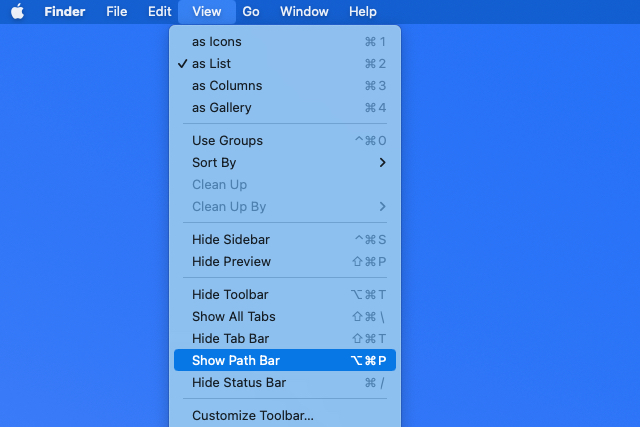
مرحله 3: سپس نمایش مسیر را در پایین پنجره Finder خواهید دید.

مرحله 4: برای کپی کردن مسیر فایل، روی مورد در Finder کلیک راست کنید تا منوی زمینه نمایش داده شود.

مرحله 5: صبر کن گزینه در حالی که منوی زمینه باز است و انتخاب کنید یک کپی [name] به عنوان نام مسیر.
سپس مسیر فایل در کلیپ بورد شما قرار می گیرد تا جایی که می خواهید بچسبانید.
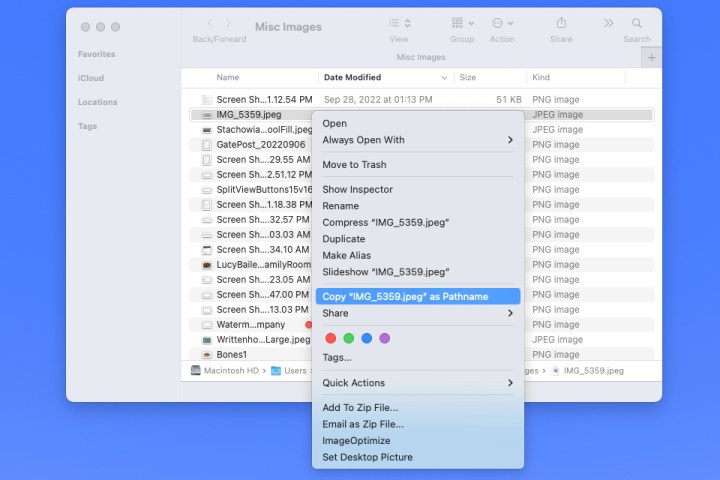
مسیرهای فایل در دریافت اطلاعات
یکی دیگر از مکان های مفید برای مشاهده و کپی مسیر فایل، ابزار Get Info است.
مرحله ی 1: مورد را روی دسکتاپ یا در Finder انتخاب کنید.
گام 2: مطبوعات فرمان + من یا کلیک راست کرده و انتخاب کنید اطلاعات بگیر.

مرحله 3: وقتی پنجره دریافت اطلاعات باز شد، آن را باز کنید عمومی تب در بالا و مسیر فایل را مشاهده خواهید کرد جایی که. مکان نما را روی مسیر بکشید تا علامت گذاری شود.
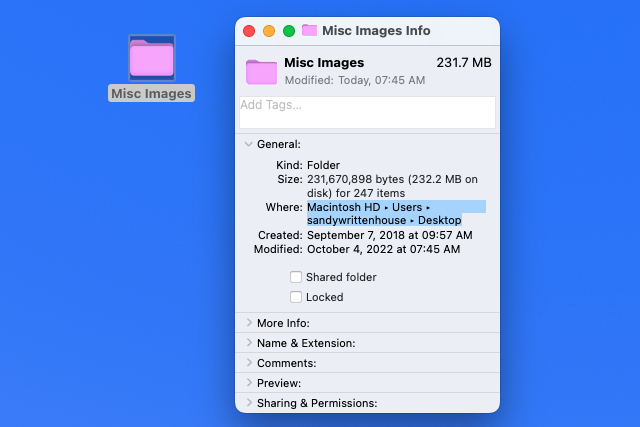
مرحله 4: مطبوعات فرمان + درجه سانتی گراد برای کپی کردن مسیر یا کلیک راست کرده و انتخاب کنید به عنوان مسیر کپی کنید.

مرحله 5: با استفاده از مسیر در کلیپ بورد، می توانید آن را در جایی که لازم است جایگذاری کنید. مسیر باید به درستی نمایش داده شود و فلش ها با اسلش جایگزین شوند.
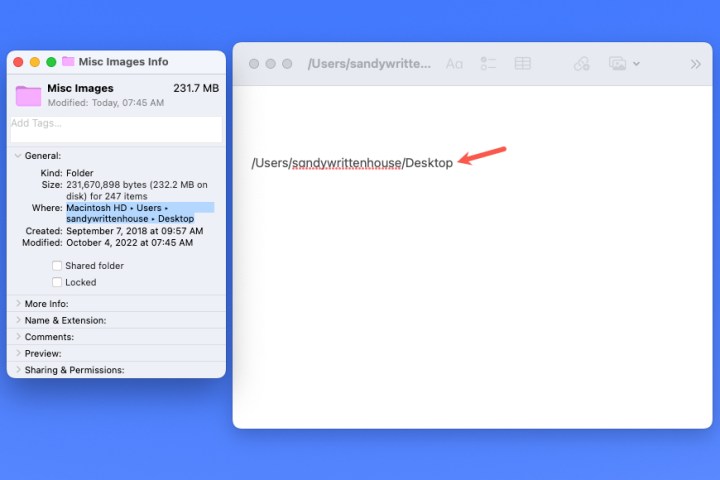
مسیرهای فایل در Go To Folder
میتوانید ابزار Go To Folder Finder’s را تنها زمانی باز کنید که نیاز به پیمایش در مکانی در مک خود دارید. اما این ابزار زیبا می تواند مسیر فایل یک عنصر را نیز ارائه دهد.
مرحله ی 1: وقتی Finder فعال است، را انتخاب کنید من دارم میروم > به پوشه بروید از نوار منو
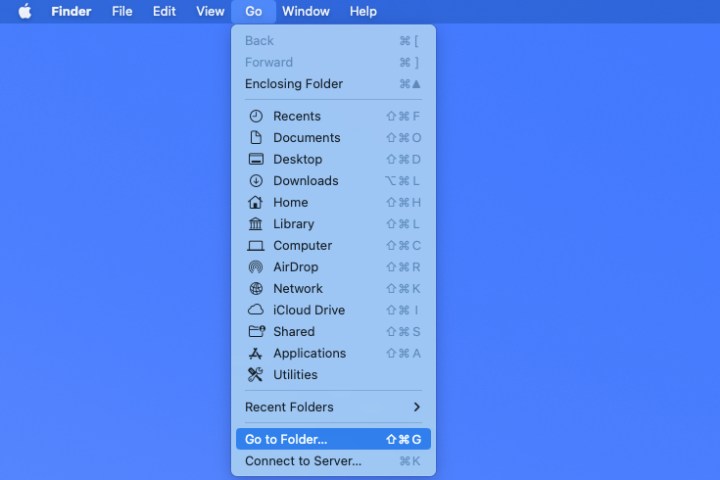
گام 2: وقتی پنجره باز شد، را انتخاب کنید ایکس در سمت راست نوار جستجو برای پاک کردن فیلد در صورت نیاز.
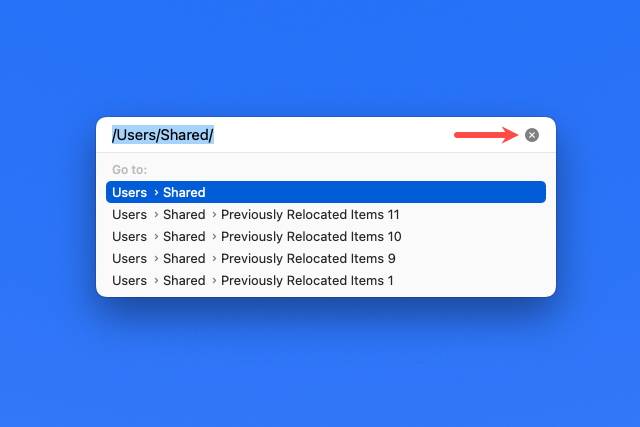
مرحله 3: فایل یا پوشه خود را به نوار جستجو در بالای پنجره بکشید. سپس مسیر مورد را در این قسمت خواهید دید.
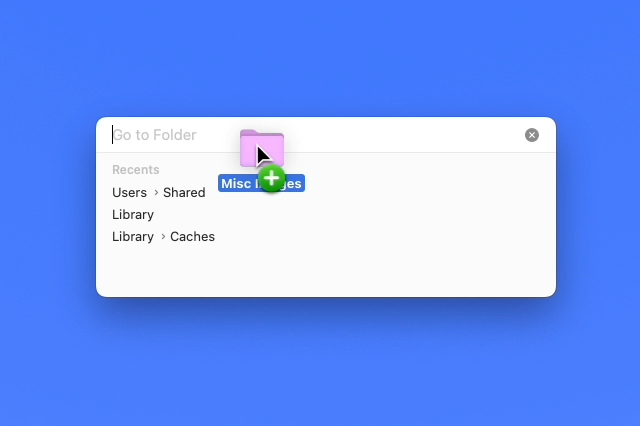
مرحله 4: از آنجا مسیر را انتخاب کنید و استفاده کنید فرمان + درجه سانتی گراد یا کلیک راست کرده و انتخاب کنید یک کپی.
با مسیر موجود در کلیپ بورد، می توانید آن را در هر کجا که می خواهید قرار دهید.
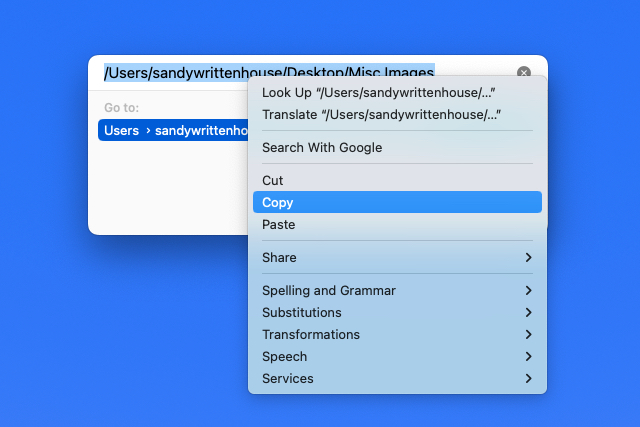
مسیرهای فایل در ترمینال
اگر از طرفداران استفاده از ترمینال برای انجام اقدامات در مک خود هستید، می توانید از این برنامه برای نمایش و کپی مسیر فایل نیز استفاده کنید.
مرحله ی 1: ترمینال را طبق معمول یا با رفتن به آن باز کنید خدمات رفاهی پوشه و برنامه را انتخاب کنید.
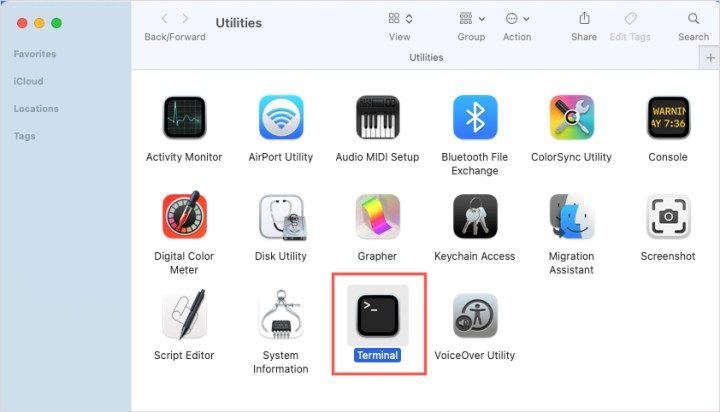
گام 2: وقتی پنجره ترمینال باز شد، فایل یا پوشه خود را به داخل آن بکشید. سپس مسیر فایل را در پنجره مشاهده خواهید کرد.

مرحله 3: کلیک راست کرده و انتخاب کنید یک کپی برای چسباندن مسیر در کلیپ بورد و چسباندن آن در جایی که نیاز است.
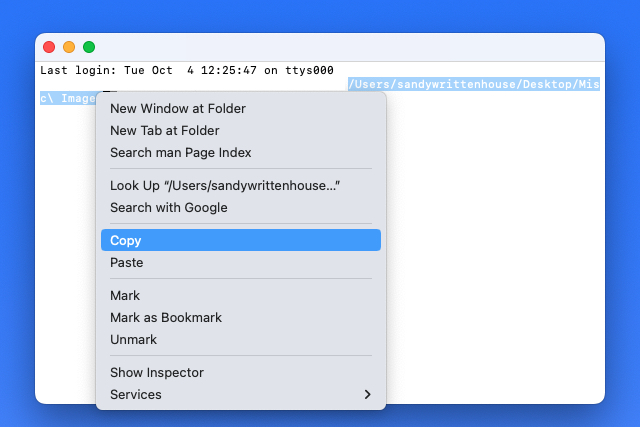
اگر میخواهید مسیر کامل یک فایل یا پوشه را در مک خود ببینید، چند راه آسان برای انجام آن و همچنین کپی کردن آن مسیر در کلیپ بورد دارید.
توصیه های سردبیران