چگونه دمای CPU خود را بررسی کنیم
بررسی دمای CPU یک راه عالی برای اطمینان از اینکه CPU شما در اوج عملکرد کار می کند است، زیرا یک CPU که بیش از حد داغ است می تواند باعث ایجاد انواع مشکلات رایج رایانه، از کاهش عملکرد گرفته تا خرابی شود. چندین روش مختلف برای بررسی دمای CPU وجود دارد و ممکن است برخی از برنامه ها را قبلاً نصب کرده باشید.
چه بخواهید مشکل رایانه را عیب یابی کنید یا به آزمایش عملکرد CPU خود علاقه مند باشید، در اینجا بهترین راه ها برای بررسی دمای CPU شما وجود دارد.
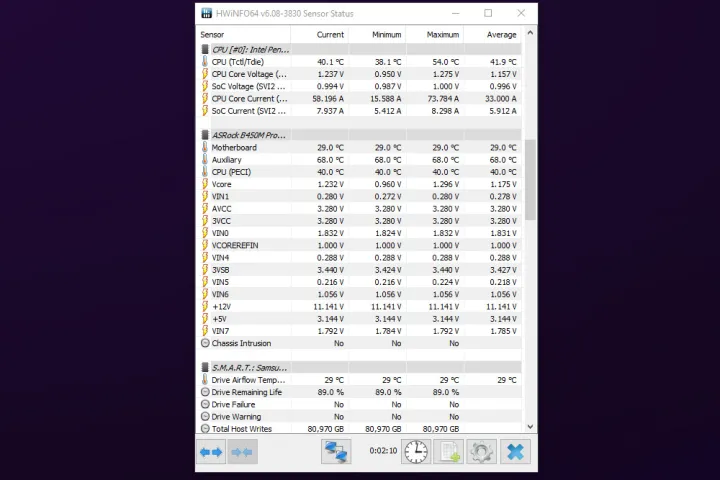
چگونه دمای CPU خود را در ویندوز بررسی کنیم
یک راه حل کلاسیک مانیتورینگ کامپیوتر، HWInfo می تواند همه چیز را در مورد اجزای مختلف سیستم شما، از ولتاژ مورد نیاز تا دمایی که در آن کار می کنند، به شما بگوید. این شامل هیچ ابزار اورکلاک نیست و رابط آن تمیز است، اما تمیز، سبک وزن است و به راحتی قابل تجزیه و تحلیل در یک نگاه است.
مرحله ی 1: HWInfo را از وب سایت رسمی دانلود کنید، سپس آن را مانند هر برنامه دیگری نصب کنید.
گام 2: وقتی HWInfo را اجرا می کنید، اگر فقط اطلاعات دما را می خواهید، انتخاب کنید فقط سنسورها در غیر این صورت، می توانید به کل مجموعه ابزارها دسترسی داشته باشید و به تمام اجزای سیستم نگاهی دقیق بیندازید.
مرحله 3: CPU شما بر حسب درجه سانتیگراد، مانند جریان، حداقل، حداکثر و متوسط فهرست می شود و به شما اجازه می دهد تا بدانید دمای CPU شما در طول زمان و بارگذاری چگونه تغییر می کند.
اگر بلافاصله دمای CPU را نمیبینید، به پایین بروید تا آن را در زیر پیدا کنید پردازنده عنوان. اگر هنوز نمی توانید آن را پیدا کنید، نماد چرخ دنده را برای ورود به سیستم انتخاب کنید تنظیمات منو، و سپس کادر کناری را علامت بزنید دماها در بالای صفحه.
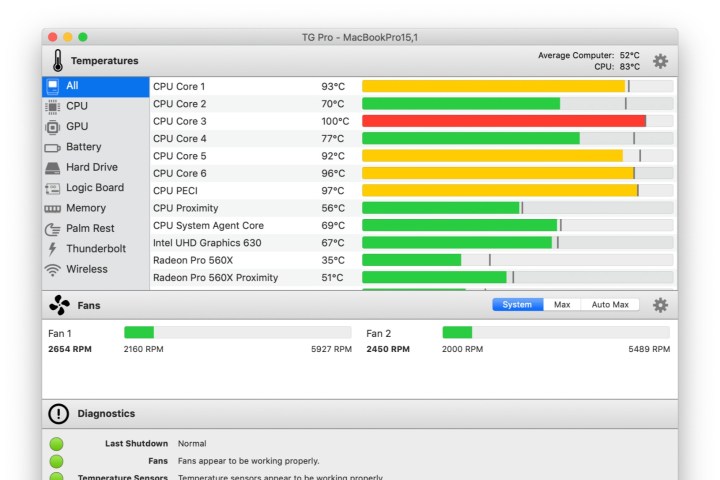
چگونه دمای CPU مک خود را بررسی کنیم
G Pro بهترین انتخاب ما برای کاربران مک است. این برنامه ای است که به شما امکان می دهد در حین کنترل فن، دمای داخلی رایانه خود را نیز کنترل کنید.
اپل برنامه TG Pro را تأیید کرده و تأیید کرده است که همه بهروزرسانیهای macOS از آن پشتیبانی میکنند. همچنین با آخرین پردازنده های اپل M1 و M2 و همچنین مک بوک های کلاسیک اینتل سازگار است.
مرحله ی 1: TG Pro را از وب سایت رسمی خود دانلود کنید و آن را مانند هر برنامه دیگری نصب کنید.
گام 2: TG Pro همچنین می تواند برای تنظیم خنک کننده سیستم شما استفاده شود، از جمله تنظیم دستی منحنی های فن، که به شما این امکان را می دهد تا دمای سیستم خود را بدون توجه به کاری که انجام می دهید کنترل کنید.

AMD
نحوه بررسی دمای CPU AMD
Ryzen Master AMD ابزار عمومی آن برای ردیابی CPU و اطلاعات اورکلاک است و اگر از CPU AMD Ryzen استفاده می کنید، یک راه عالی برای بررسی دمای CPU شما است.
مرحله ی 1: Ryzen Master را از وب سایت رسمی دانلود و نصب کنید.
گام 2: هنگامی که برنامه را راه اندازی می کنید، در بالای صفحه نمایش آمار CPU خود را مشاهده می کنید، از جمله دما، ولتاژ، استفاده و موارد دیگر. اگر میخواهید عمیقاً در اطلاعات پردازنده AMD خود غوطهور شوید، میتوانید هستههای جداگانه را براساس ساعت و دما بررسی کنید.
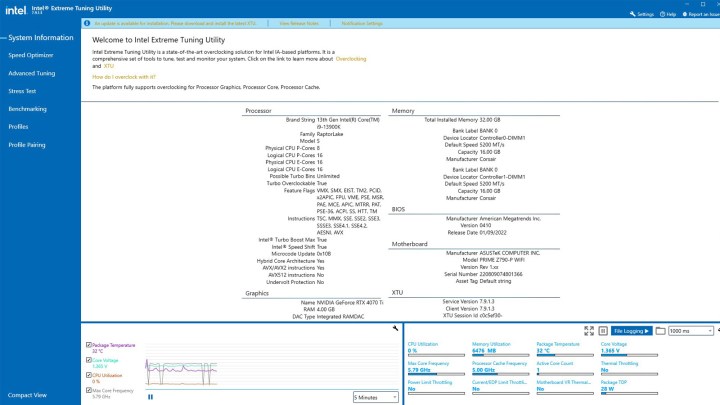
نحوه بررسی دمای پردازنده اینتل
اگر یک پردازنده Intel Core دارید، برنامه Extreme Tuning Utility (XTU) اینتل احتمالا بهترین راه برای بررسی میزان داغ بودن پردازنده شما است. اگرچه اینتل XTU عمدتاً به عنوان یک ابزار اورکلاک طراحی شده است، اما دارای تعدادی ویژگی نظارت داخلی نیز می باشد.
مرحله ی 1: Intel XTU را از وب سایت رسمی دانلود کنید و آن را مانند هر برنامه دیگری نصب کنید.
گام 2: در حین بارگذاری اطلاعات زیادی به شما ارائه می شود، اما در پنل پایینی صفحه اصلی، چند قطعه از اطلاعات کلیدی در مورد پردازنده خود را مشاهده خواهید کرد. مهمترین چیز برای این راهنمای خاص، دمای بسته و نمودار مربوطه است. این دمای CPU شما است.
اگر CPU شما بسیار داغ است، ممکن است نشانگر Thermal Throttling را ببینید که بله، در این صورت CPU شما عمدا کندتر از حد ممکن کار می کند تا دما از حد آستانه عملکرد ایمن بیشتر نشود. اگر اینطور است، باید سعی کنید خنک کننده CPU را بهبود ببخشید زیرا CPU شما را بهتر می کند.
مرحله 3: همچنین میتوانید از طریق درصد مصرف CPU خود ببینید که CPU شما چقدر فشرده کار میکند. هرچه این بالاتر باشد، پردازنده شما باید کارهای بیشتری انجام دهد. اگر میخواهید ببینید تحت استرس چگونه کار میکند، میتوانید از معیار CPU داخلی XTU در زیر تب مربوطه در سمت چپ استفاده کنید.
اگر میخواهید اورکلاک را کشف کنید، راهنمای اورکلاک پردازنده ما را بررسی کنید.
اکنون که می دانید چگونه دمای CPU خود را بررسی کنید، نیمی از معادله را در مورد اورکلاک می دانید. مطمئن نیستید که برای شما مناسب است؟ راهنمای ما در مورد اینکه آیا ارزش اورکلاک کردن را دارد بررسی کنید.
سوالات متداول
CPU من چقدر باید داغ باشد؟
این بستگی به این دارد که شما کدام CPU را دارید، زیرا برخی آستانه های دمایی متفاوتی دارند و برخی از دریچه گاز تهاجمی تری نسبت به بقیه دارند. در بیشتر موارد، هر نقطه زیر 80 درجه تحت بار کامل خوب است، اگرچه آخرین نسل از CPU ها می توانند تا 95 درجه بدون تأثیر بر عملکرد کار کنند.
برای اطلاع از آستانه دمایی خاص پردازنده خود، به دفترچه راهنمای خود یا وب سایت سازنده مراجعه کنید.
چگونه دمای CPU را کاهش می دهید؟
می توانید با افزایش اندازه هیت سینک، افزایش جریان هوا به آن، یا کاهش سرعت آن به طوری که به سختی کار نکند، خنک کننده CPU خود را برای کاهش دمای آن بهبود دهید. اولی به معنای خرید یک خنک کننده جدید مانند AIO است و می توانید جریان هوا را با افزایش سرعت فن، بهبود مدیریت کابل یا افزودن فن های بیشتر به کیس خود بهبود بخشید.
برای اینکه CPU شما کمی کندتر کار کند، می توانید آن را دریچه گاز بگیرید یا بهتر است آن را پایین بیاورید تا دمای کار آن پایین بیاید.
توصیه های سردبیران
