چگونه یک صفحه را در Google Docs حذف کنیم
دلایل مختلفی وجود دارد که ممکن است بخواهید یک صفحه را در Google Docs حذف کنید. ممکن است تصمیم بگیرید که تمام محتوای یک صفحه خاص را حذف کنید، ممکن است یک صفحه خالی در وسط داشته باشید، یا ممکن است یک صفحه خالی در انتهای سند خود داشته باشید.
در اینجا، نحوه حذف یک صفحه در Google Docs را برای هر یک از این شرایط به شما نشان خواهیم داد.
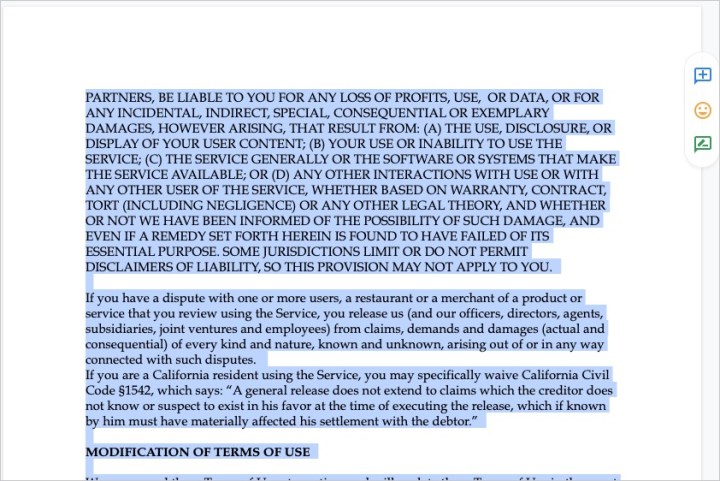
حذف یک صفحه محتوا
اگر صفحه ای پر از محتوا دارید، چه متن، چه تصویر یا هر دو، به راحتی می توانید آن را حذف کنید.
مرحله ی 1: تمام محتوای صفحه را انتخاب کنید. می توانید این کار را با کشیدن مکان نما روی آن انجام دهید که آن را روشن می کند.
گام 2: مطبوعات بک اسپیس در ویندوز یا حذف در مک خود برای حذف محتوا.
مرحله 3: اگر با حذف محتوا یک صفحه خالی برای شما باقی می ماند، فشار دهید بک اسپیس یا حذف در حالی که مکان نما شما در بالای صفحه است. این باید شما را به صفحه قبلی برساند.

یک صفحه خالی را حذف کنید
شاید یک صفحه خالی در وسط سند خود داشته باشید. این ممکن است در صورتی اتفاق بیفتد که یک صفحه شکسته را وارد کنید یا اگر قبلاً برخی از محتواها را حذف کرده باشید.
مرحله ی 1: به صفحه بعد از صفحه خالی بروید.
گام 2: مکان نما را در ابتدای متن در صفحه بعد، قبل از کلمه اول قرار دهید.
مرحله 3: مطبوعات بک اسپیس یا حذف روی صفحه کلید شما
این باید متن را از صفحه بعدی به صفحه خالی منتقل کند و در نتیجه صفحه خالی را حذف کند.
(توجه: ممکن است لازم باشد فشار دهید بک اسپیس یا حذف چند بار فشار دهید تا کل صفحه متن به صفحه خالی منتقل شود.)
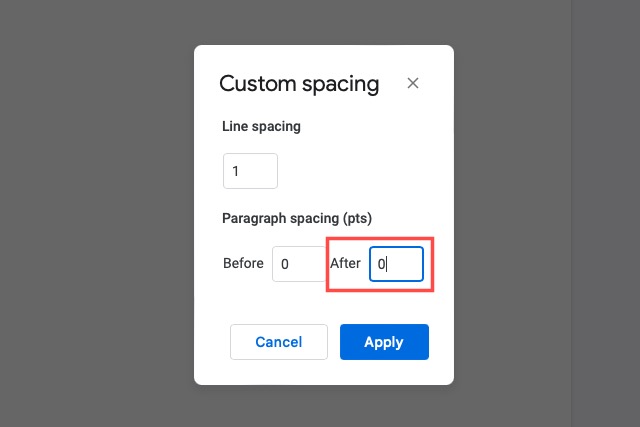
یک صفحه خالی را در پایان حذف کنید
در حین ایجاد سند خود، افزودن و تنظیم متن و فاصله، ممکن است صفحه خالی در انتهای سند ظاهر شود.
یکی از راه های حذف صفحه خالی این است که مکان نما را در انتهای آن قرار دهید و مدام فشار دهید بک اسپیس یا حذف تا به صفحه قبلی برسید.
اگر کار نکرد، ممکن است لازم باشد فاصله را تنظیم کنید. ممکن است فضای زیادی در انتهای پاراگراف صفحه قبل داشته باشید که یک صفحه جدید ایجاد می کند.
مرحله ی 1: رفتن به قالب > فاصله خطوط و پاراگراف ها در منو و انتخاب کنید فاصله سفارشی در منوی پاپ آپ
گام 2: عدد زیر را تصحیح کنید فاصله پاراگراف ها برای بعد از. اگر این عدد بالای صفر باشد، ممکن است مقصر باشد.
مرحله 3: پس از تنظیم فاصله، انتخاب کنید درخواست دادن و باید مشاهده کنید که صفحه خالی شما ناپدید می شود.
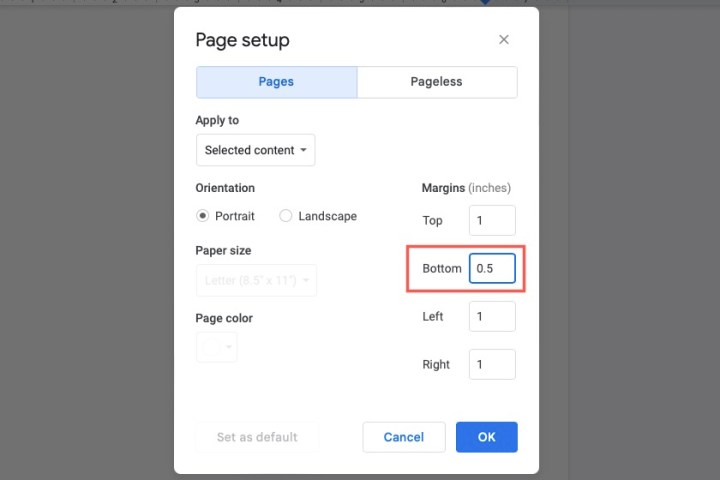
کادر پایین خود را دوباره بررسی کنید
یکی دیگر از مواردی که باید بررسی کنید که می تواند دلیل صفحه خالی باشد، فوتر شما است. اگر این فیلد خیلی زیاد باشد، میتواند منجر به یک صفحه خالی در انتهای سند نیز شود.
مرحله ی 1: رفتن به فایل و انتخاب کنید تنظیمات صفحه.
گام 2: در کادر بازشو، اندازهگیری را بررسی کنید در ذیل لبه معمولاً به طور پیش فرض روی 1 اینچ تنظیم می شود.
مرحله 3: تو می تونی تغییر کنی در ذیل عدد کوچکتری را اندازه بگیرید و انتخاب کنید باشه.
این کار همچنین می تواند یک صفحه خالی در انتهای سند شما را حذف کند. اما توجه داشته باشید که این ممکن است ظاهر بقیه صفحات شما را تحت تاثیر قرار دهد.
اکنون که می دانید چگونه یک صفحه را در Google Docs حذف کنید، برخی از بهترین ویژگی های جدید Google Docs را که ممکن است برایتان مفید باشد بررسی کنید. یا اگر قصد تغییر به Microsoft Word را دارید، مقایسه Word در مقابل Docs را بررسی کنید.
توصیه های سردبیران