گلکسی S23 دارید؟ ابتدا این 10 کار را حتما انجام دهید
سامسونگ سری گلکسی اس 23 را که نسل بعدی گوشیهای پرچمدار اندرویدی خود است، عرضه کرده است. کسانی که خواهان یک دستگاه پیشرفته هستند، می خواهند گلکسی اس 23 اولترا را با دوربین 200 مگاپیکسلی باورنکردنی و زوم اپتیکال 10 برابر بررسی کنند. اما برای بقیه، گلکسی اس 23 و گلکسی اس 23 پلاس وجود دارد، آنها عملا یکسان هستند، اما اگر فضای ذخیره سازی پایه بیشتر و صفحه نمایش بزرگتر را ترجیح می دهید، به سراغ S23 پلاس بروید تا S23 استاندارد.
من هفته گذشته گلکسی S23 خود را دریافت کردم، و اگر شما یک مبتدی اندروید هستید (من هنوز در بیشتر عمرم کاربر آیفون هستم)، کارهای زیادی می توانید انجام دهید تا S23 را مطابق میل خود سفارشی کنید. در اینجا چند کار وجود دارد که باید به محض اینکه گلکسی S23 جدید خود را در دست گرفتید انجام دهید!
صفحه قفل را سفارشی کنید

صفحه قفل اولین چیزی است که وقتی گوشی خود را برمی دارید و آن را بیدار می کنید می بینید، بنابراین مهم است که اطلاعات مورد نیاز شما را داشته باشد. با One UI 5.1 سامسونگ که با آن عرضه می شود، می توانید به راحتی صفحه قفل را شخصی سازی کنید.
فقط دستگاه را بیدار کنید تا روی صفحه قفل باشد. سپس روی صفحه قفل فشار دهید و نگه دارید تا ویرایشگر صفحه قفل ظاهر شود. این شبیه به نحوه انجام اپل در آیفون با iOS 16 است، اما شما گزینه های بسیار بیشتری دارید. از اینجا می توانید تصویر زمینه، سبک ساعت و سبک اعلان را تغییر دهید، همچنین اطلاعات تماس را (در صورت گم شدن گوشی خود) اضافه کنید و حتی دو میانبر برنامه را تغییر دهید.
رنگ رابط کاربری را برای مطابقت با کاغذ دیواری خود تغییر دهید

یکی از خوبیهای اندروید این است که میتوانید طرحبندی رنگ کل رابط کاربری را برای مطابقت با کاغذ دیواری خود تغییر دهید، با این فرض که از یک تم استفاده نمیکنید. متأسفانه، به نظر میرسد که اگر واقعاً از یک طرح زمینه استفاده میکنید، طرح زمینه این تنظیم را لغو میکند. اما اگر به تم پیشفرض پایبند هستید اما والپیپری دارید که دوست دارید، رنگهای رابط کاربری که شامل مواردی مانند دکمهها و متن هستند را میتوان تغییر داد تا با آن مطابقت داشته باشد.
برای انجام این کار، فقط به تنظیمات > کاغذدیواری و سبک > پالت رنگ. با ضربه زدن روی یک پالت، پیشنمایش سریعی قبل از اعمال آن به شما ارائه میشود. این پالت همچنین می تواند برای اکثر نمادهای برنامه اعمال شود.
تنظیمات حالت تاریک را تغییر دهید
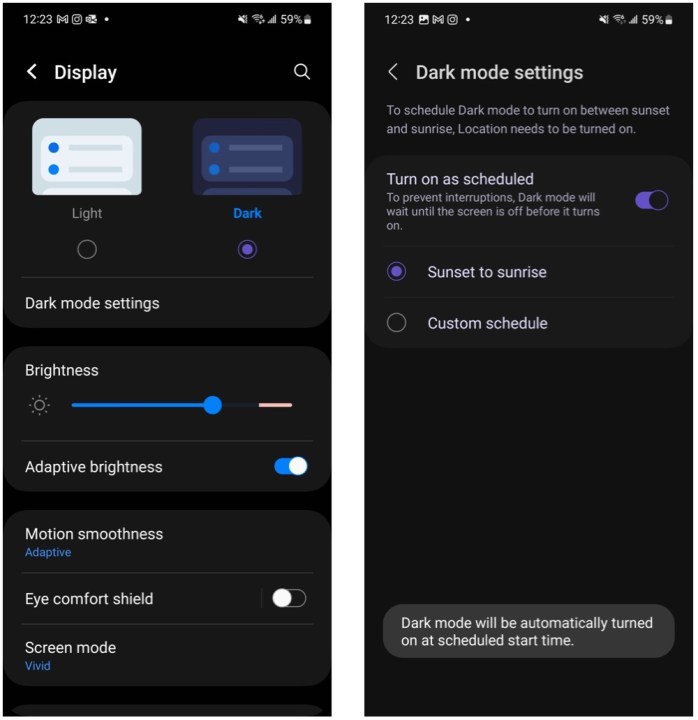
من یک کاربر مشتاق حالت تاریک هستم بدون توجه به اینکه از چه تلفنی استفاده می کنم – و Galaxy S23 نیز از این قاعده مستثنی نیست. یکی از اولین کارهایی که من در هر گوشی انجام می دهم، روشن کردن حالت تاریک است، زیرا در غیر این صورت سفیدی روی صفحه فقط چشم های پیر من را کور می کند.
برای فعال کردن حالت تاریک در S23، به تنظیمات > نمایشگر > تاریک. اگر نمیخواهید حالت تاریک همیشه روشن باشد، میتوانید ضربه بزنید تنظیمات حالت تاریک و حالت تاریک برای روشن شدن خودکار در یک برنامه زمانی سفارشی یا می تواند از غروب تا طلوع خورشید باشد.
نوار ناوبری را اصلاح کنید

از اندروید 10، پشتیبانی کامل از ناوبری مبتنی بر ژست وجود دارد که یک پله بالاتر از ناوبری مبتنی بر دکمه قبلی است. این روزها، اکثر گوشی های اندرویدی از ناوبری مبتنی بر ژست استفاده می کنند، اما سامسونگ – بنا به دلایلی – همچنان از دکمه ها به عنوان ناوبری پیش فرض استفاده می کند. خوشبختانه شما می توانید آن را تغییر دهید و این یکی از اولین چیزهایی است که من تغییر می دهم.
رفتن به تنظیمات > نمایشگر > نوار پیمایش (شاید لازم باشد کمی پایین بروید). انتخاب کنید که آیا دکمهها را میخواهید یا حرکتهای تند بکشید و ضربه بزنید حرکات تند کشیدن برای گزینه های حتی بیشتر
با ویژگی Edge Panels بازی کنید

Edge Panels یک ویژگی در گوشیهای سامسونگ است که یک راهانداز برای برنامهها، ویژگیها و حتی مخاطبین مورد علاقهتان به کنار صفحه اضافه میکند. هنگامی که این ویژگی فعال است، یک “دسته” نازک در لبه صفحه دارید که می توانید آن را با کشیدن به بیرون باز کنید. همچنین بسیار قابل تنظیم است.
ابتدا باید مطمئن شوید که Edge Panels روشن است. این را می توان با رفتن به Settings > Display > Edge Panels و مطمئن شوید که سوئیچ روشن است. در زدن رسیدگی به شما امکان می دهد موقعیت را تنظیم کنید، آن را در جای خود قفل کنید، رنگ را تغییر دهید و موارد دیگر.
وقتی پنل Edge را بیرون میکشید، سه برنامه اول بهطور پیشفرض، برنامههایی هستند که اخیراً مورد استفاده قرار میگیرند (اگر میخواهید میانبرهای برنامه بیشتری داشته باشید، میتوانید آن را خاموش کنید)، اما بقیه را میتوان با ضربه زدن روی دکمه مداد در پایین سفارشی کرد. از آنجا می توانید برنامه های مورد نظر خود را انتخاب کنید و اگر بیش از پنج عدد داشته باشید به منوی دو ستونه تبدیل می شود. همچنین میتوانید روی دکمه شبکه ۳×۳ در کنار مداد ضربه بزنید تا بهراحتی بهجای بازگشت به صفحه اصلی، راهانداز برنامه را در هر زمانی نمایش دهید.
برای آزمایش ویژگیهای جدید، Labs را روشن کنید
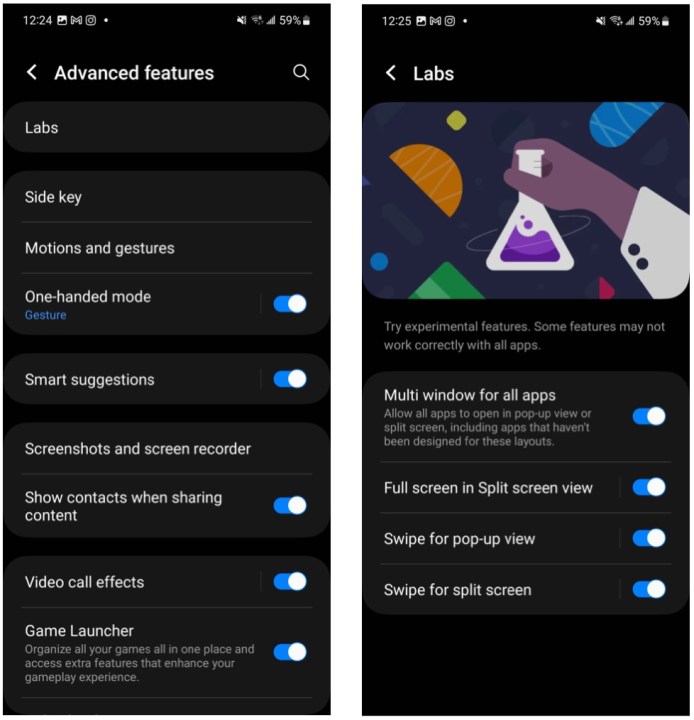
برای کسانی که می خواهند بر روی لبه های تکنولوژی زندگی کنند، Labs قطعا چیزی است که می خواهید آن را روشن کنید. آزمایشگاهها اساساً ویژگیهای آزمایشی هستند که سامسونگ در حال آزمایش آنها است – آن را به عنوان یک نسخه بتا عمومی برای ابزارهای آینده در نظر بگیرید. سامسونگ هشدار می دهد که برخی از ویژگی های Labs ممکن است به درستی با همه برنامه ها کار نکنند، بنابراین با مسئولیت خود از آنها استفاده کنید!
برای دسترسی به آزمایشگاه ها به تنظیمات > ویژگی های پیشرفته > آزمایشگاه. سپس ضامن را برای هر ویژگی Labs که می خواهید امتحان کنید انتخاب کنید. برخی از ویژگیهای فعلی Labs شامل امکان راهاندازی هر برنامه در یک پنجره بازشو، بهعلاوه یک حرکت حرکتی برای ورود به حالت تقسیم صفحه است.
کلید کناری خود را سفارشی کنید

دکمه کناری در گلکسی S23 شما می تواند بیشتر از روشن یا خاموش کردن دستگاه انجام دهد. بسته به اینکه آن را دوبار فشار دهید یا نگهداشتن آن را انجام دهید، میتوانید کارهای بیشتری با آن انجام دهید.
بهطور پیشفرض، دوبار فشار دادن کلید کناری، اپلیکیشن دوربین را بهسرعت راهاندازی میکند و با فشار دادن و نگهداشتن آن، Bixby بیدار میشود. با این حال، میتوانید عملکرد دکمه را در این شرایط با رفتن به آن تغییر دهید تنظیمات > ویژگی های پیشرفته > کلید کناری. در صورت تمایل، حتی می توانید گزینه دوبار ضربه زدن را خاموش کنید. گزینه های دیگر شامل انتخاب یک برنامه دلخواه است. به عنوان مثال، گزینه Press and Hold را می توان تغییر داد تا به جای Bixby، منوی خاموش شدن ظاهر شود، که اگر به Bixby اهمیتی نمی دهید مفید است.
تاریخچه اعلان را روشن کنید

به عنوان فردی که در دهه گذشته عمدتاً از آیفون استفاده کرده ام، متوجه شده ام که اندروید اعلان ها را انجام می دهد که خیلی بهتر نسبت به iOS و یکی از آن ویژگیهای نوتیفیکیشن که مفید است، تاریخچه اعلان است، به خصوص اگر از آن دسته افرادی هستید که تمایل به تعویق یا رد کردن اعلانها دارید.
تاریخچه اعلان صفحهای است که به شما امکان میدهد تمام اعلانهایی را که به تعویق انداختهاید یا رد کردهاید، بهعلاوه یک تاریخچه کامل از تمام اعلانهایی که در 24 ساعت گذشته دریافت کردهاید، ببینید. اما به طور پیش فرض روشن نیست، بنابراین اگر می خواهید از آن استفاده کنید، باید مطمئن شوید که فعال است.
رفتن به تنظیمات > اعلان ها > تنظیمات پیشرفته > سابقه اعلان و سوئیچ را روشن کنید. پس از فعال شدن، می توانید سابقه اعلان خود را با ضربه زدن مشاهده کنید تاریخ در پانل اعلان یا مشاهده آن از تنظیمات با دنبال کردن همان مراحل بالا، برنامه را اعمال کنید.
نوار لغزنده روشنایی ثابت را فعال کنید
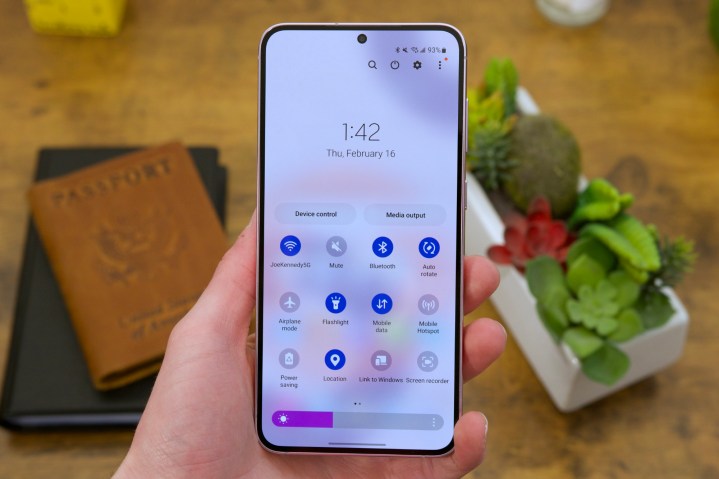
یکی از کاربردی ترین قابلیت های اندروید پنل تنظیمات سریع است که شامل دسترسی سریع به تنظیمات رایج سیستم مانند وای فای، بلوتوث، حالت هواپیما، صرفه جویی در انرژی و غیره می باشد. اما تنظیمی که ممکن است بخواهید مرتباً تنظیم کنید روشنایی است که به طور پیشفرض بهطور نامناسبی در پنل سریع پنهان میشود. در خارج از جعبه، باید دو بار از بالای صفحه نمایش S23 به پایین بکشید تا روشنایی نمایشگر را تغییر دهید.
با این حال، می توانید این مورد را تغییر دهید و مطمئن شوید که نوار لغزنده روشنایی تنها با یک کشیدن انگشت به پایین قابل دسترسی است. برای انجام این کار، دو بار از بالای صفحه به پایین بکشید، سه دکمه عمودی با نقطه در گوشه بالا سمت راست را انتخاب کنید، سپس طرح بندی سریع پانل، و سپس کنترل روشنایی. تنظیمات پیشفرض را میتوان به «همیشه نمایش دهید» تغییر داد و بدون نیاز به دوبار کشیدن انگشت در آن وجود خواهد داشت.
دکمه های ویرایش در تنظیمات سریع

تنظیمات سریع شما میانبرهای زیادی برای این تنظیمات رایج سیستمی دارد، اما گاهی اوقات موارد پیشفرضی وجود دارد که حتی ممکن است از آنها استفاده نکنید. خوشبختانه، شما می توانید دکمه ها را در هر زمان تغییر دهید.
فقط تنظیمات سریع را پایین بکشید، آن را گسترش دهید و سپس دوباره آن دکمه نقطه عمودی را انتخاب کنید. سپس انتخاب کنید دکمه های ویرایش. دکمه های موجود را در نیمه بالایی و آنچه در حال حاضر در پانل سریع در نیمه پایینی وجود دارد را خواهید دید. برای حذف چیزی، به سادگی آن را به بالا بکشید، سپس هنگام اضافه کردن آن، دکمه ای را به محل مورد نظر بکشید. سفارشی کردن پنل سریع دقیقاً برای آنچه نیاز دارید و خلاص شدن از شر چیزهایی که هرگز لمس نخواهید کرد آسان است.
توصیه های سردبیران
